- Artikel Rekomendasi
Ep. 14 Pratinjau Rendering
Aug 21, 2024• Proven solutions
Pelajaran untuk tutorial Filmora kami kali ini didedikasikan untuk Tombol Render yang akan memastikan pemutaran ulang yang lancari dari file video dan efek visual yang Anda tambahkan ke timeline.
Pratinjau Rendering di Timeline Filmora
Pemutaran ulang file video beresolusi tinggi terkadang bisa lambat jika komputer yang digunakan untuk mengedit file tersebut tidak memiliki kemampuan proses yang cukup. Lagging dapat terjadi terlepas dari software pengeditan video yang Anda gunakan, tetapi Filmora menawarkan cara cepat untuk memperbaiki masalah ini.
Proses rendering dapat digambarkan sebagai proses di mana komputer memproses informasi dari sumber data tertentu dan membuat gambar pratinjau yang nantinya ditampilkan di jendela pratinjau software. Setelah Anda menambahkan file media baru ke timeline Filmora, akan muncul sebuah garis merah di atas timeline file media ini, yang menunjukkan bahwa rekaman belum dirender.
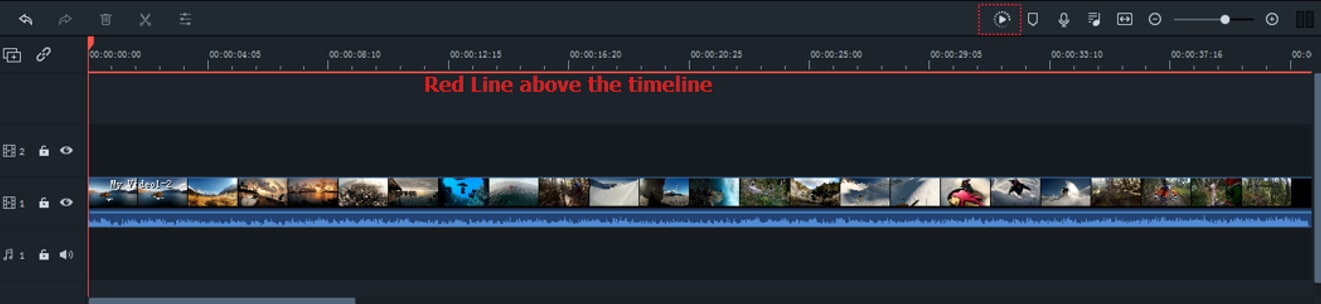
Komputer Anda akan menghasilkan versi render dari file yang Anda tempatkan di timeline setelah Anda mengklik tombol Render Preview yang terletak di sudut kiri atas timeline Filmora.
Bar Render Progress akan muncul di layar, untuk memberitahu Anda tentang berapa banyak waktu yang tersisa hingga proses rendering selesai. Ingatlah bahwa proses rendering cukup memakan waktu jika Anda bekerja dengan banyak file berbeda yang beresolusi tinggi.
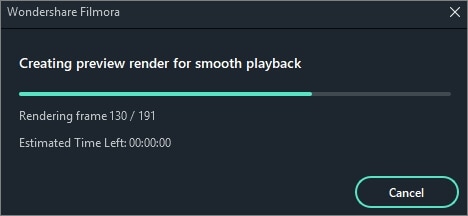
Proses rendering akan menghilangkan efek lagging yang biasa terjadi ketika beberapa efek visual diterapkan pada footage. Setelah proses rendering selesai, garis merah yang ditampilkan di atas file media akan berubah menjadi warna biru kehijau-hijauan.
Di pengaturan default, Filmora tidak bisa merender semua file yang Anda tambahkan ke timeline secara otomatis, jadi semua klip video atau efek visual yang Anda tempatkan di timeline harus dirender secara terpisah setelah proses rendering selesai. Garis merah akan ditampilkan pada semua file media yang tidak dirender di timeline.

Selain mengklik tombol Render Preview, Anda juga dapat menekan tombol Enter pada keyboard Anda untuk memulai sesi rendering baru. Me-render semua file media yang ditambahkan ke timeline akan membuat alur kerja lebih lancar dan cepat.
Menyesuaikan Pengaturan Pratinjau Render
Anda dapat mengatur pengaturan pratinjau render yang berbeda-beda untuk setiap proyek baru secara terpisah. Cukup klik opsi Preferences di menu File dan setelah jendela Preferences muncul di layar, bukalah menu Performance.
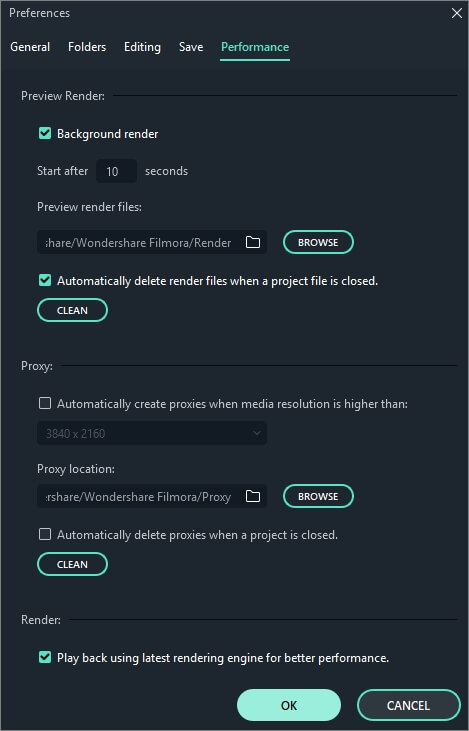
Di bawah menu Preview Render, Anda dapat mengaktifkan opsi Background render yang akan melakukan rendering secara otomatis setelah Anda menambahkan file media baru ke timeline. Anda dapat mengatur berapa lama waktu yang dibutuhkan untuk memulai rendering latar belakang yang otomatis ini. Namun, mengaktifkan Background Render dapat memperlambat pengeditan video Filmora jika komputer Anda tidak memiliki kemampuan proses yang cukup.
Jadi, jika Anda mengedit video di komputer yang memiliki kemampuan proses yang terbatas, Anda tidak boleh mencentang kotak background render. Filmora memungkinkan Anda untuk mengatur folder tujuan untuk semua pratinjau rendering yang Anda hasilkan saat mengerjakan project tertentu. Klik Browse di sebelah folder file Preview Render dan pilihlah tujuan hard drive, di mana semua pratinjau rendering akan disimpan.
Jika tidak ingin menyimpan file yang Anda render setelah menutup Filmora, Anda harus mengaktifkan opsi Automatically delete render files saat menutup opsi proyek. Namun, menghapus file render hanya disarankan jika Anda tidak lagi membutuhkannya, karena melalui proses rendering berulang kali dapat memakan banyak waktu. Sebagai gantinya, Anda cukup mengklik tombol Clean setelah Anda menyelesaikan sebuah project dan menghapus semua file pratinjau rendering dari folder tujuan.
Apakah Anda merasa khawatir jika video branding Anda diplagiat oleh orang lain? Tonton video berikut dan baca panduan lengkap ini untuk menambahkan watermark yang indah ke dalam video Anda.
by Liza Brown Aug 05, 2025 14:20 PM
Tutorial ini akan menunjukkan cara mengimpor media di Filmora9 dalam berbagai cara dan cara mengatur file yang telah diimpor secara berurutan dengan mudah.
by Liza Brown Aug 05, 2025 14:20 PM
Apakah Anda sudah siap untuk memulai proyek Anda yang selanjutnya? Pada tutorial hari ini, saya akan menunjukkan cara membuat sebuah proyek dan membantu Anda memahami tata letak antarmuka Filmora9.
by Liza Brown Aug 05, 2025 14:20 PM
