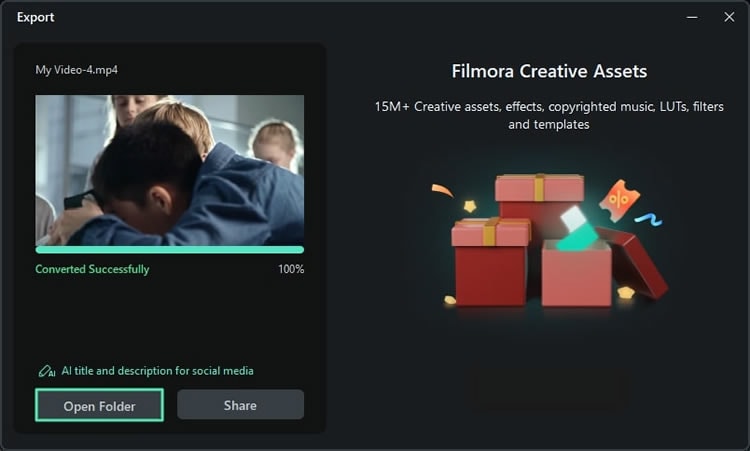Berpikir Lebih Luas Dari Panduan Pengguna Filmora
AI Thumbnail Creator
Wondershare Filmora dapat membantu dalam pembuatan konten dan pembuatan advance dalam pembaruan versinya. Software ini dapat menghasilkan thumbnail yang menarik untuk video Anda dengan bantuan AI. AI ini akan menganalisis frame video Anda dan mengambil beberapa gambar terbaik sebagai thumbnail. Jika Anda juga ingin menarik perhatian audiens secara langsung dengan thumbnail yang menarik, maka berikut ini kami telah menyediakan panduan untuk Anda:
Daftar Isi
Bagaimana Cara Mengakses AI Thumbnail Creator?
Panduan ini adalah panduan langkah demi langkah untuk mengekstrak thumbnail dari video Anda atau membuat thumbnail baru dengan bantuan AI:
Metode 1: Menggunakan Jendela Ekspor
Setelah mengedit video Anda sepenuhnya dengan Wondershare Filmora, kliklah tombol "Export". Jendela ekspor akan muncul; klik tombol "Edit" di pojok kiri atas jendela ini. Hal ini akan membawa Anda ke jendela pembuat thumbnail.
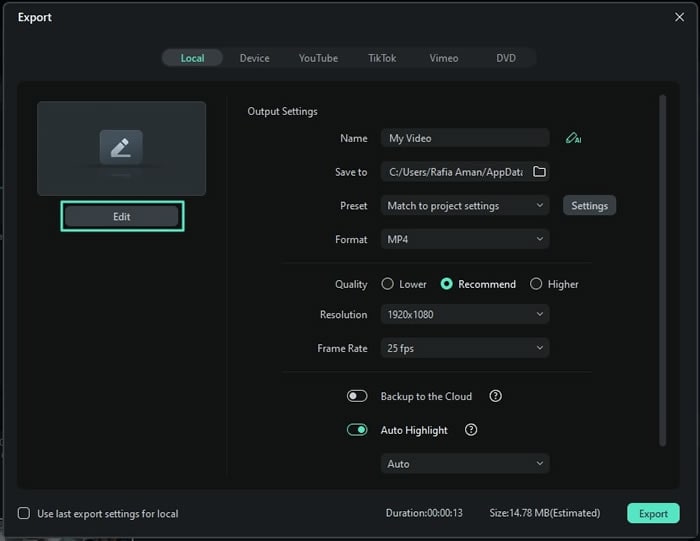
Metode 2: Dari Panel Info Proyek
Setelah mengedit konten Anda, klik di mana saja di timeline selain klip media, dan panel bernama "Project Info" akan muncul di sebelah kanan. Dari panel ini, klik tombol "Edit". Hal ini akan membawa Anda ke jendela "Set Thumbnail", tempat Anda dapat membuat thumbnail dari video Anda di tab "Video" dan ekspor dengan cara yang sama di atas.
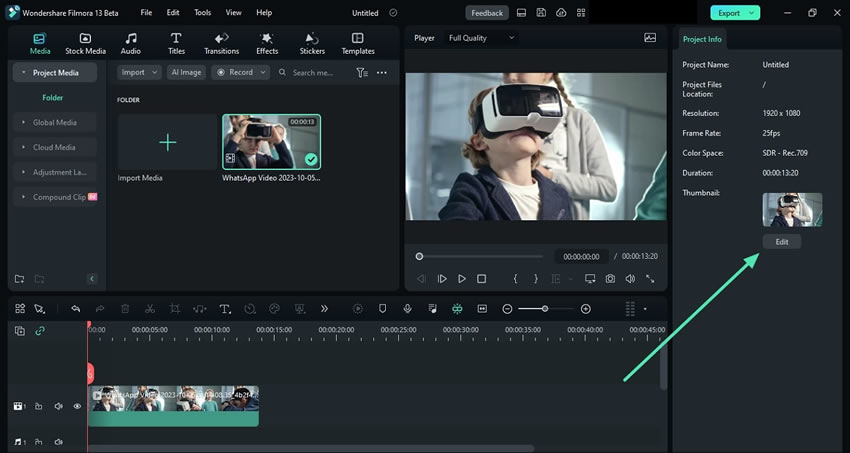
Bagaimana Cara Menghasilkan Thumbnail Video dengan Filmora?
Langkah ke-1: Pilih Frame sebagai Thumbnail
Setelah mengakses pembuat thumbnail, navigasikan ke kiri. Di sana, AI akan menampilkan frame video yang paling sesuai sebagai thumbnail. Pilih frame yang Anda suka dan klik "Edit".
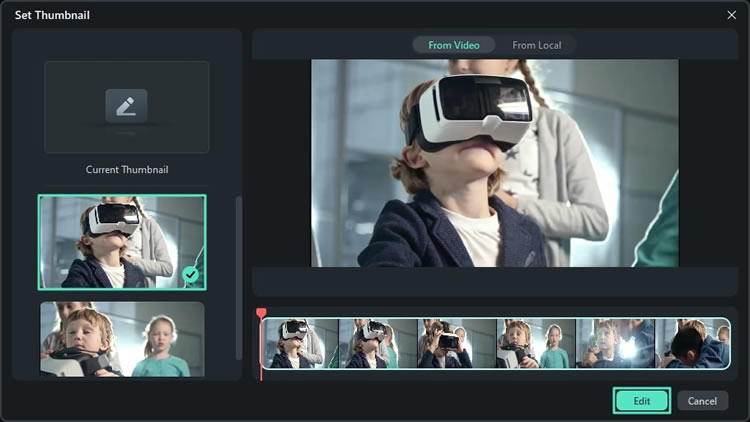
Langkah ke-2: Pilih Template
Jendela pengeditan lain akan muncul, di mana Anda dapat menyempurnakan thumbnail Anda. Ia memiliki templat AI bawaan untuk berbagai kategori agar sesuai dengan video Anda. Pilih kategori, pilih template dari opsi yang diberikan, dan klik "Save".
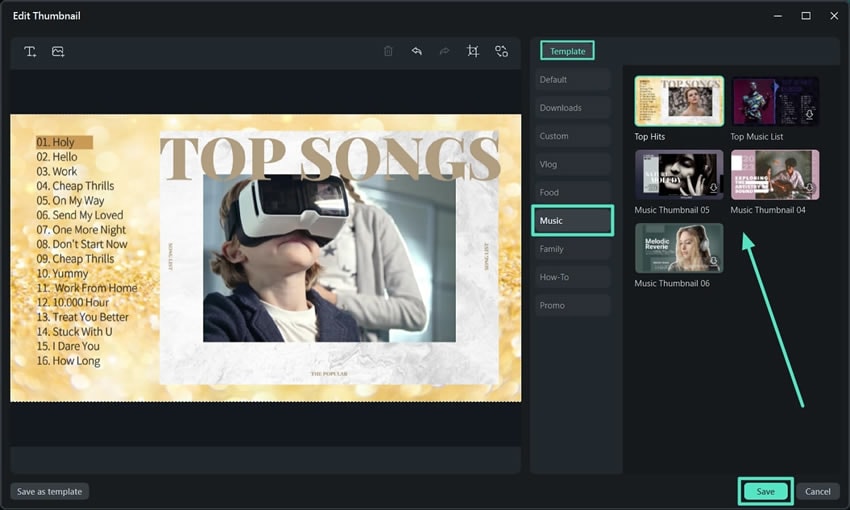
Langkah ke-3: Ekspor Thumbnail
Setelah itu, jendela ekspor akan muncul kembali. Klik tombol "Export" dan AI akan mengubah frame video yang dipilih menjadi thumbnail, lalu proses konversi akan langsung dimulai. Setelah selesai, klik opsi "Open Folder" untuk melihat thumbnail yang dibuat oleh AI.
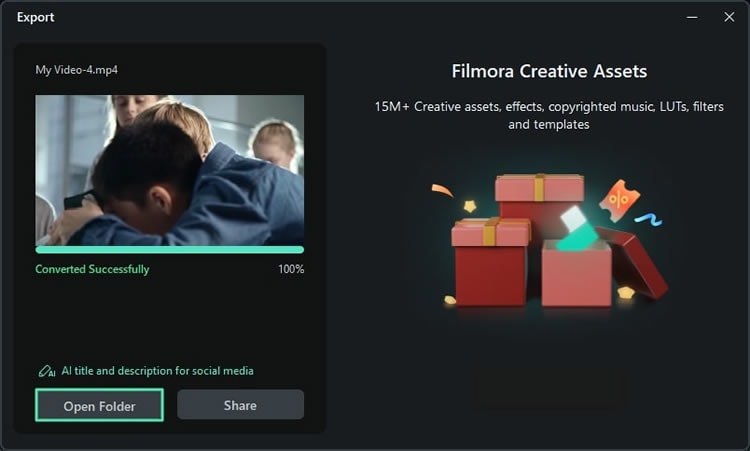
Bagaimana Cara Menghasilkan Thumbnail Lokal dengan Filmora?
Terkadang, Anda menginginkan tampilan yang berbeda dan kreatif untuk thumbnail Anda. Saat itulah Anda membuatnya dari sumber lokal; baca panduan di bawah untuk mempelajari cara melakukannya:
Langkah ke-1: Pilih Opsi Local
Setelah Anda mengedit video, klik "Export" dan pilih tab "From Local" dari bagian atas jendela. Klik "Add Picture to Set as Thumbnail" dan impor gambar dari perangkat Anda. Setelah gambar ditambahkan, klik "Edit" untuk melanjutkan proses.
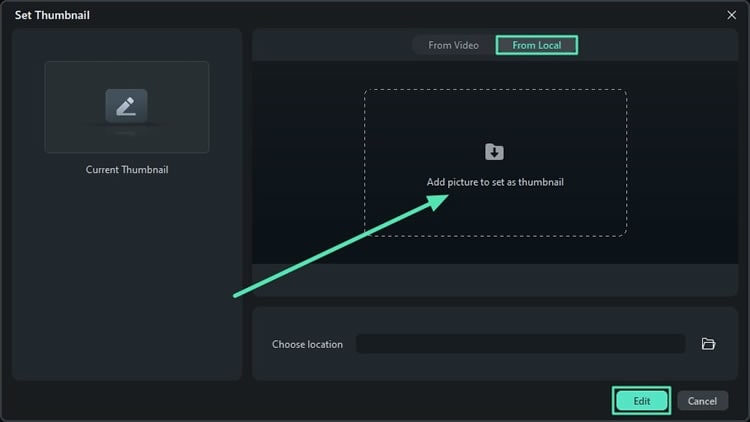
Langkah ke-2: Tetapkan Template yang Sesuai
Jendela baru akan muncul di mana Anda dapat memilih template untuk video Anda. Selanjutnya, Anda juga dapat melakukan beberapa penyesuaian pada gambar Anda, seperti melakukan crop atau menggantinya dengan gambar lain. Kemudian, klik tombol "Save" untuk proses lebih lanjut.
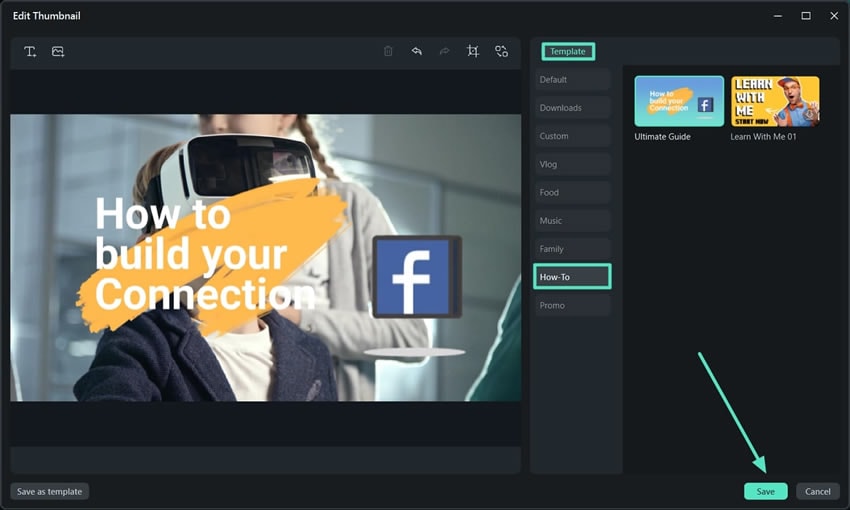
Langkah ke-3: Ekspor Thumbnail
Dengan melakukan ini, Anda akan diarahkan ke jendela ekspor lagi; klik "Export" untuk menyelesaikan. Konversi akan dimulai dan Anda dapat melihat hasilnya di layar. Jika proses konversi selesai, klik tombol "Open Folder" untuk melihat hasil akhir.