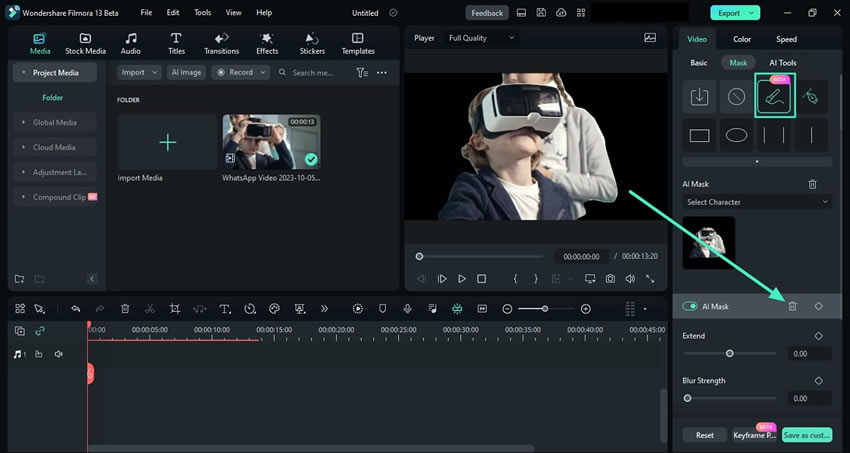Berpikir Lebih Luas Dari Panduan Pengguna Filmora
AI Smart Masking untuk Windows
Mengedit elemen video secara mandiri adalah bagian penting dalam pembuatan video, dan fitur masking di Filmora telah menyediakan banyak pilihan untuk melakukan hal itu. Dengan adanya upgrade V13, pengguna dapat mengaktifkan AI Mask, dan fitur ini akan secara otomatis mendeteksi objek yang dapat di-mask. Untuk menghemat waktu dan tenaga serta menikmati fitur ini,
Cara Mengaktifkan AI Smart Masking
Pengeditan video yang modern memerlukan alat yang modern juga, dan berikut adalah panduan langkah demi langkah untuk menggunakan opsi AI Smart Masking milik Filmora untuk pengalaman pengeditan yang paling terkini:
Langkah ke-1: Instal Filmora dan Mulai Proyek Baru
Untuk mulai mengedit dengan Filmora, instal dan nyalakan software tersebut di desktop Anda. Setelah itu, dari atas layar utama, masuk ke akun Anda dan arahkan ke panel kiri. Pilih opsi "Create Project" dan pilih "New Project" dari opsi yang ditampilkan.
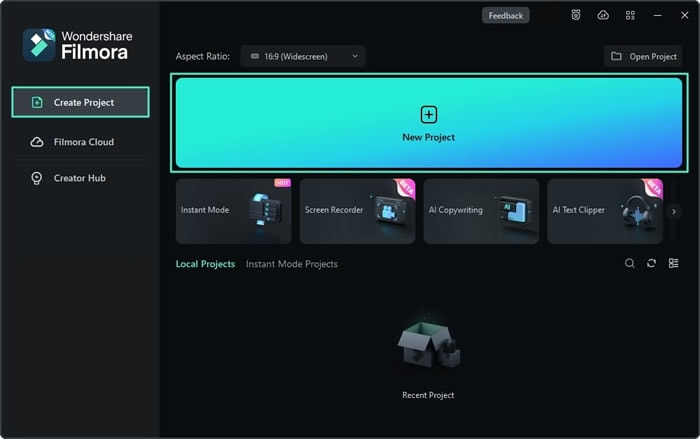
Langkah ke-2: Import Media dan Masukkan di Timeline
Membuat proyek baru akan membawa Anda ke antarmuka pengeditan utama Wondershare Filmora. Dari toolbar di atas, pilih "File", lalu gerakkan kursor Anda ke opsi "Import Media" dari menu pilihan, dan pilihlah metode terbaik untuk melakukan impor. Setelah mengimpor klip media Anda, tarik klip ini dengan bantuan mouse atau trackpad dan letakkan di trek timeline.
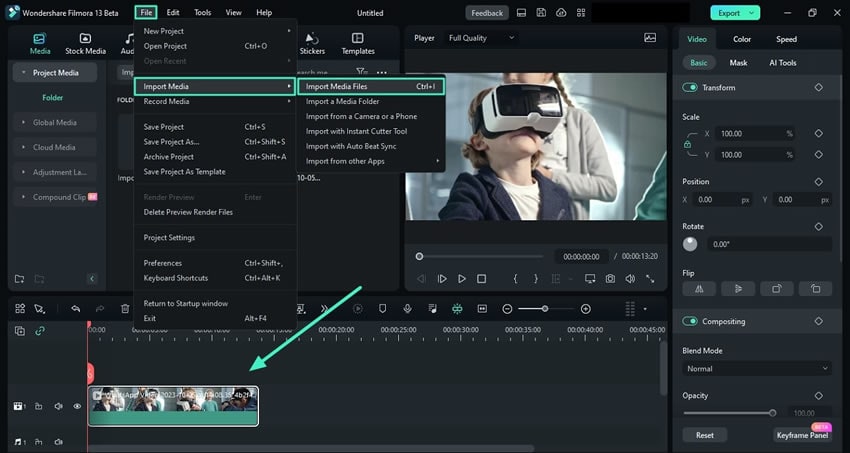
Langkah ke-3: Aktifkan Opsi AI Mask
Untuk mulai melakukan masking, pilih klip Anda di timeline dan arahkan mouse ke panel pengaturan. Pada tab "Video", pilih opsi "Mask" dan pilih tombol "AI Mask".
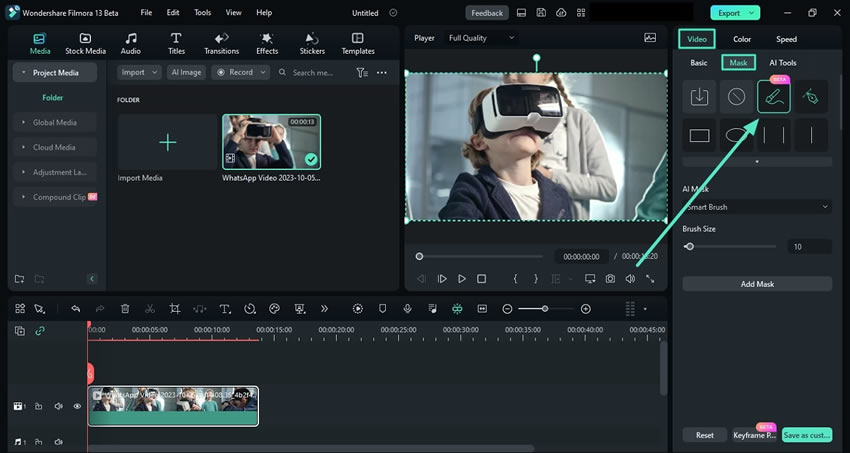
Langkah ke-4: Pilih Opsi AI Mask
Hal ini akan membuka bagian "AI Mask", di mana Anda harus memilih dari opsi-opsi yang diberikan sesuai dengan kebutuhan Anda. Ada beberapa opsi untuk dipilih seperti "Smart Brush", "Select Character" atau "Select Subject". Pilih lebih lanjut dari opsi yang diberikan dan lanjut memilih tombol "Add Mask" untuk mendeteksi mask secara otomatis pada video.
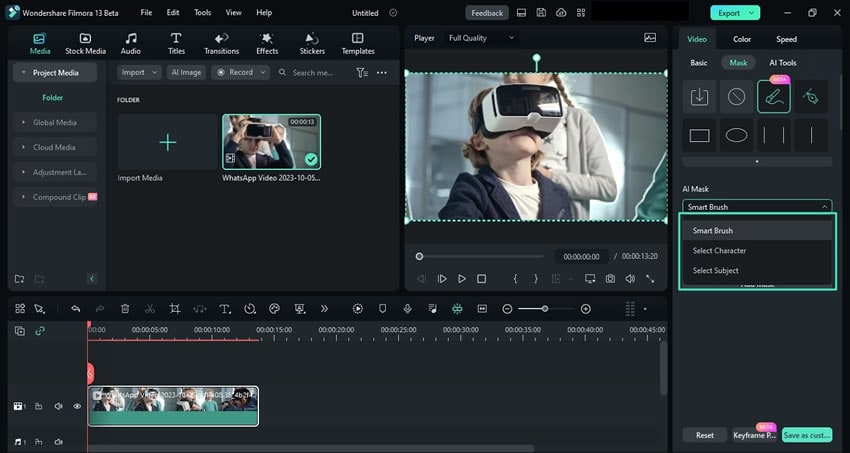
Langkah 5: Sesuaikan Pengaturan Relatif dan Export
Jika Anda memilih untuk melanjutkan prosesnya dengan opsi "Select Subject" dan memilih untuk mendeteksi objek apa pun menggunakan AI, Anda akan memiliki kesempatan untuk mengatur pengaturan mask lainnya seperti "Expand", "Blur Strength", dan "Opacity". Selain itu, Anda bisa mengaktifkan motion tracking dari opsi "Path" dan "Invert Mask" untuk klip Anda. Jika sudah selesai, klik tombol "Export" pada sisi kanan atas dan simpan videonya di perangkat Anda.
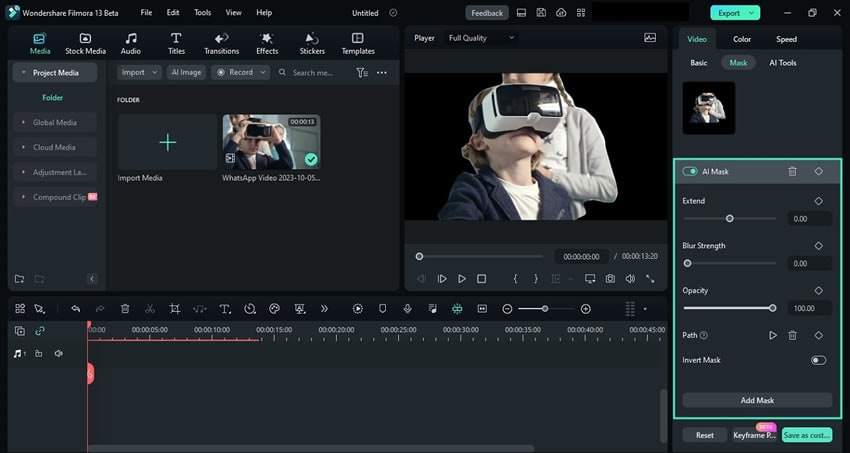
Cara Mengnonaktifkan AI Smart Masking
Cara 1: Dari Tombol Reset
Setelah Anda mengaktifkan AI Smart Masking dan ingin mengatur ulang atau menonaktifkannya, navigasikan ke bagian bawah panel pengaturan dan klik tombol "Reset".
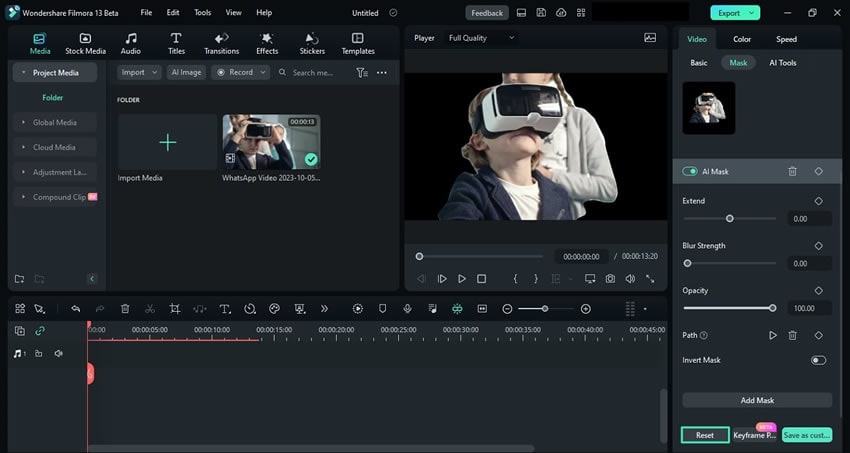
Cara 2: Dari Ikon Sampah
Pada metode kedua, pilih klip dan arahkan ke panel sisi kanan. Pilih opsi "Mask" di tab "Video" dan buka bagian "AI Mask". Klik ikon "Sampah" yang dekat dengannya, lalu berikutnya masknya akan langsung terhapus.