Berpikir Lebih Luas Dari Panduan Pengguna Filmora
Pengeditan AI Berbasis Teks untuk Windows
Filmora kini menawarkan Pengeditan AI Berbasis Teks khusus untuk memudahkan proses pengeditan video. Ini merupakan langkah penting dalam pengeditan video karena pengguna dapat secara otomatis menghapus klip yang hening dari video dan melakukan trim atau memotong video melalui teks. Untuk mengetahui lebih lanjut tentang fungsi dan kegunaannya, lihat panduan mendetailnya:
Index
Cara Mengaktifkan Pengeditan Berbasis Teks untuk Windows
Ada beberapa cara alternatif untuk mengaktifkan pengeditan berbasis teks di Windows dan panduan berikut ini akan menjelaskan semuanya untuk Anda.
Metode 1: Menggunakan AI Text Clipper dari Menu Utama
Langkah ke-1: Buka Filmora dan Pilih AI Text Clipper
Sebelum menggunakan fitur ini, download dan instal software Filmora V13 di PC Anda. Setelah berhasil didownload, buka software tersebut dan masuk atau lakukan pendaftaran sesuai petunjuk. Arahkan kursor ke panel pengaturannya dan pilih "Create Project". Kemudian, pilih "AI Text Clipper" dari opsi-opsi yang muncul pada layar utama.
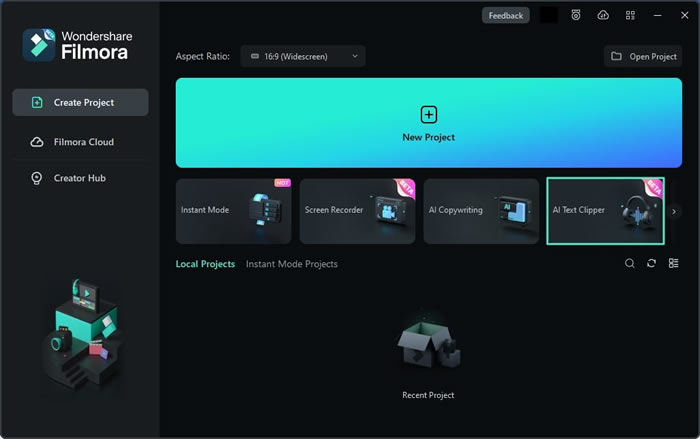
Langkah ke-2: Impor File dan Aktifkan Pengeditan Berbasis Teks
Setelah memilih AI Text Clipper, File Explorer" perangkat Anda akan muncul. Klik ganda pada klip yang ingin Anda edit dan sebuah jendela kecil akan terbuka. Pilih "Text-based editing" dari opsi yang tersedia dan pilih bahasa yang Anda sukai. Dengan mengklik tombol "OK", proses transkripsi video untuk diedit melalui teks akan dimulai dan Anda bisa memantau kemajuan konversinya.
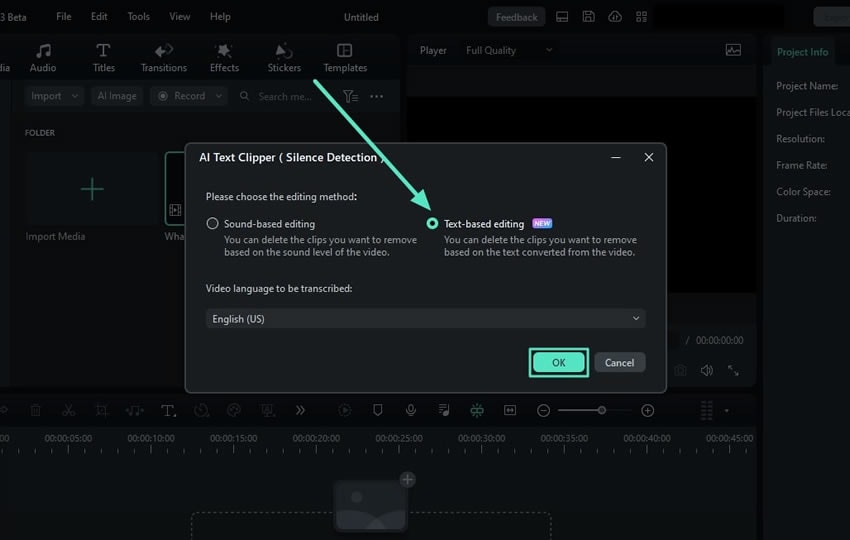
Langkah ke-3: Mulai Pengeditan Berbasis Teks
Setelah proses konversinya selesai, jendela pengeditannya akan terbuka. Dengan memanfaatkan kotak teks di sisi kanan, pengguna dapat menghapus sebagian dari video dengan menghilangkan teks. Selain itu, pengguna dapat mencari kata atau frasa tertentu atau menerapkan opsi "Delete all silent clips" untuk optimalisasi lebih lanjut. Setelah melakukan pengeditan yang diinginkan, klik tombol "Export to Timeline" pada bagian sudut kanan bawah.
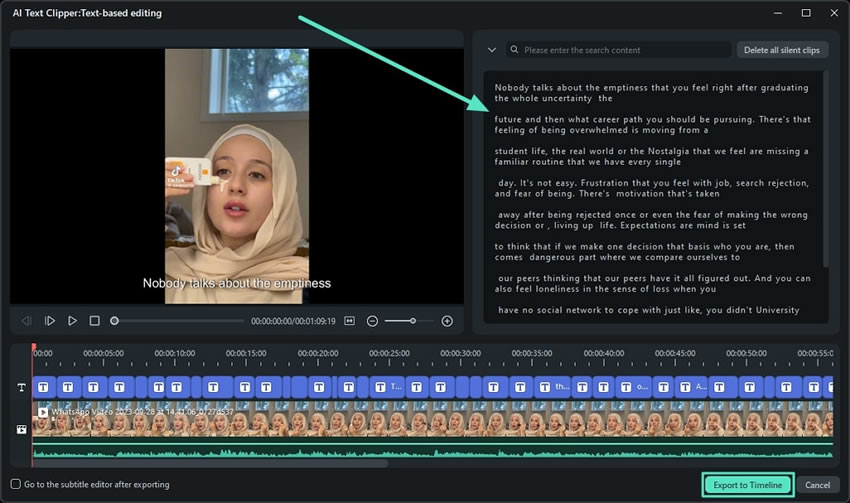
Langkah ke-4: Penyesuaian Tambahan dan Ekspor
Setelah video Anda berada di panel timeline, Anda dapat mencoba berbagai elemen visual dan audio dari klip tersebut. Pengguna dapat menyempurnakan kualitas audio, menyesuaikan warna, dan menambahkan beberapa efek atau transisi. Setelah Anda melakukan pengaturan sesuai keinginan, arahkan kursor ke sudut kanan atas dan ketuk tombol "Export". Lakukan penyesuaian pada pengaturan dari jendela export dan klik lagi "Export" untuk menyelesaikan prosesnya.
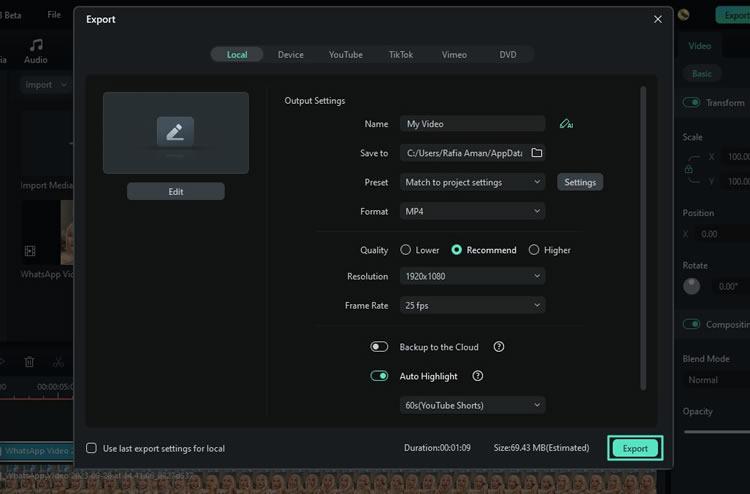
Kami akan membahas beberapa teknik yang dapat digunakan untuk mengakses fitur AI berbasis teks serupa di Filmora:
Metode 2: Menggunakan Menu Daftar Pilihan Timeline
Cara lain untuk mengakses fitur ini adalah dengan menggunakan toolbar timeline. Setelah mengimpor media ke panel timeline, pilih dan klik kanan pada media tersebut. Sebuah menu daftar pilihan akan muncul; scroll ke bawah dan pilih opsi "Smart Edit Tool" dari pilihan yang tersedia. Kemudian, pilih opsi "AI Text Clipper". Selanjutnya, ikuti proses yang sama untuk mengedit dan mengimpor video.
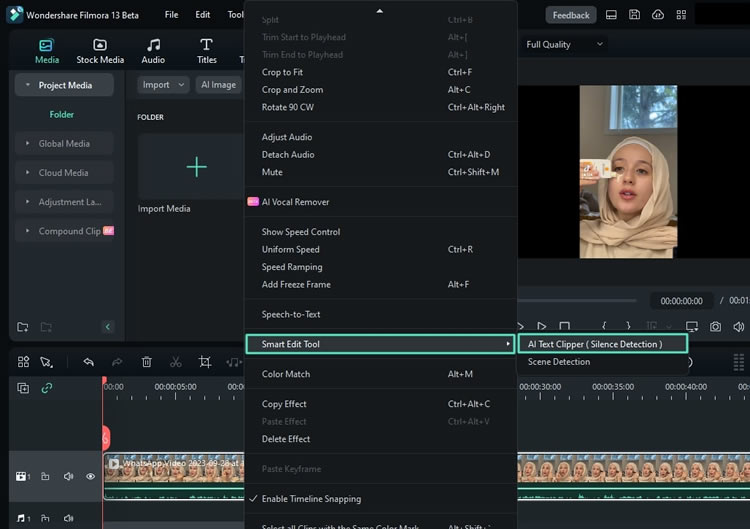
Metode 3: Menggunakan Toolbar Timeline
Pilih klip di timeline dan arahkan kursor ke toolbar timeline untuk memilih ikon "Lainnya". Pilih opsi "AI Text Clipper" di menu daftar pilihan. Lanjutkan dengan memilih "Text-based Editing", setelah memilih bahasa, lalu klik "OK". Setelah itu, proses pengeditan dan pengimporan klip yang telah diedit ini sama seperti sebelumnya.
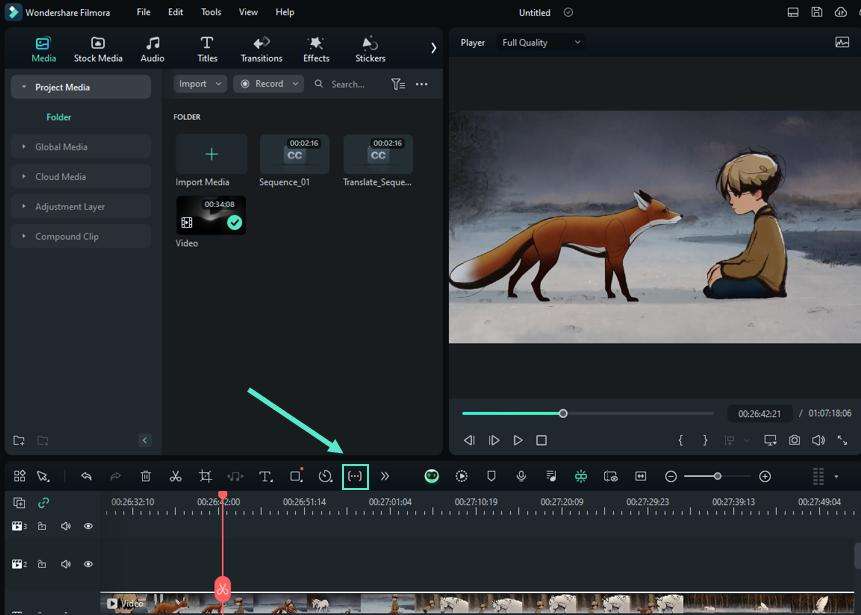
Metode 4: Menggunakan Opsi Toolbar Bagian Atas
Arahkan kursor ke klip di timeline dan pilih klip tersebut, lalu arahkan kursor ke toolbar bagian atas dan pilih opsi "Tools". Dari menu daftar pilihannya, pilih "Audio" dan dari opsi lebih lanjutnya, pilih "AI Text Clipper".

