- Tutorial Lengkap iMovie
Cara Menggunakan iMovie 08/09/11 untuk Membuat Film? [Diperbarui 2025]
Aug 04, 2025• Proven solutions
iMovie Apple populer di kalangan pengguna Mac untuk pembuatan film pribadi, yang memungkinkan orang mengedit klip video, menambahkan suara dan voiceover, dan berbagi film dengan berbagai cara. Anda dapat mengedit film apa pun yang Anda inginkan dengan menggunakan iMovie. Pada artikel ini, kami akan menunjukkan secara detail cara menggunakan iMovie untuk membuat film pendek.
- Bagian 1: Alternatif iMovie Terbaik untuk Mac dan Windows
- Bagian 2: Cara Menggunakan iMovie untuk Membuat Film [Langkah demi Langkah]
Bagian 1: Alternatif iMovie Terbaik untuk Mac dan Windows
Jika Anda tidak memiliki Macbook, tapi Anda sangat menyukai fungsi dan antarmuka iMovie atau Anda malah tidak menyukai iMovie, Anda hanya memerlukan beberapa alternatif yang dapat dijalankan di Mac atau PC Anda. Wondershare Filmora akan menjadi pilihan terbaik Anda.
Dengan menggunakan Filmora, Anda dapat meng-trim, memisahkan, memutar, membalik, dan menggabungkan hampir semua jenis film dengan lebih dari 300 tema dan efek. Software ini dapat beroperasi di Mac atau Win dengan kompatibilitas tinggi tanpa mengurangi kualitas yang ada. Versi uji coba gratis tersedia di bawah, download dan cobalah sekarang.
Terkait:
- Mengapa Anda Harus Menggunakan Fimora daripada iMovie
- Pelajari Lebih Lanjut Tentang Tip Mengedit Video Filmora
Bagian 2: Cara Menggunakan iMovie untuk Membuat Film [Langkah demi Langkah]
Untuk membuat film dengan iMovie, Anda dapat mengikuti langkah-langkah berikut:
Langkah ke-1. Pertama, dari daftar aplikasi, buka iMovie. Dan dari "File" di menu utama, pilih "New Project" untuk memulai proyek iMovie yang baru.
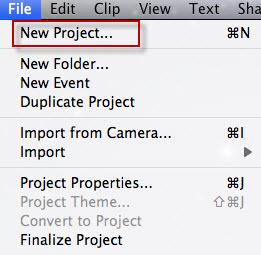
Langkah ke-2. Kemudian akan muncul jendela seperti di bawah ini. Ketikkan nama judul proyek Anda dan pilih tema, lalu klik "Create".

Langkah ke-3. Di daftar drop-down File, pilih "Import" > "Import Movies" untuk menjelajahi film dan video yang ada di komputer Anda dan pilih film yang ingin Anda edit ke iMovie, lalu klik "OK".

Tip: Pastikan format video Anda didukung oleh iMovie, jika video berwarna abu-abu berarti video tersebut tidak kompatibel dengan iMovie. Saat ini, Anda harus menggunakan Video Converter untuk Mac untuk mengonversi video ke format video yang didukung iMovie terlebih dahulu, lalu menambahkan video yang dikonversi ke iMovie. Atau, Anda dapat mengimpor video Anda ke beberapa alternatif iMovie terbaik untuk Mac.
Langkah ke-4. Video akan ditampilkan di Event Library di bagian bawah layar. Klik dua kali pada klip video untuk menandainya dengan warna kuning untuk memilih klip. Pilih dan seret klip video yang ingin Anda jadikan film ke perpustakaan proyek.

Langkah ke-5. Dan sekarang Anda dapat mengedit video Anda dengan bebas, seperti menambahkan transisi ke iMovie, membuat efek picture in picture, mempercepat dan memperlambat video, dll. Anda juga dapat mengedit klip audio di iMovie, seperti musik dan audio yang diberi efek fade in dan fade out, menambahkan voiceover ke video, dll.
Anda Mungkin Menyukai: Pelajari Lebih Lanjut tentang Tip Mengedit iMovie
Langkah ke-6. Setelah Anda menyelesaikan proyek iMovie, Anda dapat memilih proyek yang telah selesai, dan dari bilah menu di bagian atas, pilih Share.
Anda dapat membagikannya dengan berbagai cara, seperti mengekspor video iMovie Anda ke YouTube atau disimpan ke DVD. Cukup pilih salah satu yang Anda inginkan dan ikuti indikasi untuk menyelesaikan ekspor proyek iMovie.
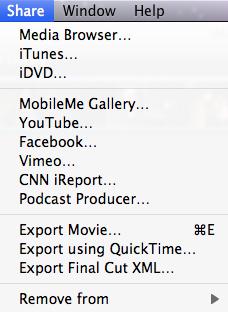
Selesai! Anda telah menggunakan iMovie untuk membuat film pribadi, selamat menikmati!
Bagaimana Cara Menggunakan iMovie 2017 untuk Membuat Film?
Jika Anda menggunakan iMovie 2017, Anda dapat melihat langkah-langkah di bawah ini untuk mengedit video Anda di iMovie:
Langkah ke-1. Buat proyek baru dan pilih "Movie".

Langkah ke-2. Impor klip video, gambar, dan file audio Anda ke timeline.

Langkah ke-3. Klik Settingsdi sudut kanan atas jendela timeline, dan pilih tema yang diinginkan. Atau Anda dapat memilih temanya nanti.
Untuk mendapatkan lebih banyak tema iMovie, Anda dapat memeriksa: Cara Mendapatkan Lebih Banyak Tema iMovie
Langkah ke-4. Edit klip Anda. Pada timeline, seret tepi klip menjauhi bagian tengahnya untuk memanjangkan klip, atau seret tepi klip ke arah tengahnya untuk memperpendek klip.
Anda juga dapat menambahkan transisi, judul, background dan musik, serta efek ke klip video Anda.

Langkah ke-5. Setelah selesai mengedit, Anda dapat membagikan video Anda di platform media sosial seperti YouTube dan Facebook, atau menyimpannya di disk Anda.
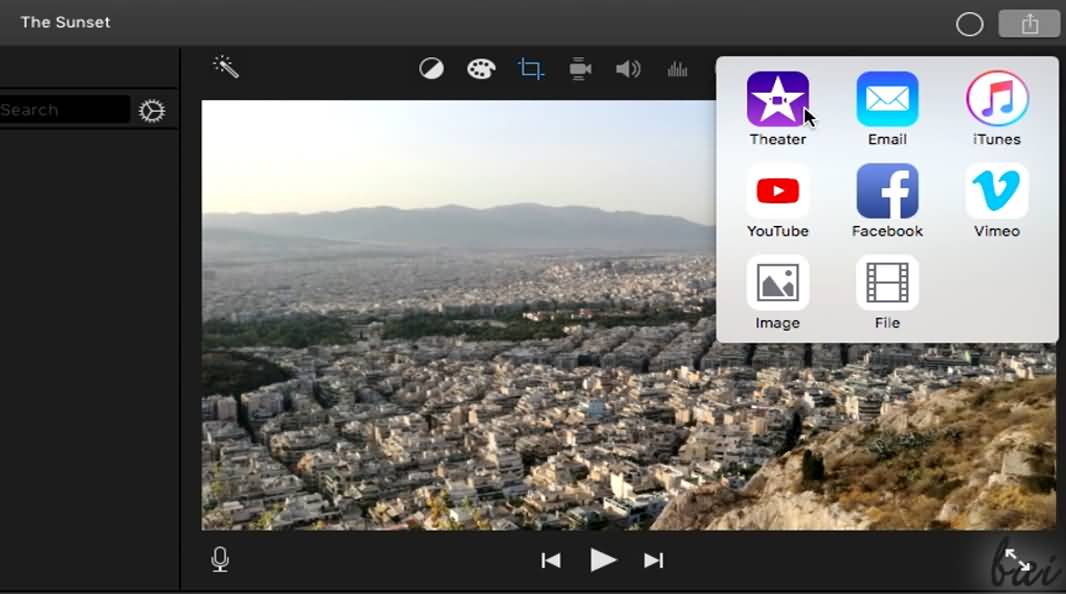
Tonton tutorial di bawah ini untuk mendapatkan informasi mendetail tentang cara menggunakan iMovie 2017.
Itu saja. Jika Anda memiliki pertanyaan tentang membuat film dengan iMovie, silakan hubungi kami.
Dengan antarmuka yang ramah, dukungan terhadap format file besar dan 427 efek transisi, aplikasi ProShow menerima peringkat yang cukup tinggi, tetapi...
by Shanoon Cox Sep 03, 2024 09:50 AM
Rekomendasi Cara Mudah untuk Mengubah Thumbnail Dailymotion Anda
by Shanoon Cox Aug 04, 2025 17:19 PM
Pada artikel ini, kami akan menunjukkan kepada Anda bagaimana Anda dapat melakukan blur pada wajah dalam video menggunakan software pengeditan video Movavi, dan menjelaskan cara menerapkan efek Blur dengan software pengeditan alternatif seperti Filmora.
by Shanoon Cox Aug 04, 2025 17:19 PM


