Langkah-langkah kunci dalam tutorial video ini
Panduan Pengguna Filmora Alat AI
Buka Wondershare Filmora kemudian klik "Click here to import media" untuk mengimpor video Anda. Tarik dan lepas video Anda ke timeline agar proses pengeditan dapat dimulai. Koreksi warna video Anda dengan cara buka panel "Effects" di bagian atas layar.
Klik panel "Effects" dan pilih efek glow yang sesuai dengan video Anda Tarik dan lepas efek glow ke layer video Anda di timeline. Sesuaikan durasi efek dengan klip video Anda.
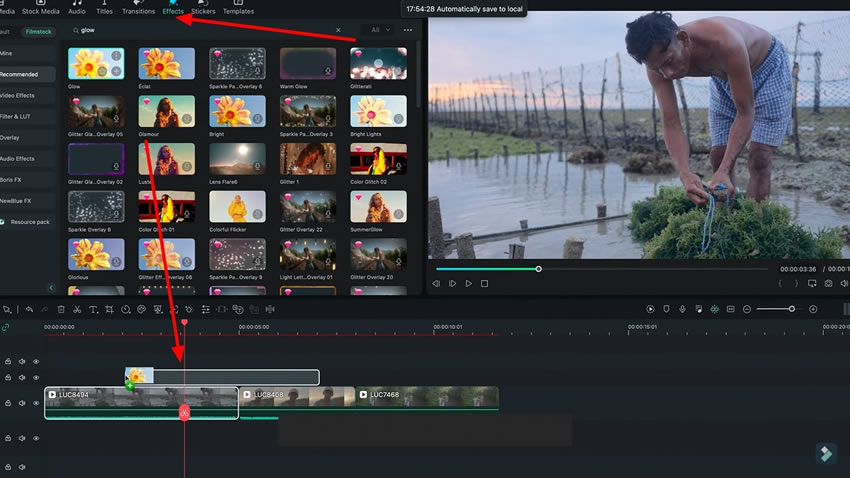
Ubah "Radius" dan "Opacity" pada efek glow menggunakan tuas penggeser di panel "Effects". Sesuaikan pengaturan untuk mendapatkan tampilan video yang diinginkan.
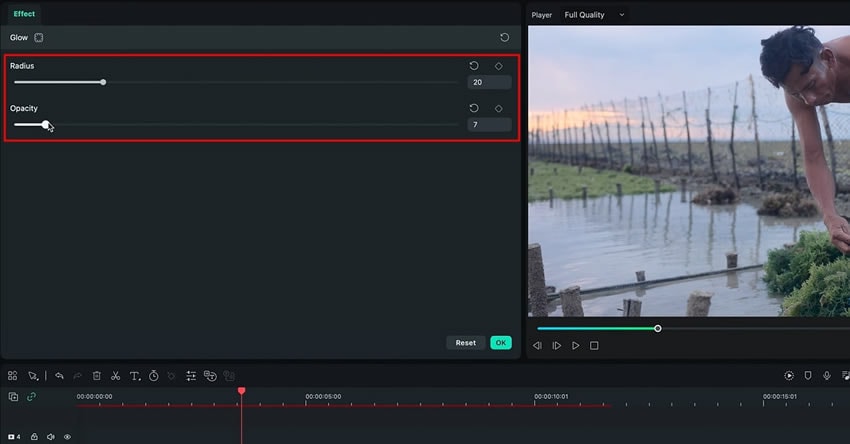
Setelah itu, cari efek grain di menu "Effects". Pilih efek grain yang ingin Anda terapkan pada video Anda. Letakkan efek di atas layer video di timeline dan sesuaikan panjang efek dengan klip video Anda. Ubah pengaturan efek grain jika diperlukan.
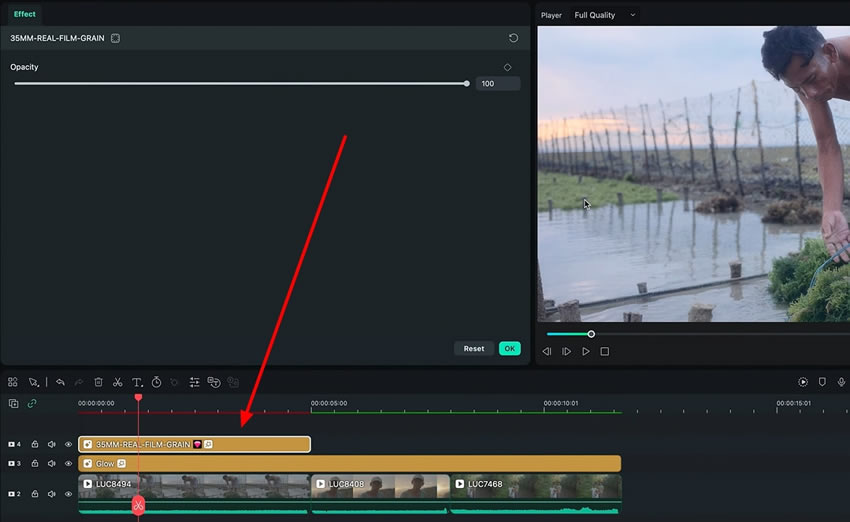
Selanjutnya, cari efek cinematic bars pada menu tab "Effects". Pilih dan terapkan efek cinematic bars pada layer video Anda. Kemudian, sesuaikan panjang efeknya dengan layer video Anda. Selain itu, Anda juga dapat mengubah pengaturannya dan menyesuaikan sesuai keinginan Anda.
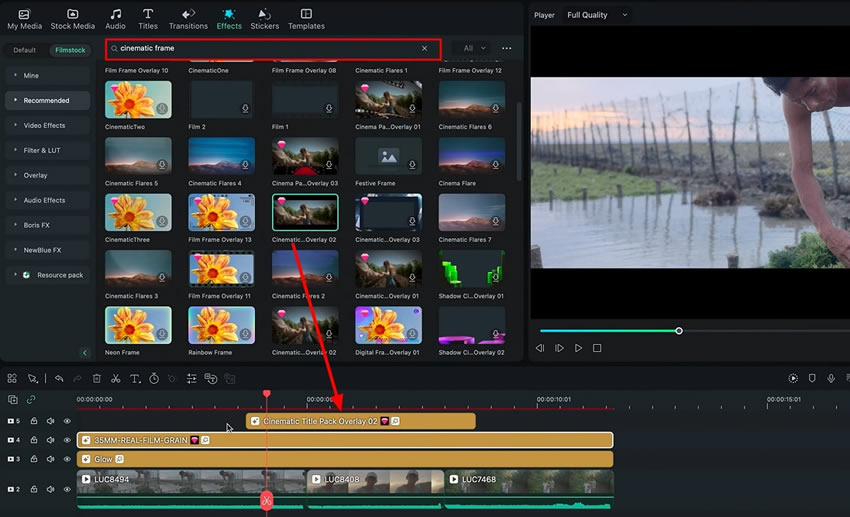
Lakukan review pada video yang telah Anda edit untuk memastikan apakah sudah terlihat profesional dan sinematik atau tidak. Lakukan penyesuaian atau perbaikan lebih lanjut jika diperlukan. Terakhir, simpan dan ekspor video Anda ke format yang Anda inginkan.
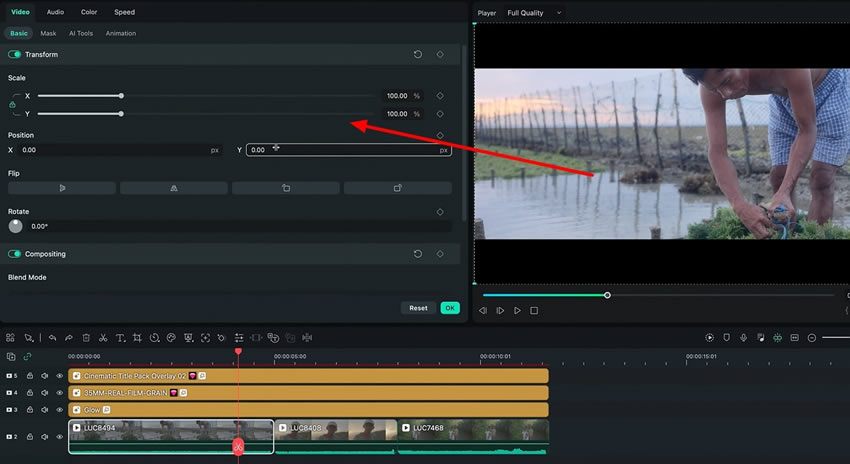
Video yang menarik tidak hanya membutuhkan naskah atau ide bagus. Anda harus mampu menjual video Anda dan mendorong jumlah penonton sebagai bukti bahwa video Anda lebih baik dibandingkan video lain. Anda harus membuat tampilan yang rapi dan profesional pada video Anda. Panduan ini akan membantu Anda melakukan color grading pada video secara profesional menggunakan Filmora.
Materi Master Filmora Luca Lainnya




