Langkah-langkah kunci dalam tutorial video ini
Panduan Pengguna Filmora Alat AI
Buka Wondershare Filmora kemudian tekan "Ctrl + I" untuk mengimpor file rekaman video Anda yang blur di "Project Media." Letakkan file video Anda ke timeline dengan cara tarik dan lepas.
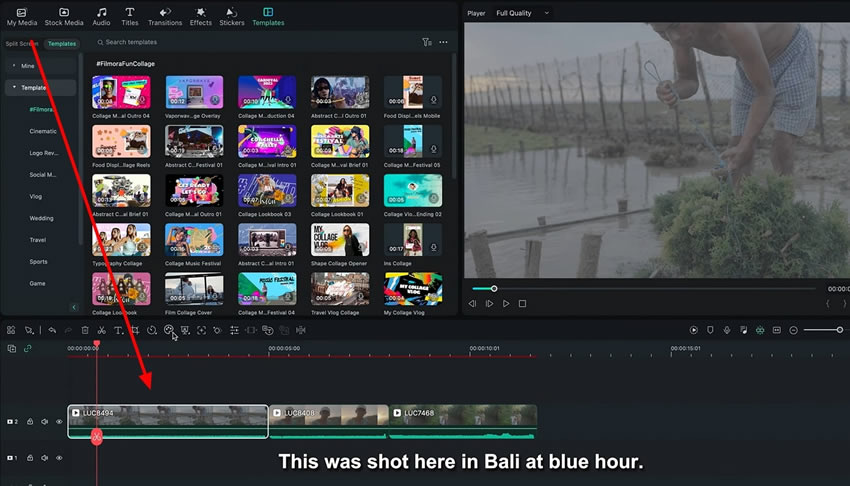
Pilih video untuk membuka pengaturannya kemudian pilih bagian "Color", lalu pilih "Curves". Buatlah kurva berbentuk S menggunakan mouse dari grafik di bagian "Curves".
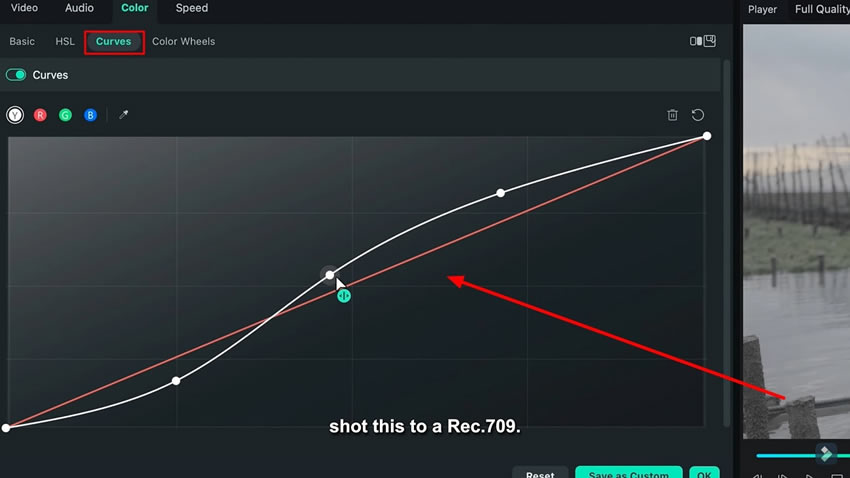
Arahkan ke tab "Basic" dan sesuaikan "Saturation" dan "Contrast" menggunakan tuas penggeser. Bereksperimenlah menggunakan opsi lainnya seperti "Highlight", "Black", dan "White".
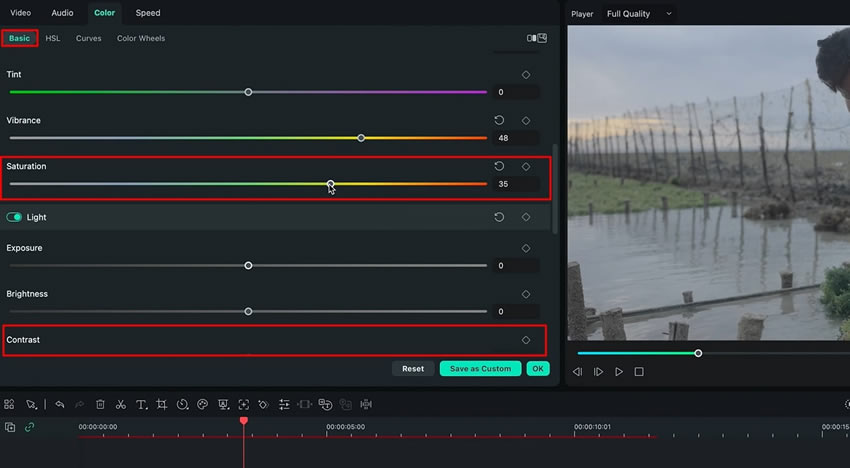
Klik opsi "Color Wheels" kemudian tambahkan warna biru ke "Highlights" dan "Shadows" serta warna teal (biru kehijauan) ke "Midtones".
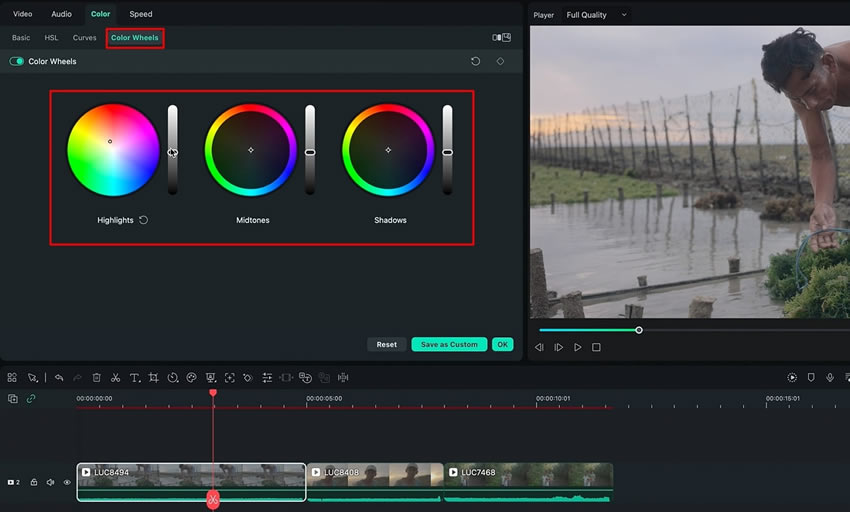
Beralih kembali ke bagian "Curves" lalu buatlah kurva berbentuk S untuk kurva berwarna biru dan merah.
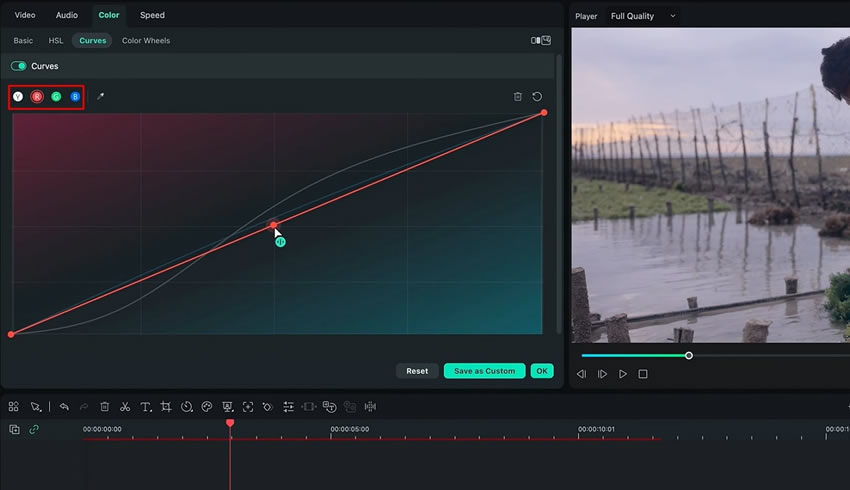
Buka "HSL" dan ubah setelan sesuai kebutuhan Anda untuk mendapatkan preset berwarna jingga dan teal yang bagus untuk footage video Anda.
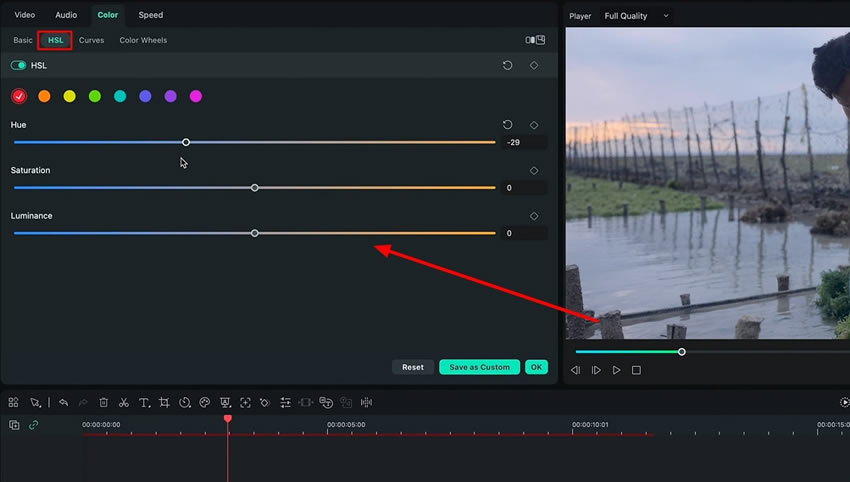
Jangan ragu untuk melakukan penyesuaian tambahan menggunakan opsi dan alat lainnya yang tersedia agar footage Anda terlihat sempurna. Simpan preset Anda dengan cara klik "Save as Custom" sehingga preset tersebut dapat digunakan untuk proyek video selanjutnya. Anda juga dapat melakukan penyesuaian lebih lanjut pada preset tersebut.
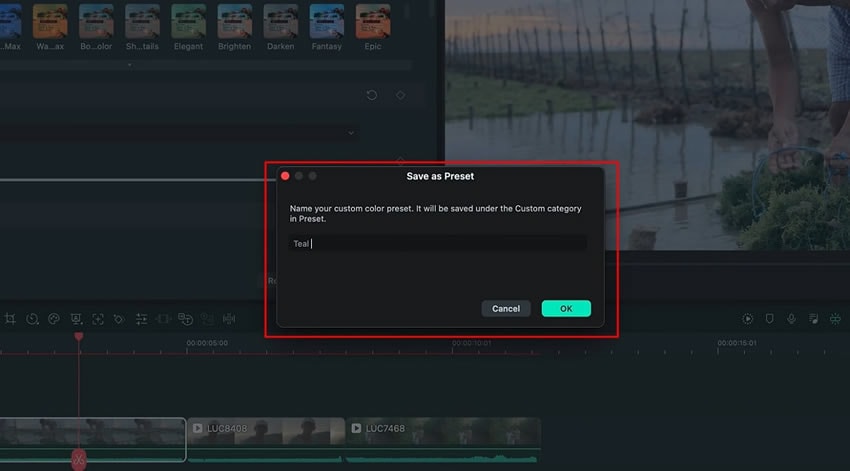
Color grading berwarna teal (biru kehijauan) dan jingga dapat meningkatkan daya tarik visual video secara signifikan karena dapat menciptakan tampilan sinematik yang menakjubkan. Anda dapat dengan mudah mendapatkan efek tersebut dengan menggunakan Preset Color Grading berwarna Teal dan Jingga. Alat color grading yang canggih dari Filmora dapat membantu Anda membuat preset khusus yang dapat diterapkan pada video.
Materi Master Filmora Luca Lainnya




