Langkah-langkah kunci dalam tutorial video ini
Panduan Pengguna Filmora Alat AI
Buka Wondershare Filmora di sistem komputer Anda. Klik "New Project" untuk memulai proyek baru. Impor klip video Anda dengan cara pilih opsi "Import" dan pilih video yang diinginkan dari file Anda.
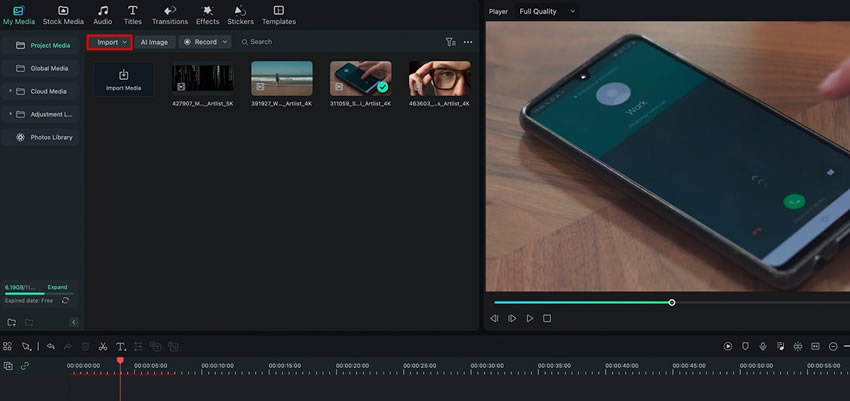
Tarik dan lepas video background pada trek pertama di timeline dan letakkan video yang ingin Anda sembunyikan pada trek kedua di timeline. Pilih video yang ingin Anda sembunyikan dengan cara klik kiri pada trek kedua. Pada panel pengaturan yang terletak di layar, pilih opsi "Mask".
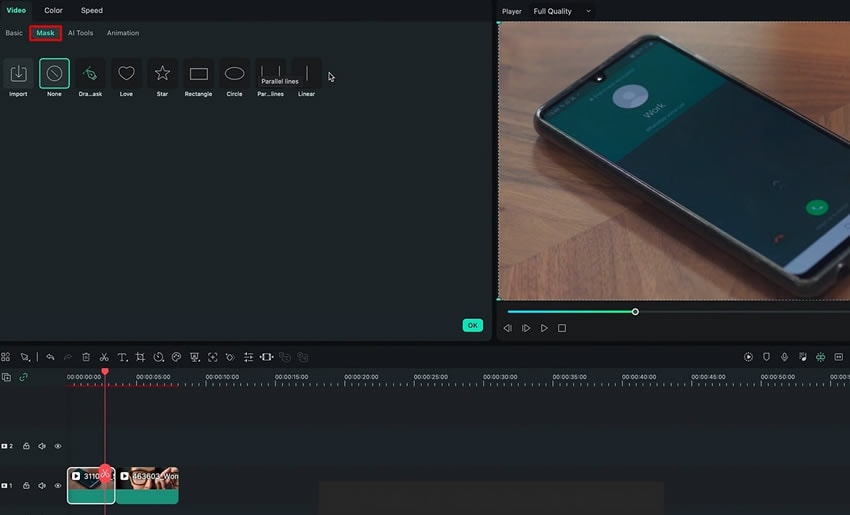
Pilih "Draw Mask" dari opsi yang tersedia di panel pengaturan. Mulailah menggambar mask dengan cara klik dan tarik kursor pada area yang Anda inginkan untuk menampilkan video background.
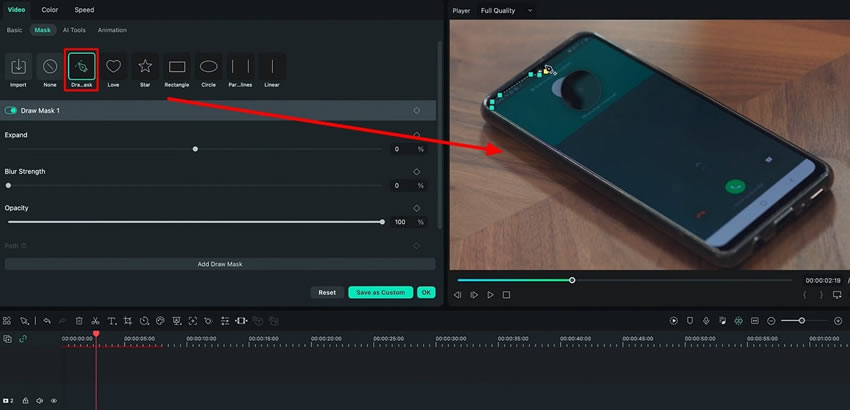
Setelah mask selesai digambar, sesuaikan parameter mask sesuai kebutuhan. Naikkan nilai "Blur Strength" agar area yang ditambahkan mask menyatu dengan background. Jika diperlukan, gunakan opsi "Expand" untuk menyesuaikan ukuran area yang ditambahkan mask.
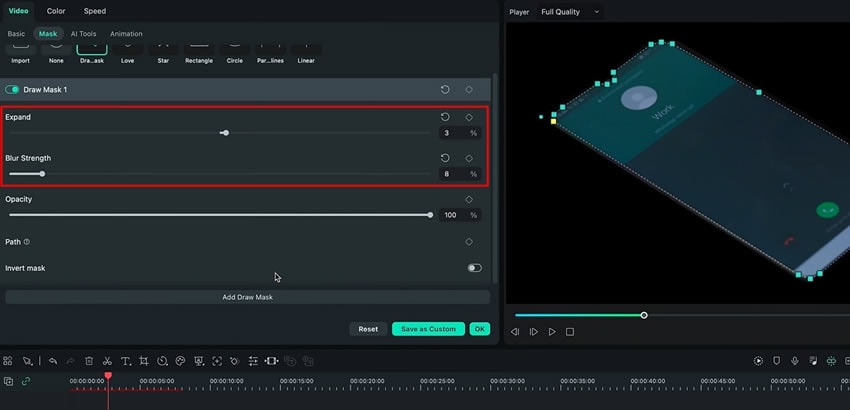
Klik video background pada trek pertama untuk memilihnya. Ubah pengaturan "Scale" dan "Position" pada video background agar sesuai dengan area yang ditambahkan mask.
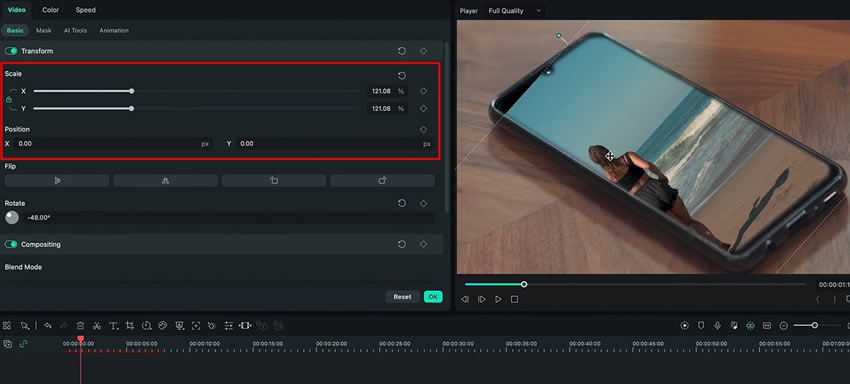
Setelah semuanya sesuai, klik opsi "Invert Mask" dengan memilih video di trek kedua.
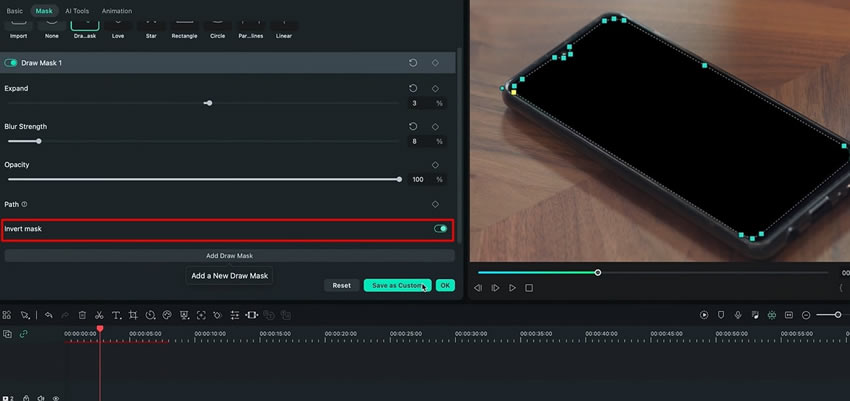
Jika objek dalam video yang ditambahkan mask bergerak, Anda perlu menambahkan keyframe untuk menutupinya dengan lebih akurat. Atur keyframe pada opsi "Draw Mask" untuk menyesuaikan bentuk mask. Secara opsional, atur keyframe pada opsi "Path" untuk mengubah pergerakan mask. Dengan mengikuti langkah-langkah di atas, Anda dapat menambahkan mask pada video secara efektif untuk membuat efek VFX pada proyek video Anda.
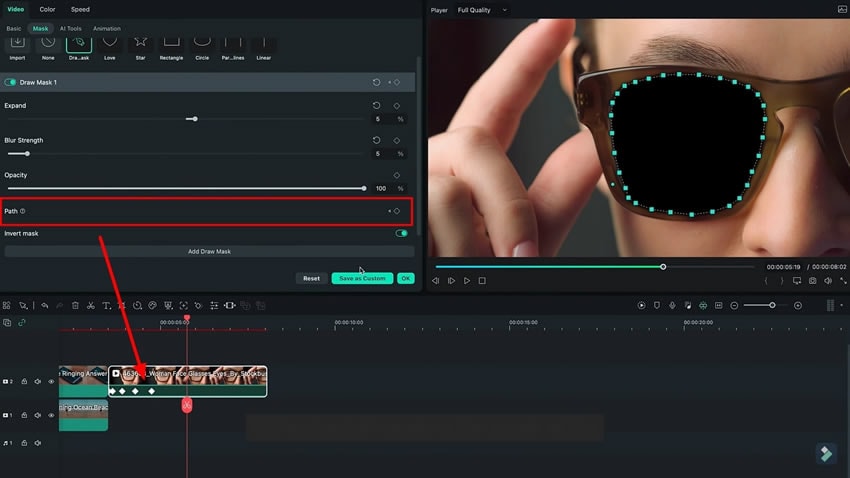
Efek visual sudah pasti memiliki kekuatan untuk membawa cerita Anda menjadi semakin baik. Dengan tersedianya berbagai alat dan efek, setiap orang dapat menerapkan efek VFX pada konten mereka. Terkadang konten Anda memerlukan dimensi baru dengan cara menciptakan efek sendiri. Dengan menggunakan fitur mask di Filmora, Anda dapat mengisolasi area footage dan menerapkan efek VFX.
Materi Master Filmora Luca Lainnya




