- Artikel Rekomendasi
Tutorial Koreksi Warna Vegas Pro untuk Pemula
Aug 04, 2025• Proven solutions
Tidaklah mungkin untuk melakukan koreksi warna tanpa pengetahuan profesional, tetapi untuk pemula, sangatlah penting untuk mempelajari istilah koreksi warna terlebih dahulu. Vegas Pro adalah salah satu software terbaik untuk menerapkan koreksi warna pada gambar/video dan artikel di bawah ini berisikan informasi lengkap mengenai cara menggunakan Vegas Pro untuk pengaplikasian koreksi warna. Bagi mereka yang ingin tahu semua tentang cara koreksi warna di Vegas Pro, detail berikut ini bisa memberikan informasi lengkap dengan contohnya.
Vegas Pro direkomendasikan untuk profesional dikarenakan interface penggunanya yang canggih dan harganya yang cukup tinggi. Bagian menyedihkannya adalah aplikasi ini hanya bisa digunakan hanya di perangkat Windows, sehingga jika Anda sedang mencari sesuatu yang bisa bekerja di perangkat Windows dan juga Mac, maka Wondershare Filmora adalah jawaban terbaik untuk semua kebutuhan Anda. Ini adalah alat yang kuat yang didesain dengan interface software yang mudah untuk digunakan dan bisa didownload dengan mudah dari website resmi Wondershare Filmora.
Artikel Terkait: Color grading dan koreksi warna di pasca pembuatan video
Bagian 1: Definisi Istilah
Beberapa dari kalian mungkin pernah mendengar mengenai istilah dasar yang digunakan dalam sinyal warna yaitu kecerahan, rona, dan saturasi. Semuanya memainkan peran penting di setiap warna gambar atau sinyal video, sehingga menjadi penting untuk menjadi familiar dengan definisi dasar mereka dan juga penggunaan mereka di Vegas Pro.
Tabel di bawah ini berisikan informasi lengkap mengenai istilah koreksi warna:
| Istilah | Definisi | Cara menyesuaikan mereka di Vegas Pro | Cara memeriksa mereka di Vegas Pro |
|---|---|---|---|
| Rentang Tonal |
|
|
|
| Rentang Tonal Penuh |
|
|
|
| Bayangan |
|
|
|
| Mid-tones |
|
|
|
| Highlights |
|
|
|
| Gamma |
|
|
|
| Kontras |
|
|
|
| Rona |
|
|
|
| Saturasi |
|
|
|
| Kecerahan |
|
|
|
| RGB |
|
|
|
Bagian 2: Cara mengkoreksi warna di Vegas Pro – Contoh
Langkah-langkah berikut ini bisa membantu Anda dalam memahami implementasi dari alat koreksi warna di Vegas Pro:
Langkah 1: Nyalakan Videoscope
Di layar software, pergi ke View yang ada di sudut kiri atas lalu dari menu drop-down pilih layout Windows, selanjutnya Anda perlu memilih Koreksi Warna.
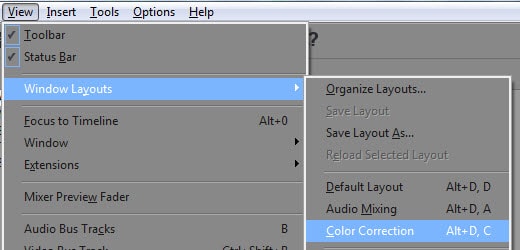
Sebenarnya software Vegas Pro memiliki empat color/video scope yang berbeda, yang bisa digunakan untuk tujuan yang berbeda yang dijelaskan pada tabel di atas. Vectorscope, Histogram, Waveform dan RGB Parade menyediakan analisa menyeluruh dari sinyal video. Dengan bantuan dari alat yang mudah dimanipulasi ini, pengguna bisa menyesuaikan highlights, mid tones, bayangan, nilai gamma, nilai pencahayaan, rona dan saturasi, kontras dan kecerahan, dan juga rentang tonal untuk sinyal input.
Langkah 2: Vectorscope
Seperti yang sudah dibahas di bagian sebelumnya, Vectorscope digunakan untuk menyediakan informasi yang berkaitan dengan komponen dasar dari sinyal video yaitu saturasi dan rona.
Ketika nilainya berada di posisi tengah dalam scope ini, itu berarti memiliki nol saturasi dan rona juga tidak ada. Karena nilainya terus bergerak menjauhi titik pusat, jumlah rona dan saturasi ditambahkan menjadi sinyal warna. Informasi dalam satu vectorscope diperlihatkan dalam warna primer dan sekunder, yaitu merah, hijau, dan biru berada di kategori yang pertama dan kuning, magenta, dan cyan dari kategori yang kedua.
Di sini saya mengambil foto anjing saya 5 tahun yang lalu dari smartphone sebagai contoh:
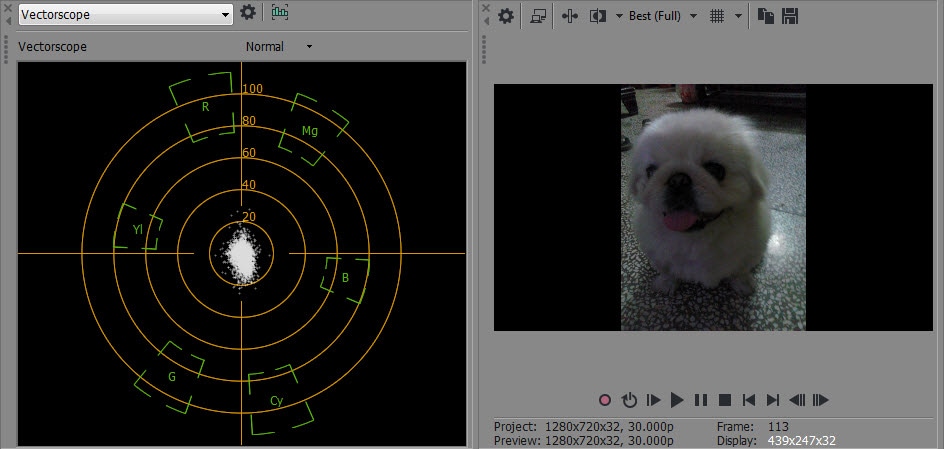
Anda bisa melihat titik-titik yang ada di sekitar pusat di Vectorscope, dan itu berarti ada banyak rona yang berbeda di gambar ini, tetapi mereka tidak terlalu tersaturasi.
Plugin yang digunakan - Korektor warna:
Buka jendela Video Event FX dengan meng-klik ikon Event FX yang tersedia di layar; lalu pergi ke Korektor Warna Vegas, tekan Ok, lalu pergi ke pengaturan kustom dan akhirnya tingkatkan saturasi sesuai dengan kebutuhan. Efeknya akan langsung terlihat di gambar selagi titik-titik di Vectorscope akan makin tersebar dari titik tengah.

Langkah 3: Waveform
Alat ini menunjukkan informasi yang berkaitan dengan kecerahan.
Mengobservasi hal-hal di monitor waveform selagi menggerakkan dari kiri ke kanan itu sama dengan melihat jendela pratinjau video dengan arah yang sama. Jika lebih jumlah titik yang tersusun secara vertikal maka itu menunjukkan nilai yang kecerahan yang lebih tinggi.
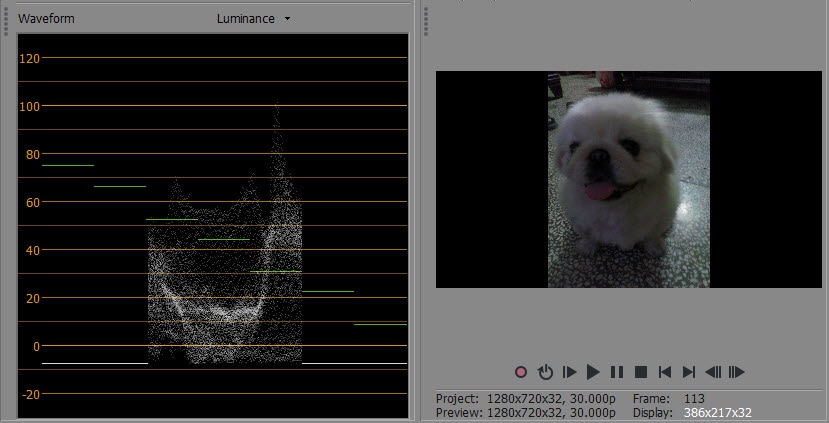
Dari screeshot di atas, kita bisa bilang bahwa gambar ini kurang cerah
Plugin yang digunakan - Kecerahan dan Kontras:
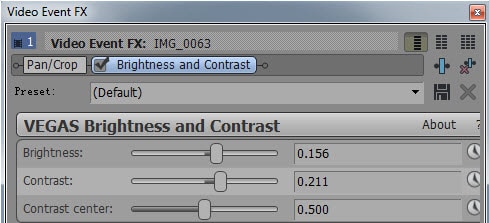
Tingkatkan Kecerahan dan Kontras dengan menarik gagang ke kanan
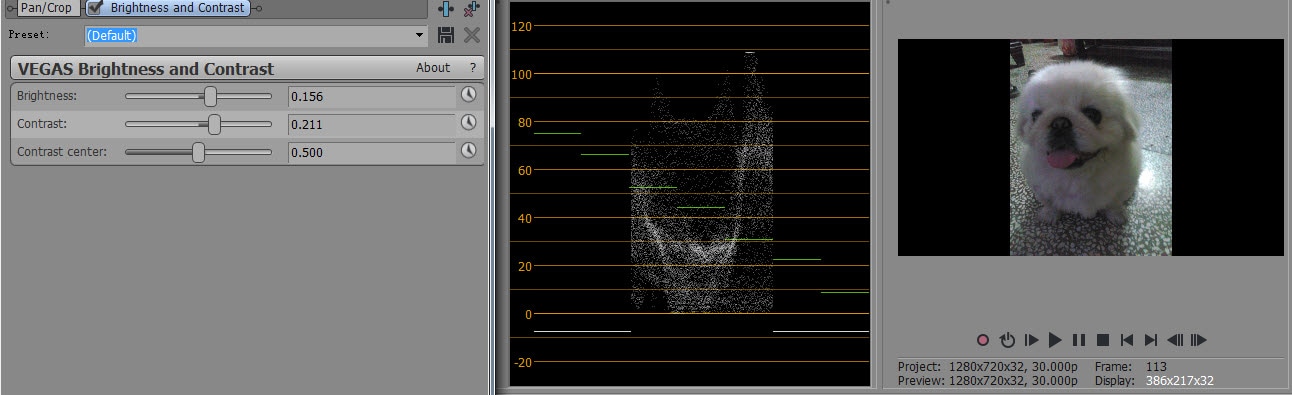
Sekarang kita bisa melihat fotonya sudah terlihat makin baik dan makin jelas dibandingkan aslinya.
Langkah 4: Histogram
Histogram memberikan informasi mengenai kontras dan kecerahan.
Di skala ini, garis vertikal dari kiri menunjukkan hitam (0) mengarah ke info pencahayaan dan itu terentang ke sisi kanan hingga 255 yang merujuk pada putih ekstrem. Tinggi dari garis ini menunjukkan jumlah pixel yang digunakan untuk merepresentasikan gambar apa pun dengan nilai pencahayaannya.
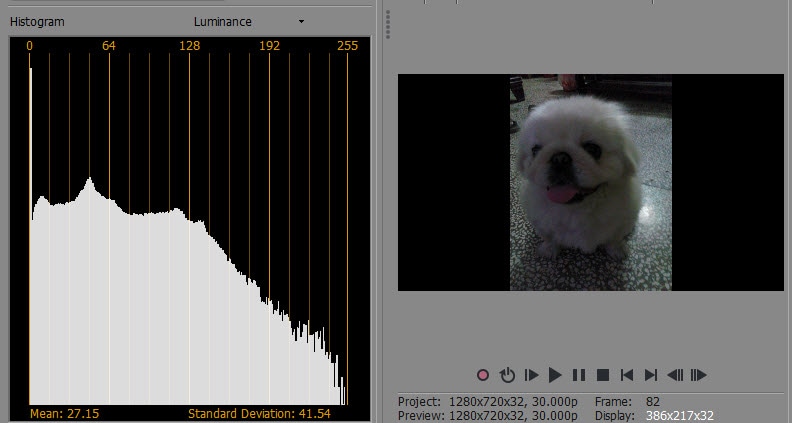
Kita bisa melihat dari Histogram bahwa ada lebih banyak Bayangan dan tidak ada Highlight di foto asli.
Plugin yang digunakan - Kecerahan dan Kontras:
Meningkatkan slider Kecerahan dan Kontras, sehingga sekarang gambarnya sudah memiliki Bayangan, Mid-tones, dan Highlights
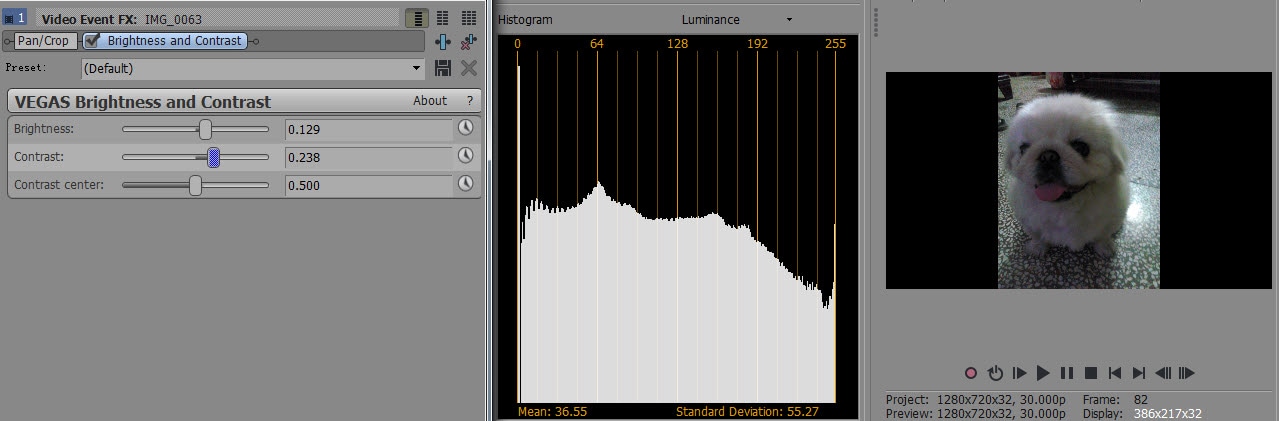
Langkah 5: RGB Parade
Alat RGB Parade digunakan untuk menampilkan informasi yang berkaitan dengan kecerahan warna RGB.
Scope ini bisa menyediakan informasi cepat mengenai semua tingkat kecerahan selagi menunjukkan efek dari tiap warna utama secara individu.
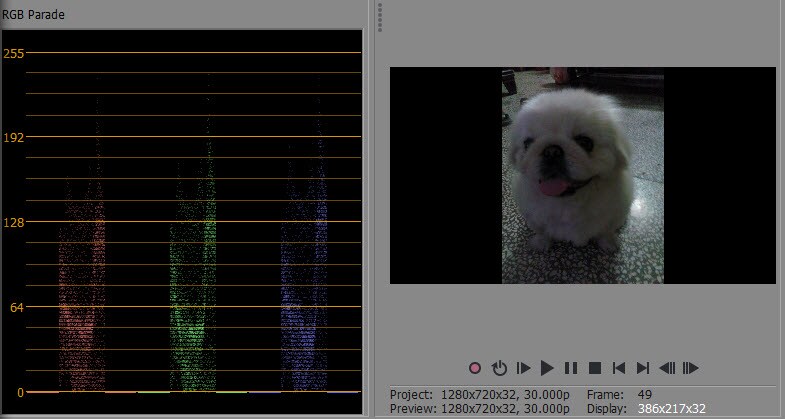
Dari screenshot di atas, Anda bisa melihat kumpulan titik di area bayangan. Itu berarti ada terlalu banyak hitam dan kurangnya highlights.
Plugin yang digunakan - Kurva Warna
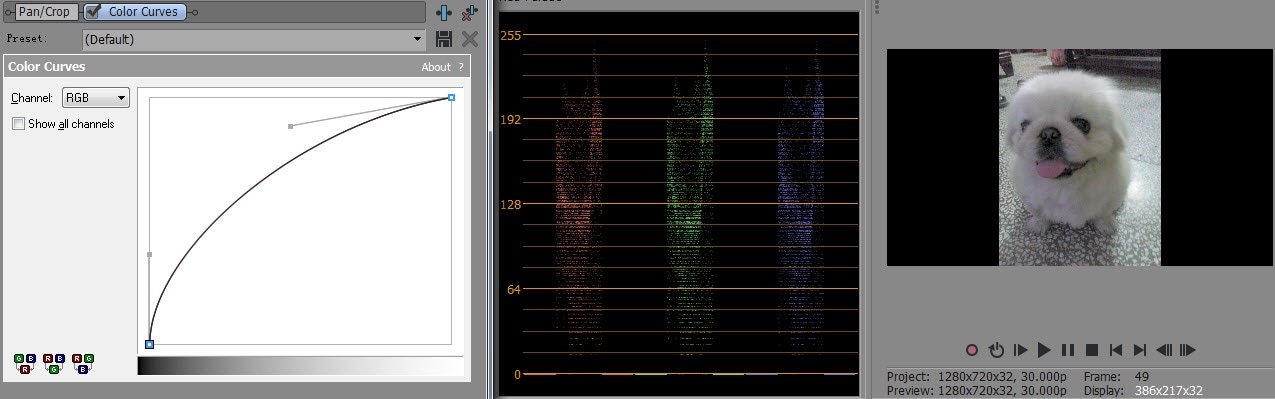
Geser gagang bawah sedikit untuk membuat gambarnya lebih dekat dengan putih sejati. Gagang atas yang lebih panjang saya buat di bagian atas memperluas semua titik yang terkumpul yang ada di bagian bawah mid-tone dan juga di waktu yang bersamaan meningkatkan kecerahan dari keseluruhan video.
Kesimpulan
Jika Anda ingin mengetahui lebih lanjut mengenai Sony Vegas, lihat video ini untuk mengtahui cara mengaplikasikan tampilan film dengan menggunakan alat koreksi warna di Sony Vegas Pro.
Dengan antarmuka yang ramah, dukungan terhadap format file besar dan 427 efek transisi, aplikasi ProShow menerima peringkat yang cukup tinggi, tetapi...
by Benjamin Arango Sep 03, 2024 09:50 AM
Rekomendasi Cara Mudah untuk Mengubah Thumbnail Dailymotion Anda
by Benjamin Arango Aug 04, 2025 17:19 PM
Pada artikel ini, kami akan menunjukkan kepada Anda bagaimana Anda dapat melakukan blur pada wajah dalam video menggunakan software pengeditan video Movavi, dan menjelaskan cara menerapkan efek Blur dengan software pengeditan alternatif seperti Filmora.
by Benjamin Arango Aug 04, 2025 17:19 PM


