- Artikel Rekomendasi
Koreksi Warna dan Gradasi Warna dalam Post Pembuatan Video
Aug 04, 2025• Proven solutions
Di artikel kami sebelumnya, saya telah menjelaskan bagaimana mengoreksi warna dalam video Anda. Namun jika Anda bertanya mengenai cara melakukan gradasi warna dalam video Anda dan apakah terdapat perbedaan antara koreksi warna dan gradasi warna, maka Anda berada di tempat yang tepat. Karena di artikel ini, kami akan jelaskan perbedaan antara gradasi warna dan koreksi warna serta tunjukan kepada Anda bagaimana pergunakan koreksi warna atau tingkat warna dalam post pembuatan video.
Rekomendasi terbaik untuk Gradasi Warna & Koreksi Warna: Wondershare Filmora
Ada banyak software gradasi warna tersedia untuk PC Windows atau Mac, namun di sini saya akan menunjukan bagaimana pergunakan fitur gradasi warna dan penyetelan warna dengan Filmora. Filmora mempunyai antarmuka intuitif yang membantu para pemula dan semi-profesional untuk menguasai editor video ini dengan cepat. Dan juga, alat penyetelan warna pada Filmora sudah cukup tangguh. Apakah anda percaya? Tontonlah video tutorial di bawah ini lalu download dan cobalah sendiri.
Bagian 1: Koreksi warna vs. gradasi warna: Apakah perbedaannya?
Koreksi warna tidak sama dengan gradasi warna. Namun apakah perbedaan di antara keduanya?
Koreksi warna adalah prosedur yang digunakan untuk menyeimbangkan warna di sepanjang video. Digunakan untuk membuat semua warna tampil selaras, dengan suhu yang tepat. Hasilnya, video akan tampak sama saat dilihat melalui mata telanjang manusia. Dengan kata lain hasilnya alami.
Kalau tidak menggunakan koreksi warna, akan terjadi resiko di mana warna akan tampak tidak alami di sepanjang rekaman video. Koreksi warna juga mengarah pada perubahan yang tepat dalam nuansa, jadi video terlihat selaras dan tanpa perubahan yang disebabkan oleh perbedaan pencahayaan sinar matahari di sepanjang pengambilan video.
Perlu dicatat kalau terdapat koreksi warna primer dan sekunder. Primer mempengaruhi keseluruhan spektrum warna, sementara sekunder berfokus pada warna spesifik tertentu.
Artikel terkait: Bagaimana memilih perangkat software Gradasi Warna yang tepat
Gradasi warna, di sisi lainnya, sangatlah berbeda dengan koreksi warna. Di kasus ini, Anda tidak mengubah warna untuk menciptakan efek realistis. Anda mengubahnya, untuk buat sesuatu yang secara visual tampak menarik bagi Anda.
Anda mungkin perlu sorot bagian yang spesifik di dalam video Anda. Anda bisa melakukannya lewat modifikasi intensitas merah, biru dan hijau. Ketiganya merupakan warna primer yang ubah keseluruhan hasil visual ketika dilakukan modifikasi secara tepat. Berdasarkan ketentuan video Anda, mungkin saja bagi Anda tingkatkan warna merah dan dapatkan hasil sebuah gambar yang kurang cerah. Ketika anda intensitaskan warna biru, Anda akan bisa dapatkan hasil yang lebih mengesankan.
Dalam gradasi warna, Anda punya pilihan tak terbatas yang tidak dibatasi dengan video yang terlihat sekuler. Tergantung keputusan Anda untuk sempurnakan gambar agar bisa mencerminkan dengan tepat seperti keinginan Anda.
Bagian 2: Bagaimana melakukan Koreksi warna dan gradasi warna pasca pembuatan video?
Banyak pilihan software koreksi/gradasi warna profesional yang tersedia di pasaran. Contoh yang bagus termasuk Red Giant Colorista, meski keduanya sulit untuk dipergunakan dan harganya yang cukup mahal. Wondershare Filmora adalah software yang sangat kami rekomendasikan, karena dengan perangkat ini Anda bisa membuat video sinematik hanya dalam beberapa klik. Tidak seperti kompetisi, Wondershare Filmora mudah digunakan dan menyertakan beberapa fitur yang sangat bagus.
Berikut ini langkah detil cara tambahkan gradasi warna dan koreksi warna pada pasca pembuatan video menggunakan Wondershare Filmora:
- Langkah 1: Instal Wondershare Filmora dan impor klip video yang Anda inginkan ke dalam perpustakaan media.
- Langkah 2: Koreksi warna menggunakan Wondershare Filmora

Geser dan lepaskan video ke linimasa, kemudian klik dua kali di video klip untuk membuka panel edit. Sebuah kotak akan muncul. Di sini biasanya akan tersedia 4 pilihan: Video, Audio (jika ada), Warna dan Gerak. Untuk melakukan koreksi warna dengan Filmora, cukup alihkan ke panel Warna. Anda bisa sesuaikan white balance, suhu, warna, kontras, saturasi, dan kecerahan, dan terapkan 3D LUT langsung dan cepat di panel edit ini.

Anda bisa meninjau hasilnya pada jendela Preview.
- Langkah 3: Gradasi warna menggunakan Wondershare Filmora
Tekan tombol Advanced pada pojok bawah, lalu sebuah jendela gradasi warna yang canggih akan muncul, dan Anda bisa pelajari pilihan yang tersedia.

>> Color histogram
Histogram warna akan menunjukan status warna di video ini. Hal ini mencerminkan alokasi warna yang tepat warna di seluruh gambar spesifik, menyoroti berbagai warna yang muncul pada layar serta piksel untuk setiap jenis warna. Ketika histogram warna disebut sebagai “Tiga Histogram Warna”, maka alokasi spesifik dari ketiga warna primer (merah, biru dan hijau) akan terpantul keluar.
>>White balance
Anda bisa sesuaikan white balance dengan video klip di sini. Menawarkan pada Anda kesempatan untuk memodifikasi seberapa intens tiap warna yang muncul dalam video. Ini sangatlah penting karena white balance akan bisa membuat Anda melukiskan gambar secara realistis. Berdasarkan intensitas warna yang berbeda, Anda bisa dapatkan hasil yang jauh berbeda dalam hal realisme.
>> 3D LUT (3D Look up table)
3D lookup tables merupakan bagian dari proses digital menengah. Mereka terutama dipergunakan, menyesuaikan pada perhitungan Anda bagaimana video akan ditampilkan pada berbagai layar dan perangkat. Ruang warna telah diperhitungkan dan dipetakan secara akurat, agar bisa diproyeksikan secara persis sesuai keinginan Anda. Ada banyak efek 3D yang memungkinkan Anda untuk ubah gambar di video sesuai dengan permintaan Anda.
Berikut berbagai efek 3D LUT untuk pilihan Anda, agar video bisa terlihat seperti karya film Hollywood. Seperti Harry Potter, Batman, dll.
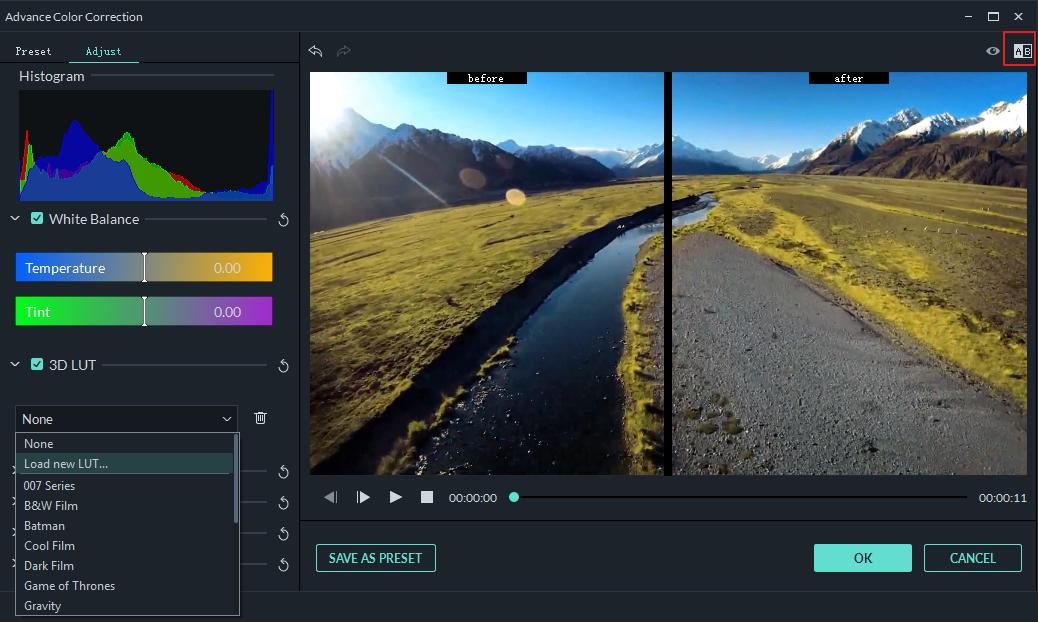
Terlebih lagi, Anda bisa membuat efek 3D LUT dengan alat ini, dan simpan mereka sebagai prasetel untuk digunakan pada waktu selanjutnya.
>> Warna dan Cahaya
Anda bisa sesuaikan Eksposur, Kecerahan, Kontras, Saturasi, Vibrance, Sorotan, Bayangan, Putih, Hitam di bagian Warna dan Cahaya.
>>HSL

HSL adalah akronim dari hue, saturation dan luminosity. Seperti pada geometri silinder, di mana Anda campurkan warna berbeda dan sesuaikan intensitasnya, untuk peroleh kombinasi yang sempurna pada video Anda. Anda bisa memilih apakah video tampak gelap atau lebih cerah, dapatkan campuran warna yang tepat untuk setiap saatnya.
Pada bagian HSL, Anda bisa kembangkan warna yang sesuai dalam video.
>>Vignette
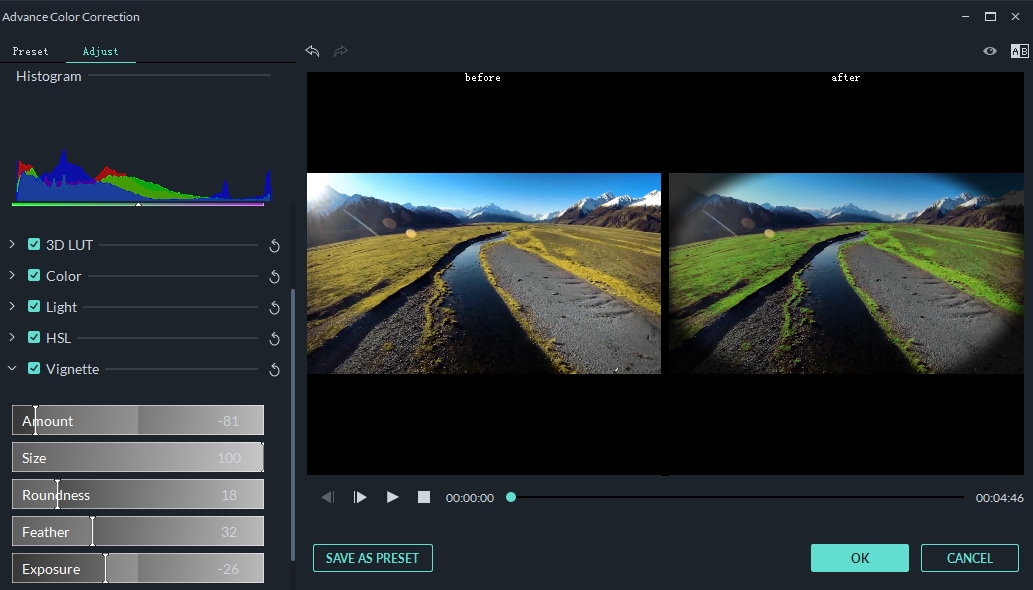
Vignette adalah sebuah kata Prancis, yang awalnya berarti batas dari buku. Inilah proses yang memungkinkan bagian tengah gambar tampak bersih dengan bagian tepinya yang terlihat lebih pudar. Dengan kata lain, jika Anda ingin soroti bagian tengah video dan memudarkan bagian lain (batasan, tepian video), Anda akan memerlukan efek ini. Dengan cara ini, Anda bisa menekankan pada bagian penting dan membiarkan detil lainnya menghilang di latar belakang.
- Langkah 4: Simpan dan ekspor hasil kerja Anda
Anda bisa bandingkan video antara sebelum dan setelah gradasi warna pada tampilan perbandingan A/B untuk melihat hasilnya. Anda bisa simpan pengaturan gradasi warna sebagai prasetel untuk digunakan dengan segera di lain waktu. Jika hasilnya sudah OK, klik tombol Expor untuk diunggah ke YouTube atau Vimeo, atau Simpan sebagai MP4, MKV, WMV, dll. atau burn ke DVD.

Tips: Untuk memasuki Koreksi Warna Lanjutan dengan cepat, Anda bisa pilih klip di linimasa dan lalu klik pada ikon Penyesuaian Warna di toolbar.

Saya harap informasi di atas bisa membantu Anda untuk memahami perbedaan antara koreksi warna dan gradasi warna dan membuat video yang memukau di Filmora dengan perangkat Penyetelan Warna. Selain fitur gradasi warna, Anda akan temukan fitur lain yang lebih menarik seperti Kunci Kroma (layar hijau) dan stabilisasi video. Tonton video di bawah ini untuk lihat cara menggunakan Filmora.
Dengan antarmuka yang ramah, dukungan terhadap format file besar dan 427 efek transisi, aplikasi ProShow menerima peringkat yang cukup tinggi, tetapi...
by Benjamin Arango Aug 05, 2025 14:24 PM
Rekomendasi Cara Mudah untuk Mengubah Thumbnail Dailymotion Anda
by Benjamin Arango Aug 05, 2025 14:24 PM
Pada artikel ini, kami akan menunjukkan kepada Anda bagaimana Anda dapat melakukan blur pada wajah dalam video menggunakan software pengeditan video Movavi, dan menjelaskan cara menerapkan efek Blur dengan software pengeditan alternatif seperti Filmora.
by Benjamin Arango Aug 05, 2025 14:24 PM


