- Artikel Rekomendasi
Bagaimana cara Anda dapat Memutar Video di Sony (Magix) Vegas Pro
Aug 04, 2025• Proven solutions
Sony Vegas Pro sangat peduli terhadap segala hal yang dibutuhkan untuk proses pengeditan video Anda dan hal ini menyebabkan aplikasi ini untuk memberikan opsi mudah untuk memutar, membalik dan melakukan invert pada video. Anda bisa mengaplikasikan alat-alat ini ke bagian-bagian spesifik dari sebuah klip video ataupun langsung ke seluruh video. Artikel di bawah ini berisi informasi lengkap tentang dua cara memutar video di Vegas Pro sehingga pemula maupun profesional dapat menggunakan software ini secara efektif tanpa kesulitan.
Rekomendasi:
Jika Anda baru memakai Vegas Pro dan tidak dapat menggunakannya karena aplikasi ini memiliki terlalu banyak fitur yang canggih dan rumit, maka ada baiknya Anda mulai mengedit pada platform interaktif yang diberi nama Wondershare Filmora. Anda juga pastinya akan senang akan fakta bahwa aplikasi ini gratis untuk versi uji cobanya sedangkan untuk mengakses Vegas Pro, Anda perlu mengeluarkan biaya sebesar $599. Sangat bagus untuk mempelajari teknik mengedit video dengan Wondershare Filmora bagi para pemula karena bisa digunakan di Mac dan juga Windows tanpa kesulitan. Video berikut ini akan mengajarkan Anda cara memutar klip video di Filmora. Ayo kita lihat bersama.
Pelajari langkah-langkah mendetail tentang cara memutar video di Filmora
Dua cara untuk Memutar Klip di Sony Vegas Pro:
Metode 1: Putar Seluruh Klip Video dengan Cepat
Dengan metode ini Anda akan mempelajari trik memutar video cepat yang dapat diterapkan ke seluruh video dengan mudah. Teknik ini menjadi sangat berguna ketika Anda telah merekam video dengan arah terbalik dan sekarang Anda ingin memutarnya ke arah yang benar.
Di Sony Vegas, hasil rotasi ini dapat dicapai dengan menggunakan Project Media Window: Cukup pilih file video yang ingin Anda putar lalu klik kanan, Anda akan dapat memilih arah rotasi dari menu tarik-turun yaitu 'Putar 90° Searah jarum jam' atau 'Putar 90° Berlawanan Dengan Arah Jarum Jam'. Jangan lupa, jika Anda ingin memutar video apa pun sebesar 180 derajat maka Anda harus menerapkan rotasi 90° dua kali.

Metode 2: Rotasi Tingkat Lanjut
Opsi ini sangat berguna bagi para profesional karena memungkinkan mereka memutar video ke arah apa pun dan efeknya juga dapat diterapkan ke bagian klip tertentu. Langkah-langkah di bawah ini akan mengajarkanmu cara memutar klip video di Sony Vegas:
Langkah 1: Gunakan Jendela Event Pan/Potong:
Buka Sony Vegas lalu seret file video yang Anda inginkan ke timeline. Sekarang klik opsi Event Pan/Potong yang tersedia dalam bentuk kotak persegi di akhir video. Di sisi kiri jendela pop up Anda terdapat empat opsi utama: Sumber, Interpolasi Keyframe, Rotasi, dan Posisi.
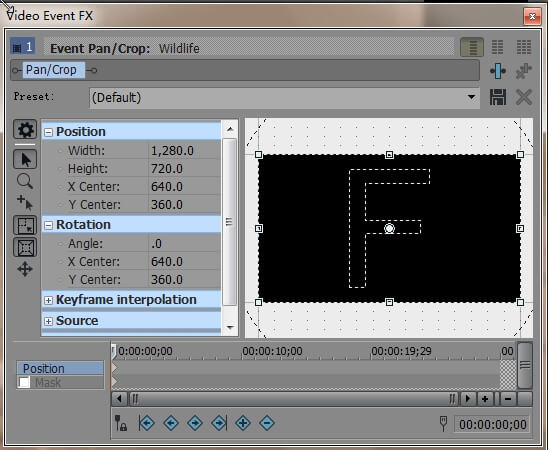
Di sisi kanan layar Anda akan menemukan F dengan titik putih di posisi tengah dan sisi bawah jendela dimana timeline berada.
Langkah 2: Rotasi
Sekarang jika Anda ingin memutar video Anda, pergilah ke kata "Sudut" yang merupakan sub-bagian di bawah Rotasi dan berada di sisi kiri jendela pop up. Saat Anda memilihnya, nomor tersebut secara otomatis berubah menjadi kotak yang disorot merah; di sini Anda dapat mengatur sudut yang Anda inginkan dengan pengeditan manual. Misalnya tulis 90.0 di depan Angle untuk memutar video 90 derajat lalu tekan enter.

Perhatikan bahwa jika Anda perlu memutar klip video lengkap maka penggeser Anda harus muncul di posisi awal klip tetapi jika Anda ingin menerapkan efek ini pada bagian video tertentu maka Anda perlu menempatkan penggeser di bagian itu.

Langkah 3: Selesaikan Proses Rotasi
Setelah efek rotasi Anda selesai, cukup klik tanda silang "X" di sudut kanan atas layar pop up dan proyek Anda akan disimpan dan ditutup.
Pelajari lebih lanjut tentang cara menggunakan Vegas Pro
Cara yang lebih mudah untuk memutar video dengan menggunakan Filmora
Pengedit Video Filmora adalah pengedit video gratis untuk Windows. Ini adalah salah satu produsen film Windows paling efektif di pasar. Filmora menggunakan codec AVC MPEG-4 untuk mengedit video dan mendukung berbagai format hasil, termasuk MP4, AVI, FLV, dan lainnya. Aplikasi ini juga memiliki fungsi stabilisasi video, pengedit gambar dalam gambar, dan banyak lagi kemampuan lainnya.
Ini adalah pembuat film Windows gratis yang dapat didownload dan digunakan oleh siapa saja yang memiliki komputer Windows. Untuk memutar video, ikuti cara-cara ini:
Langkah 1: Bukalah Filmora lalu seret dan lepas file videonya ke timeline. Pilih file dari file-file komputer yang akan Anda gunakan untuk proses edit.

Langkah 2 : Untuk mengakses jendela pengeditan video, klik dua kali klip video di timeline. Cari opsi "Putar" di bawah menu "Transform". Anda dapat mengubah skala rotasi dengan menyeret penggeser atau memasukkan jumlah tertentu. Aplikasi ini memungkinkan rotasi hingga 360 derajat. Jika Anda ingin memutar klip ini 90 derajat, misalnya, ketik "90" di dalam kotak, dan klip video akan diputar.
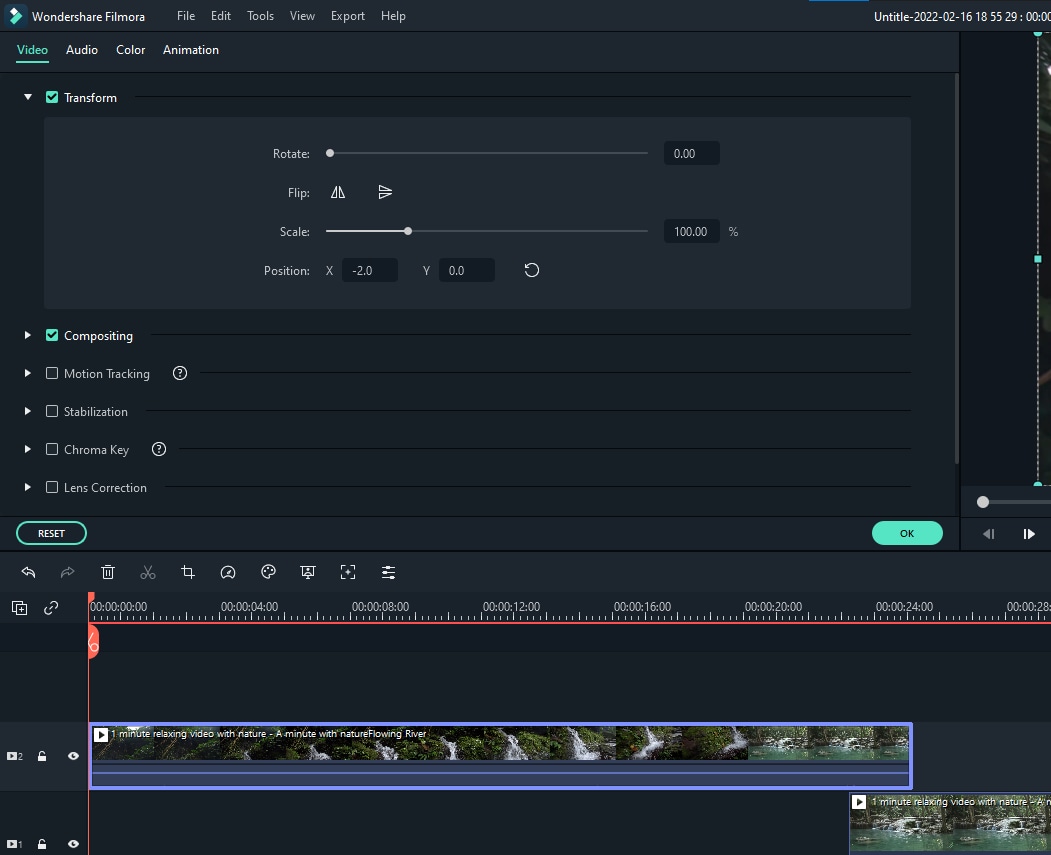
Langkah 3: Ketika Anda sudah puas dengan hasilnya, klik export. Anda dapat mengubah format karya Anda di sini, atau mengunggahnya ke YouTube.

Dengan antarmuka yang ramah, dukungan terhadap format file besar dan 427 efek transisi, aplikasi ProShow menerima peringkat yang cukup tinggi, tetapi...
by Benjamin Arango Sep 03, 2024 09:50 AM
Rekomendasi Cara Mudah untuk Mengubah Thumbnail Dailymotion Anda
by Benjamin Arango Aug 04, 2025 17:19 PM
Pada artikel ini, kami akan menunjukkan kepada Anda bagaimana Anda dapat melakukan blur pada wajah dalam video menggunakan software pengeditan video Movavi, dan menjelaskan cara menerapkan efek Blur dengan software pengeditan alternatif seperti Filmora.
by Benjamin Arango Aug 04, 2025 17:19 PM


