Mungkin Anda menyadari, apa pun sistem yang Anda gunakan, MP4 pasti akan menjadi format universal untuk semuanya. Sebagian besar model yang beredar di pasaran dilengkapi agar kompatibel dengan format MP4. Karena popularitasnya, MP4 telah menjadi standar bintang untuk video.
Tetapi, jika kebetulan Anda memiliki file dalam format lain dan sedang mencari tahu kegagalannya berfungsi di perangkat Anda, mengalihkan jenis tersebut ke semua format universal adalah pilihan bagus untuk menikmati video yang Anda inginkan.
Ingin tahu metode mana yang harus dipilih? Mana yang akan melakukan pekerjaan dengan mudah? Nah, kami akan memperkenalkan Anda pada tiga cara terbaik dan wawasan tentang cara mengonversi video ke MP4 secara berurutan.
Bagian 1: Cara Mengonversi Video ke MP4 di Filmora
Tidak diragukan lagi, ada sekumpulan konverter yang tersedia secara online. Tetapi, untuk membebaskan imajinasi Anda, Konverter MP4 Filmora adalah pilihan yang dapat Anda miliki. Terkenal sebagai software hebat yang membuat kumpulan opsi lanjutan, produk ini bisa menjadi jawaban sempurna tentang cara mengonversi video ke MP4! Selain itu, mengonversi video dapat dilakukan dengan mengurangi ukuran, untuk meningkatkan file video – opsi seperti mengontrol pengurangan noise, transisi audio. Selain itu, software ini mendukung impor dan ekspor file yang lebih cepat dan juga membuat palet preset.
Di bagian ini, tersedia panduan lengkap untuk mengonversi video ke MP4 menggunakan Filmora dan menerapkan opsi lanjutan.
Mengonversi video ke format MP4 dapat dilakukan dengan mudah di Filmora. Berikut ini cara melakukannya:
1. Impor Klip Video ke Filmora
Filmora mendukung berbagai format video. Anda dapat mentransfer rekaman video dengan iPhone, kamera, atau kamera aksi ke dalamnya.
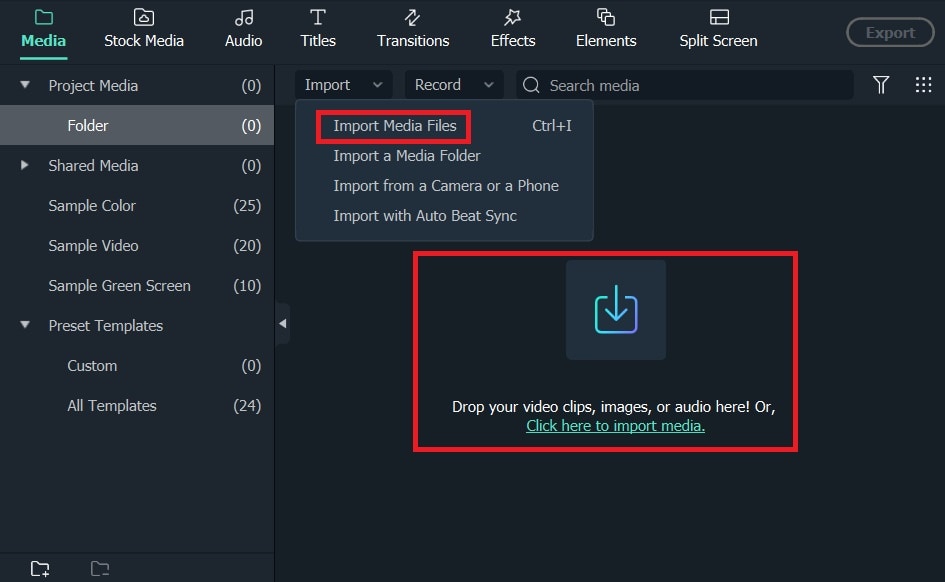
Anda dapat mengimpor video dalam format berbeda, langsung ke Filmora, tanpa khawatir.
2. Tempatkan Rekaman sesuai Urutan
Tarik lalu lepas rekaman video ke timeline. Jika Anda menggabungkan beberapa rekaman menjadi satu file yang lebih besar, Anda dapat menempatkannya secara berurutan.

3. Potong Bagian yang Tidak Diinginkan dan Edit (Opsional)
Filmora memiliki beberapa alat cepat untuk mengedit video. Anda dapat menggunakan tombol Splitter untuk membagi video menjadi beberapa bagian, menghapus bagian yang tidak diinginkan, menambahkan beberapa judul, filter, dan efek.
Berikut ini adalah tutorial singkat tentang cara menggunakan Filmora untuk mengedit video. Anda dapat mendownload uji coba Filmora gratis dan mengikuti tutorial untuk mencobanya.
4. Ekspor dan Konversi
Klik tombol Ekspor untuk mengonversi dan menyimpan video dalam format MP4. Selain MP4, Anda juga dapat menyimpannya dalam file MOV, MKV, AVI, atau MP3.

Bagian 3: Cara Mengonversi Video ke MP4 Online
Zamzar adalah program berbasis web yang dimasukkan untuk memproses operasi konversi dengan kecepatan tinggi. Sebagai media konversi yang sederhana dan mudah, program ini dapat memproses konversi audio, eBook, dokumen, gambar, dan beberapa format terkompresi lainnya. Dalam sepersekian menit, pengguna dapat mengambil output yang diinginkan. Mereka hanya perlu mengupload file atau menariknya ke program, melakukan penyesuaian, dan mengonversi video ke MP4.
Di bagian ini, mari kita pahami cara mengonversi video ke MP4 dengan mudah menggunakan alat online ini.
Langkah 1: Pertama dan terpenting, kunjungi Zamzar dan ketuk tombol "Add Files". Untuk link, tempel di "select link" atau gunakan fungsionalitas tarik lalu lepas.
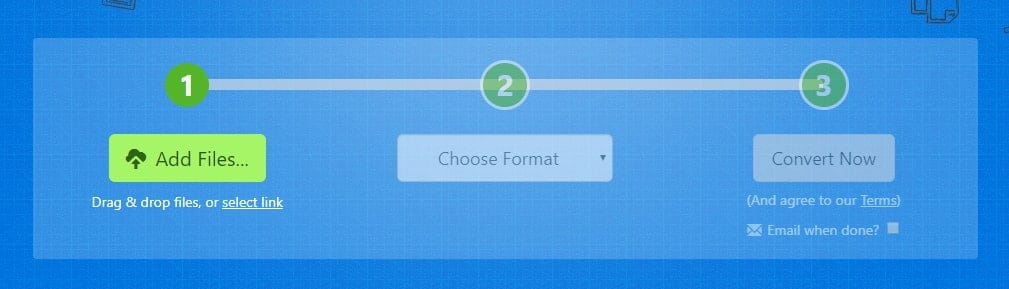
Langkah 2: Setelah penyisipan file berhasil, ketuk menu drop down"Choose Format" dengan cepat untuk memilih "MP4" sebagai output target.
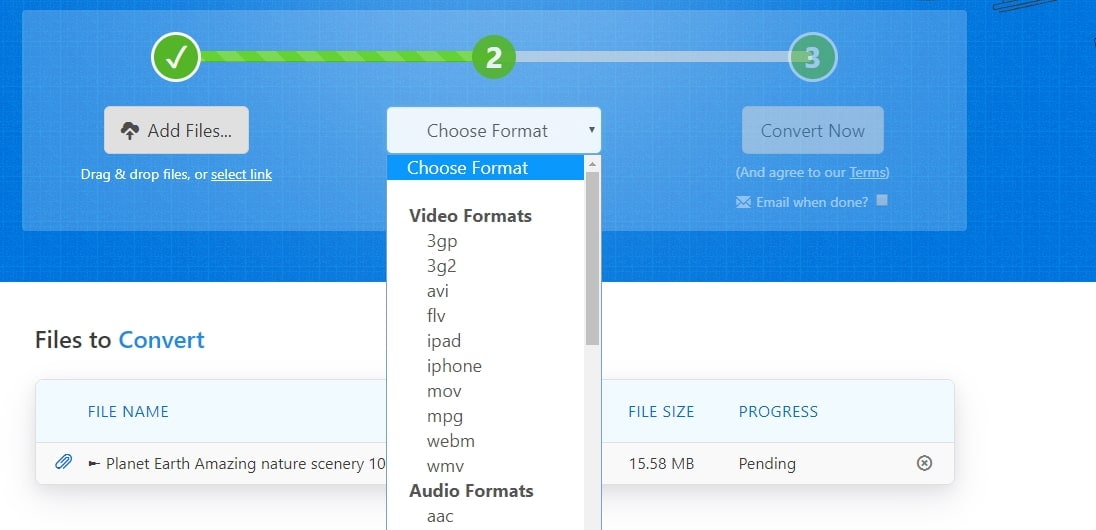
Langkah 3: Izinkan program untuk memproses file. Ini mungkin memakan sedikit waktu, dan setelah selesai, Anda akan mendapatkan link "Download" untuk langsung menikmati file di PC Anda.
Anda mungkin juga menyukai: >> Bagaimana Cara Mengonversi WMV ke MP4 dengan Mudah?
Bagian 4: Cara Mengonversi Video ke MP4 dengan VLC
Salah satu pemutar media yang andal adalah VLC Media Player – open-source gratis yang dikembangkan oleh project VideoLAN. Biasanya digunakan untuk memutar jenis format populer dari yang sederhana hingga kompleks, platform sumber gratis ini memungkinkan pengguna untuk mengonversi, mengompresi, dan menyimpan video dengan kecepatan yang baik. Alat ini juga mendukung format audio dan video oleh libavcodec.
Sekarang, mari kita pahami cara mengonversi semua jenis video ke MP4 menggunakan VLC Media Player.
- Mulai PC atau sistem Anda, dan buka VLC Media Player (atau download dari internet). Dari antarmuka utamanya, gunakan menu "Media" dan cari "Convert/Save" atau klik "Ctrl + R".
Catatan: Dalam kasus sistem Mac, Anda akan memiliki opsi “Convert/Stream”.
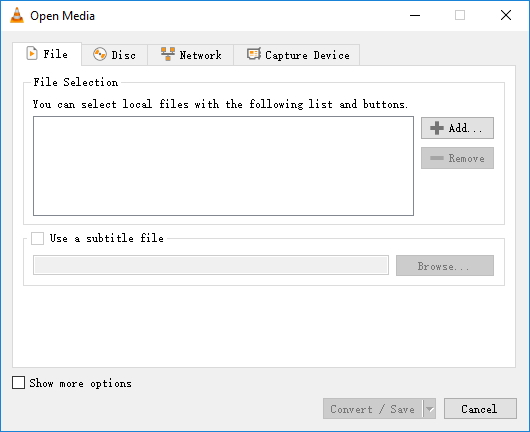
- Prompt berikutnya akan meminta Anda untuk memuat file. Cukup klik tombol “Add” dan upload dari sistem secara langsung, lalu tekan “Convert/Save” di bagian bawah.
- Setelah video ditambahkan, jendela "Convert" akan muncul. Sekarang, atur parameter Profil ke "Video-+MP3 (MP4)". Anda juga dapat memberi nama file dengan memasukkannya ke dalam kolom “Destination file”.
- Sebelum mengonversi, berhati-hatilah memilih folder tujuan dengan mengetuk tombol "Browse".
- Sekarang, klik opsi "Start" untuk menyelesaikan konversi file video.
Anda mungkin juga menyukai: Cara Mengonversi MKV ke MP4 tanpa Kehilangan Kualitas [Konverter Gratis Disediakan] >>
Kesimpulan
MP4 adalah standar de-facto untuk sistem, perangkat, dan model apa pun yang akan datang. Untuk beradaptasi dengan hal ini, konversi menjadi cara yang andal. Untuk memungkinkannya, kami telah membahas secara singkat berbagai jenis cara untuk mengonversi video apa pun ke MP4 dengan mudah. Untuk kenyamanan Anda, Anda dapat memilih untuk bekerja dengan metode tertentu. Namun, fitur-fitur gratis dapat mengonversi video ke MP4 tetapi perlu waktu lama untuk melakukannya. Untuk mengatasi masalah seperti itu, menggunakan Filmora adalah cara terbaik untuk mengonversi dan menambahkan efek khusus!





Liza Brown
chief Editor
Nilai umum4.5(105berpartisipasi)