- Artikel Rekomendasi
Cara Membuat Tayangan Slide Video yang Disertai dengan Musik dan Efek pada Filmora [Langkah-langkah]
Aug 04, 2025• Proven solutions
Topik pada presentasi tayangan slide sangat bervariasi, mulai dari acara pesta ulang tahun anak Anda hingga mempresentasikan proposal sebuah proyek. Mempunyai software pembuat tayangan slide yang menyediakan semua kebutuhan Anda untuk menciptakan presentasi yang menarik secara visual, membuat proses pembuatan video tayangan slide menjadi lebih menyenangkan.
Membuat video tayangan slide yang disertai musik dengan menggunakan Filmora sangatlah mudah. Anda hanya perlu mengirimkan semua file media tayangan slide Anda ke Filmora, kemudian tambahkan voice over Anda dan musik background, lalu simpan file Anda. Panduan terbaru dalam pembuatan video tayangan slide dengan Filmora akan memberikan semua informasi yang Anda butuhkan mengenai cara membuat video tayangan slide dengan menggunakan Filmora.
Membuat Tayangan Slide dengan Foto & Musik & Judul & Efek dari Filmora
Terdapat begitu banyak pembuat tayangan slide yang berbeda di pasaran, tetapi sebagian besar mereka menawarkan jumlah pilihan yang terbatas. Pada dasarnya, Wondershare Filmora merupakan software yang mengutamakan pengeditan video, tetapi bukan berarti bahwa Anda tidak bisa menggunakannya untuk membuat presentasi tayangan slide yang menarik perhatian banyak penonton. Hal yang paling penting ialah mempersiapkan semua materi yang akan dimasukkan dalam presentasi Anda sebelum Anda memulai proyek baru dengan Filmora. Mari kita lihat langkah-langkah yang diperlukan untuk membuat tayangan slide baru dengan menggunakan Filmora.
Langkah 1: Menambahkan Foto dan Video ke Filmora
Karena tayangan slide bisa juga berisi beberapa foto, maka sangat direkomendasikan untuk menempatkan lebih dulu semua file media yang akan digunakan dalam tayangan slide ke dalam satu folder, kemudian membuka software Filmora dan mulai membuat proyek baru.
Ketika software pengeditan video sudah siap, Anda bisa mengklik pada menu Impor yang berada di tab Media dan pilihlah opsi Impor pada pilihan Media Folder. Arahkan kursor pada folder tempat materi untuk tayangan slide berada, kemudian pilihlah dengan cara mengklik folder tersebut an klik OKE untuk mengirim folder tersebut ke dalam proyek Anda.

Semua file media yang ada di dalam folder akan muncul dalam media proyek setelah Anda mengirimkannya.
Langkah 2: Memosisikan File Media pada Timeline
Sebelum Anda mulai menempatkan file foto, video atau audio Anda ke timeline, Ansa harus mencari File Menu terlebih dahulu dan pilihlah opsi Preferensi. Begitu jendela Preferensi muncul di layar, carilah Tab Pengeditan, kemudian klik pada opsi Penempatan Foto yang ada di menu drop down.
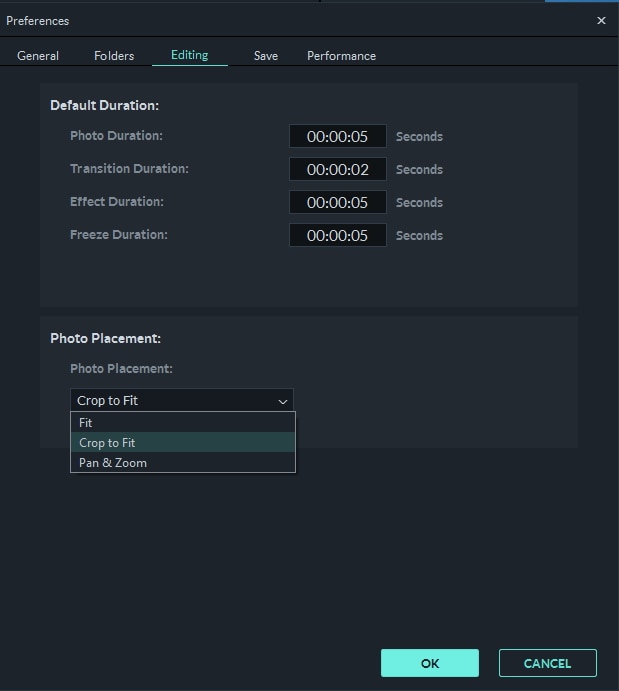
Pilihlah Pengaturan Crop untuk Sesuaikan apabila Anda ingin menghilangkan bilah hitam yang ada di samping foto yang tidak memiliki rasio aspek yang sama dengan proyek Anda. Klik pilihan Pan&Zoom apabila Anda ingin menambahkan gerakan kamera pan&zoom pada gambar Anda. Ketika masih berada pada tab Pengeditan, Anda bisa mengubah pengaturan bawaan durasi untuk foto, transisi, ataupun efek yang Anda tambahkan pada timeline. Namun, Anda juga bisa mengatur sendiri durasi semua file media dengan cara menarik salah satu ujungnya ke arah dalam ataupun ke arah luar setelah Anda menambahkannya ke timeline.

Dalam beberapa kasus, mungkin Anda akan menemukan foto yang diambil dengan posisi vertikal dengan rasio aspek 9:16 dan otomatis efek Crop untuk Sesuaikan tidak akan bekerja dengan baik, sehingga Anda bisa memilih opsi Sesuaikan.
Kembalilah ke panel Media untuk mulai menambahkan foto atau video ke timeline Anda. Anda cukup mengklik pada file yang akan dimasukkan ke timeline, kemudian tarik dan lepaskan file tersebut di tempat yang Anda inginkan. Ulangi proses tersebut untuk semua gambar yang akan digunakan dalam tayangan slide, kemudian atur gambar sesuai dengan urutan kapan mereka akan muncul dalam tayangan slide, setelah itu sesuaikan durasinya dengan menggunakan salah satu metode yang sudah kami jelaskan.
Langkah 3: Gunakan Transisi untuk Mencegah Peralihan Gambar yang Tidak Halus Antar Slide
Peralihan gambar yang tidak halus antara satu foto ke foto lainnya bisa mengganggu video tayangan slide Anda. Namun jangan khawatir, Anda bisa memperbaiki masalah ini dengan mudah, dengan cara menambahkan transisi dari satu slide ke slide lainnya dengan halus. Tab Transisi pada Filmora akan menyediakan ratusan transisi yang bisa dimodifikasi dan ditambahkan ke timeline dengan meletakkan mereka di titik yang sama pada timeline di mana kedua file media bertemu. Menerapkan transisi yang sama pada semua peralihan gambar akan sedikit merepotkan, karenanya lebih baik Anda memilih transisi mana yang akan diterapkan antara gambar atau video berdasarkan pada kecocokannya dengan gambar atau video.

Setelah menempatkan transisi pada timeline, Anda bisa mengklik dua kali apabila Anda ingin mendapatkan akses ke Jendela Pengaturan Transisi di mana Anda bisa mengatur durasi bawaan untuk semua transisi yang Anda tambahkan ke tayangan slide atau pilihlah mode transisi yang Anda sukai.
Selain itu, Anda juga bisa memodifikasi durasi di setiap transisi yang digunakan dalam proyek Anda secara langsung dari timeline dengan cara menarik salah satu ujungnya ke kiri ataupun ke kanan.
Langkah 4: Menerapkan Filter dan Overlay untuk Meningkatkan Warna pada Tayangan Slide
Tab Efek yang terletak di samping tab Transisi akan menyediakan begitu banyak efek visual yang meredam warna yang terlalu kuat dari foto atau membuatnya menjadi lebih jelas. Efek-efek visual yang ditawarkan oleh Filmora akan terorganisir dalam kategori Filter dan Overlay yang mempunyai sub-kategorinya sendiri seperti Lomography, Sepia Tone atau Light Leaks.

Yang harus Anda lakukan untuk menggunakan filter atau overlay gambar pada foto ataupun video ialah dengan menempatkannya pada satu jalur di atas video secara langsung. Anda juga bisa melihat hasilnya pada Panel Pratinjau, sehingga Anda bisa mengklik dua kali pada efek tersebut aabila Anda ingin mengatur kembali pengaturannya.
Langkah 5: Menambahkan Elemen Grafik Motion pada Slide
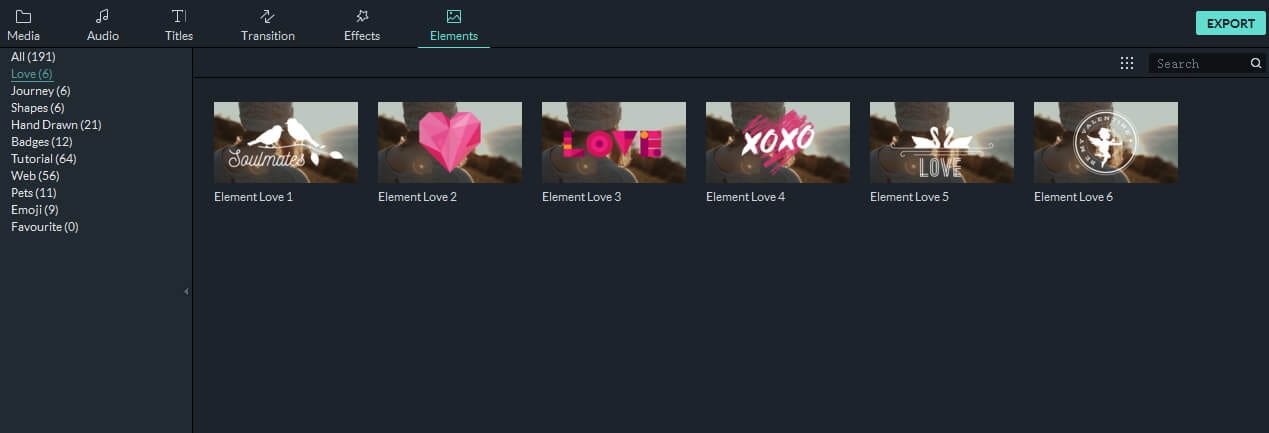
Langkah dalam pembuatan tayangan slide di Filmora ini hanyalah sebuah opsi. Anda tidak harus menambahkan elemen motion graphic ke sebagian besar proyek rekaman yang telah Anda gabungkan. Tab Elements menyediakan ratusan templat motion graphic yang bisa ditambahkan ke timeline dengan cepat. Entah Anda menggunakan Element pada tayangan slide atau tidak, itu tergantung pada sejumlah faktor, mulai dari style visual presentasi hingga alasan mengapa Anda membuat tayangan slide.
Mungkin Anda ja suka: Cara unutk menambah elemen efek ke video
Langkah 6: Merekam Voiceover dan Membuat Soundtrack untuk Tayangan Slide
Narasi merupakan suatu cara yang bagus untuk memandu para penonton ketika Anda sedang melaksanakan presentasi. Akan tetapi, apabila bukan Anda sendiri yang akan membawakan presentasinya, maka Filmora menawarkan satu cara mudah untuk merekam voiceover dan menambahkannya pada tayangan slide. Bukalah tab Media, kemudian klik pada opsi Rekam yang ada di menu drop-down dan pilihlah fitur Rekam Voiceover >. Setelah Rekam Audio muncul di layar, pilihlah mikrofon yang akan digunakan untuk merekam narasi dan klik tombol Rekam.

Rekaman yang Anda buat akan muncul pada tab Media bersama semua file foto, video atau audio lainnya yang telah dikirim ke dalam proyek ini sebelumnya dan Anda hanya harus memasukkannya ke trek audio. Filmora menyediakan perpustakaan musik dan efek suara yang sangat besar, sehingga Anda bisa menggunakannya dengan gratis. Anda cukup mengklik pada tab Audio dan mulailah menelusuri kategori Elektronik, Muda&Terang atau Rock hingga menemukan lagu yang cocok untuk musik soundtrack tayangan slide Anda.

Masukkan semua musik dan efek suara yang akan ditambahkan ke dalam trek audio pada timeline, kemudian lanjutkan dengan mengatur durasinya.
Langkah 7: Mengirim tayangan slide dari Filmora
Langkah terakhir pada proses pembuatan tayangan slide di Filmora ialah mengekspor proyek tersebut. Klik tombol Ekspor dan tunggulah jendela Ekspor muncul di layar. Kemudian, Anda bisa memilih output format file, mengatur frame rate atau resolusi yang Anda inginkan untuk tayangan slide Anda atau mengekspor langsung file tersebut ke akun YouTube maupun akun' Vimeo Anda.

Waktu yang dibutuhkan Filmora untuk merampungkan tayangan slide yang dibuatnya dari satu proyek ke proyek lainnya sangatlah bervariasi, karena mengekspor file video yang besar akan membutuhkan lebih banyak waktu daripada mengekspor file video yang lebih kecil dari 500MB.
Kesimpulan
Filmora menyediakan cara yang mudah dan cepat untuk membuat tayangan slide pada pengguna Mac dan juga PC, tetapi sebelum Anda mulai membuat tayangan slide, pastikan terlebih dulu bahwa Anda mempunyai semua file media yang dibutuhkan untuk membuat presentasi yang membuat para penonton terkesan. Apakah artikel ini bermanfaat untuk Anda? Silakan tinggalkan pesan dan bagikan pengalaman Anda ketika Anda menggunakan Filmora untuk membuat tayangan slide.
Dengan antarmuka yang ramah, dukungan terhadap format file besar dan 427 efek transisi, aplikasi ProShow menerima peringkat yang cukup tinggi, tetapi...
by Liza Brown Aug 05, 2025 14:24 PM
Rekomendasi Cara Mudah untuk Mengubah Thumbnail Dailymotion Anda
by Liza Brown Aug 05, 2025 14:24 PM
Pada artikel ini, kami akan menunjukkan kepada Anda bagaimana Anda dapat melakukan blur pada wajah dalam video menggunakan software pengeditan video Movavi, dan menjelaskan cara menerapkan efek Blur dengan software pengeditan alternatif seperti Filmora.
by Liza Brown Aug 05, 2025 14:24 PM


