- Artikel Rekomendasi
Avidemux - Cara Menggunakan Avidemux untuk Mengedit Video yang Keren
Aug 04, 2025• Proven solutions
Avidemux adalah sebuah software gratis yang dapat digunakan untuk melakukan pengeditan yang luar biasa. Dengan menggunakan aplikasi ini, pengguna dapat memotong, menggabungkan, memisahkan, memutar video serta menambahkan filter. Pengguna dapat belajar banyak tentang cara menggunakan Avidemux dengan melihat berbagai panduan yang tersedia di berbagai situs web dan blog. Pengguna yang memiliki pengetahuan komputer yang baik dapat dengan mudah menguasai software ini tanpa bantuan orang lain. Namun demikian, para pemula akan membutuhkan lebih banyak tips dan trik yang akan sangat membantu. Di sini, kami ingin berbagi beberapa hal mengenai aplikasi Avidemux yang dapat beroperasi pada platform Windows, Mac dan Linux. Aplikasi ini dapat melakukan beberapa tugas penting untuk mengedit berbagai jenis video. Di akhir artikel, kami juga akan menawarkan video bonus tentang cara mengedit video dengan Avidmux.
Meskipun Avidemux dapat membantu Anda untuk mengedit video dengan beberapa fungsi sederhana, namun itu masih kurang. Jika Anda sedang mencari aplikasi pengedit video yang mudah digunakan dan memiliki fitur pengeditan yang canggih, Anda harus mencoba menggunakan Filmora. Aplikasi ini menawarkan berbagai template judul gratis. Selain itu, Anda juga dapat menambahkan efek video dan audio untuk mempercantik video Anda. Menyediakan hingga 100 trek yang dapat Anda pisahkan/potong/rotasi/pangkas. Aplikasi ini merupakan alternatif terbaik untuk menggantikan Avidemux. Tonton video di bawah ini untuk memahami fitur-fiturnya.
Cara untuk Menggunakan Avidemux untuk Mengedit Video
Trim / Memisahkan / Memotong Video dengan Avidemux
Klik File dan Open, lalu pilih klip video yang ingin Anda pangkas, dan pastikan Anda dalam mode "Copy". Hal ini akan bermanfaat bagi Anda untuk menggunakan video yang sudah ada daripada menyandi ulang ke dalam file baru dan tentunya akan menghemat banyak waktu.

Kemudian, cari frame yang diinginkan, tempat Anda ingin memangkas file. Setelah mendapatkan frame yang tepat, tekan tombol "A" yang ada di bagian bawah toolbar untuk menerapkan penanda A ke frame saat ini.

Gunakan timeline untuk melanjutkan hingga akhir klip yang Anda buat. Patut diperhatikan bahwa frame ini tidak harus bertipe "I". Klik tombol B apabila Anda sudah selesai melakukannya.

Artikel terkait: Cara Memisahkan Layar dengan Avidemux
Menggabungkan Video dengan Avidemux
Tambahkan file Anda, lalu klik File/Append. Anda akan mendapati bahwa total panjang video akan bertambah. Terakhir, klik File/Save/Save Video... atau cukup tekan Ctrl + S untuk mulai menggabungkan file video yang ditambahkan ke file baru.

Anda mungkin juga menyukai: Cara Menyambungkan/Menggabungkan Klip Video Dengan Avidemux
Putar rotasi Video dengan Avidemux
Klik File dan Open, lalu pilih file video yang ingin Anda putar rotasinya. Kemudian pilih format video yang ingin Anda hasilkan. Setelah itu, pilih filter, dalam daftar filter, pilih "transform". Setelah itu, tekan tombol "Rotate", pilih arah rotasi yang diinginkan pada video Anda, lalu tekan "OK" dan "Close". Dengan menekan tombol ini, jendela Video Filter Manager pun akan tertutup. Kemudian Anda dapat menyimpan file tersebut di tempat tujuan Anda dan jangan lupa untuk memberinya nama.

Anda mungkin juga menyukai: Cara memutar rotasi klip di Avidemux
Menambahkan Efek ke Video dengan Avidemux
Masih di panel kiri, klik tombol "Filter". Sekarang, Anda bisa memilih efek yang Anda inginkan, mulai dari mengubah ukuran, meng-crop, memberi label, menambah warna, menghilangkan noise, hingga menambah ketajaman gambar.

Artikel terkait: Cara Menambahkan Efek dan Filter di Avidemux
Konversi Video dengan Avidemux
Cari ke panel Format dan pilih format target pada daftar drop down yang tersedia. Format output yang didukung termasuk MP4, MPEG, AVI XVID, AVI-DV, MPG, MKV, FLV, dll. Terakhir, klik File/Save/Save Video... atau cukup tekan tombol Ctrl + S untuk mulai penyandian.
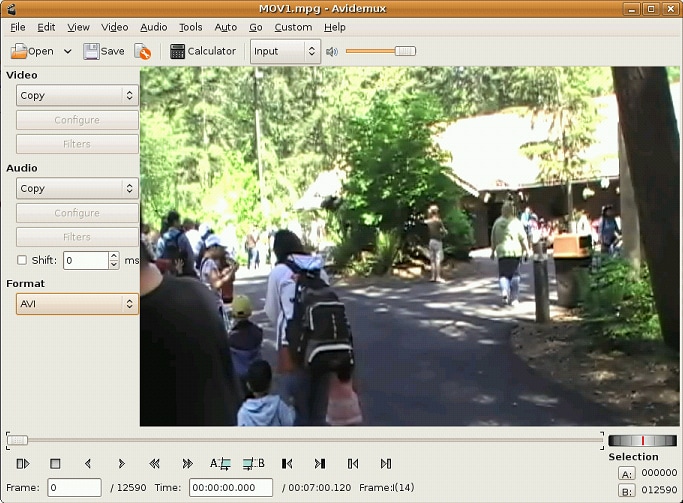
Ekspor Format Audio / Video yang Berbeda
File video terdiri dari dua bagian yaitu: wadah, yang menentukan jenis file, dan codec. Agar dapat diputar pada perangkat tertentu, contohnya, ponsel, baik container maupun codec harus didukung oleh pemutar video, jika tidak, maka file tidak akan berfungsi dengan baik.
1. Format Audio seperti MP3
Selalu gunakan audio .MP3 untuk menyimpan video di Avidemux karena audio .mp3 didukung oleh sebagian besar perangkat di dunia dan kualitas suaranya cukup baik dalam format ini.
Format audio lainnya yang didukung, silakan cek gambar tangkapan layar berikut ini:
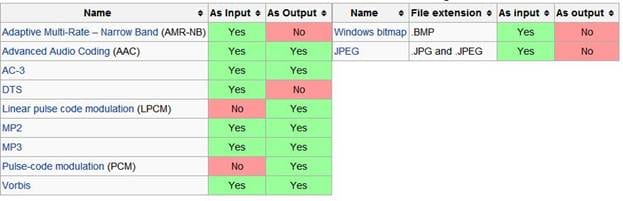
2. Format Video seperti MP4
Untuk menyimpan hasil output video MP4, kita harus melakukan langkah-langkah berikut ini untuk mendapatkan hasil klip yang lebih baik:
- Pilih opsi MPEG 4 AVC dari daftar drop down video.
- Tekan opsi konfigurasi, setelah itu jendela konfigurasi X264 baru akan muncul di layar.
- Pilih Average Bitrate pada daftar yang muncul, dan tetapkan Average Bitrate ke 10000.
- Tekan OK di bagian bawah layar untuk menutup Average Bitrate.
- Pilih MP3 dari daftar dropdown audio.
- Setelah itu, tekan opsi filter, lalu tetapkan Resampling 48000 dan tekan OK
- Pilih MP4 dalam daftar dropdown yang muncul setelah menekan Format.
- Sekarang, semuanya sudah selesai dan Anda dapat menyimpan video dengan mengklik simpan atau dengan menekan tombol shortcut pada keyboard Ctrl-S dan pastikan untuk menambahkan nama ekstensi .MP4.
Kami selalu mendapatkan hasil terbaik dengan melakukan langkah-langkah yang diberikan, namun yang Anda perlukan hanyalah sebuah komputer yang bagus dengan prosesor dan RAM yang baik untuk melakukan penyandian yang lebih baik.
Format video lainnya yang didukung, silakan cek gambar tangkapan layar berikut ini:

Tonton video di bawah ini untuk mengetahui detail lebih lanjut tentang cara mengedit video dengan Avidmux
Apakah Anda merasa kecewa karena tidak bisa menggunakan Pinnacle Studio di Mac? Kami siap membantu Anda! Lihat daftar kami di bawah ini untuk mengetahui beberapa alternatif bagus dari Pinnacle Studio untuk pengguna Mac.
by Ollie Mattison Aug 04, 2025 17:18 PM
Ingin mencari video editor terbaik untuk Mac? Baca artikel ini untuk mendapatkan software pengeditan video terbaik di Mac yang telah kami pilih untuk Anda.
by Ollie Mattison Aug 04, 2025 17:18 PM
Ikuti langkah-langkah yang akan kami jelaskan dan Anda tidak akan mengalami masalah dengan pengalaman mengedit video 3GP Anda.
by Ollie Mattison Aug 04, 2025 17:18 PM


