- Artikel Rekomendasi
Bagaimana Cara Mudah Menggunakan Pelacak Gerak di Adobe Premiere
Aug 04, 2025• Proven solutions
Pelacak Gerak adalah teknik dimana Anda bisa melacak gerakan suatu objek di sebuah video klip. Baik itu untuk menutupi atau mengaburkan wajah atau memindahkan teks disekitar seseorang pada video itu, pelacak gerak telah sebuah tren terkini.
Fitur ini sering digunakan di berbagai video lain. Faktanya, alat pengedit video yang paling bisa diandalkan contohnya Premiere Pro juga mengizinkan Anda untuk memakai fungsi ini.
Lewat artikel ini, kami akan membuat Anda memahami mengapa hal ini dibutuhkan dan bagaimana Anda dapat menggunakan pelacak gerak di Premiere Pro.
- Bagian 1: Mengapa Anda Perlu Menggunakan Pelacak Gerak
- Bagian 2: Cara Menggunakan Pelacak Gerak di Adobe Premiere Pro
Tip Tambahan-Perangkat Lunak Pelacak Gerak Paling Direkomendasikan
Sangat penting untuk memilih software pengedit video terbaik agar tidak lagi membuang-buang waktu dan usaha. Filmora 11 yang mudah digunakan, dan juga memiliki banyak fungsi yang hebat, sangat cocok bagi para pemula yang ingin menggunakan fitur tingkat lanjut tanpa harus mengikuti panduan yang sangat detil. Kami juga mengerti bahwa proses editing bisa jadi sangat melelahkan. Tapi tidak jika anda menggunakan Filmora X. Apalagi, fitur pelacak geraknya. Filmora X memudahkan Anda untuk melacak gerak. Hanya perlu satu klik. Pilihlah target yang Anda ingin lacak, dan klik OK. Sesederhana itu. Apalagi yang Anda tunggu? Cobalah aplikasi ini sekarang.
Bagian 1: Mengapa Anda Perlu Menggunakan Pelacak Gerak
1. Stabilisasi
Ketika Anda tak sengaja melihat sebuah hal yang memukau dan ingin merekamnya, tapi Anda perlu bergerak juga bersama dengan hal itu, ini bisa menyebabkan rekaman yang goyang. Alhasil, hal ini akan menimbulkan pengalaman yang kurang baik. Namun, jika Anda tahu mengenai fitur pelacak gerak, Anda bisa menyesuaikan ketidakseimbangan ini dan menghilangkannya. Dengan menggunakan pelacak gerak di Premiere Pro, Anda tinggal memposisikan tempatnya di dalam frame, dan alhasil, area yang dipilih tetap berada di tengah, dan seluruh bingkai bergerak di sekitarnya. Ini akan mengoreksi goyangan dan menghasilkan video yang tidak goyang.
2. Mengaburkan Benda
Banyak saat dimana kita perlu membuat video di tempat publik. Dan seringkali, orang-orang awam menolak wajahnya ditampilkan di video. Pada waktu-waktu seperti itu, pelacak gerak Premiere adalah solusi yang tepat. Dengan fitur ini, Anda bisa mengaburkan wajah orang lain untuk menghilangkan kekhawatiran mengenai isu hak cipta apapun. Dan lagi, fungsi ini berguna ketika Anda harus membuat logo perusahaan terkenal tidak dapat dikenali ketika Anda tidak memiliki izin untuk merekamnya.
Selain itu, ketika seseorang muncul dengan tidak sengaja pada rekaman Anda atau siapa pun di latar belakang menjadi penyebab gangguan di rekaman Anda, Anda dapat menyensor wajah dan menggunakan pelacakan gerakan di Premiere saat mereka bergerak.
3. Membuat efek visual
Pelacak gerak juga berguna ketika Anda memerlukan efek visual yang menawan. Apakah Anda perlu menunjukkan efek animasi seperti bola bergerak yang bersinar atau perlu menunjukkan kekuatan gaib seperti menembakkan laser dari mata Superhero? Anda dapat memenuhi semua kebutuhan ini dengan menggunakan pelacak gerak di Premiere Pro. Bersamaan dengan ini, program ini menawarkan animasi yang miring, gerakan, serta transisi untuk membantu Anda menghasilkan karya dengan lebih luar biasa.
Bagian 2: Cara Menggunakan Pelacak Gerak di Adobe Premiere Pro
Sekarang, setelah Anda telah memiliki gagasan yang cukup tentang apa itu pelacak gerak dan untuk apa sebenarnya pelacak itu dapat digunakan, kami pikir inilah saat yang tepat untuk memperkenalkan Anda dengan panduan langkah demi langkah untuk menerapkan teknologi ini. Tanpa basa-basi lagi, berikut adalah cara Anda untuk menggunakan pelacak gerak di Adobe Premiere Pro.
- Untuk memilih, pilih rekaman atau klip dan impor ke Premiere Pro. Ketika Anda sudah melihatnya pada timeline, klik menu File di bagian atas.
- Pilih New dari menunya dan pilihlah Title. Klik OK dari layar yang muncul.
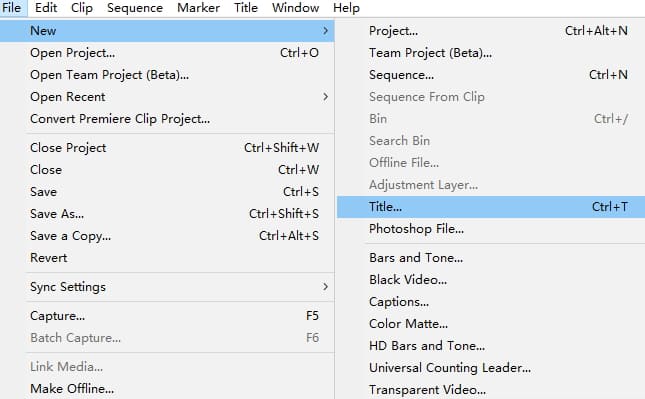
- Pada layar yang terbuka, pilihlah poin referensi yang Anda inginkan dan ketiklah sebuah huruf. Tutup layarnya dan seret judulnya ke timeline.
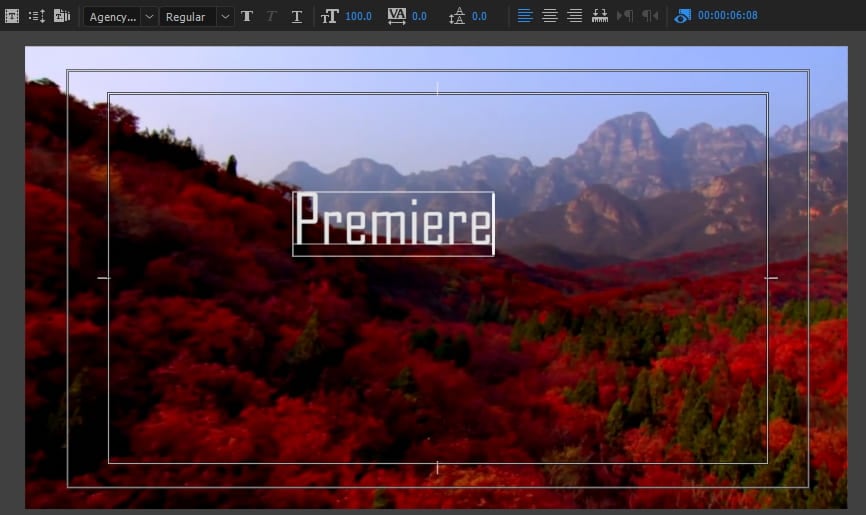
- Sekarang, pergilah ke Efek, dan dibawah tab Effects Control, Anda perlu memilih ikon kecil yang berbentuk stopwatch di sebelah Position untuk mengatur keyframe.
- Sekarang, gerakkan rekamannya sedikit lebih cepat (mungkin 5-10 bingkai) dengan menahan tombol Shift dan memencet Kursor Kanan.
- Anda sekarang akan melihat bahwa titik referensi telah dipindahkan. Anda juga akan diminta untuk menyeret koordinat X dan Y atas panel keyframe posisi untuk memindahkan dan melacak Title masing-masing ke titik referensi baru.
- Ulangi langkah 5 dan 6 sampai tujuan Anda terpenuhi. Setelah selesai, klik dua kali pada Title dan masukkan teks yang ingin Anda tampilkan di sana. Selesai.
Kesimpulan
Kami telah memberikan Anda informasi yang sangat membantu tentang bagaimana menggunakan pelacak gerak di Premiere. Menggunakan efek ini dalam rekaman Anda akan menjadikan footage video Anda terlihat lebih bagus dan profesional. Kami harap Anda saat ini sudah mengetahui cara menggunakan pelacak gerak pada Premier Pro dan mendapatkan hasil yang memuaskan melalui artikel ini. Jika Anda merasa bahwa artikel ini membantu, Anda bisa membagikannya di berbagai platform. Dan juga, berilah komentar Anda di bawah ini agar kami tahu pendapat dan pandangan Anda. Terima kasih telah membaca!
Dengan antarmuka yang ramah, dukungan terhadap format file besar dan 427 efek transisi, aplikasi ProShow menerima peringkat yang cukup tinggi, tetapi...
by Liza Brown Aug 05, 2025 14:24 PM
Rekomendasi Cara Mudah untuk Mengubah Thumbnail Dailymotion Anda
by Liza Brown Aug 05, 2025 14:24 PM
Pada artikel ini, kami akan menunjukkan kepada Anda bagaimana Anda dapat melakukan blur pada wajah dalam video menggunakan software pengeditan video Movavi, dan menjelaskan cara menerapkan efek Blur dengan software pengeditan alternatif seperti Filmora.
by Liza Brown Aug 05, 2025 14:24 PM




