- Artikel Rekomendasi
Cara Membagi Layar Menggunakan Premiere Pro
Sep 03, 2024• Proven solutions
Video layar terpisah sedang populer belakangan ini, sampai-sampai Anda dapat menemukannya di berbagai situs streaming. Sebagian besar video digunakan oleh ahli marketing untuk membandingkan produk yang berbeda di layar yang sama. Tetapi akhir-akhir ini, orang-orang juga membuat proyek video yang lebih beragam dengan fitur ini. Jika Anda juga tertarik untuk mengembangkan video layar terpisah di mana dua video dapat diputar secara bersamaan di layar yang sama karena masing-masing akan berbagi setengah bagian, maka Adobe Premiere Pro dapat membantu Anda. Platform software ini mempunyai alat interakif untuk fitur layar terpisah. Artikel di bawah ini berisikan panduan langkah demi langkah mengenai trik untuk membuat video-video Layar Terpisah.
Jika Anda masih pemula di bidang pengeditan video, maka langkah-langkah yang dijelaskan di bagian Premiere Pro akan tampak sedikit rumit bagi Anda. Sebagian besar pemula ingin bekerja menggunakan sistem yang mudah dan dapat menyediakan layanan pengeditan yang cepat. Di sini kami merekomendasikan WonderShare Filmora untuk kebutuhan pengeditan layar terpisah Anda. Software ini dapat menyelesaikan pekerjaan Anda hanya dalam beberapa detik dan hasil dari preset yang digunakan terlihat menakjubkan.
Untuk informasi lengkapnya, Anda dapat mengecek panduan kami mengenai Cara Membuat Video Layar Terpisah dengan Filmora
- Kabar gembira lainnya adalah Filmora mendukung lebih dari 150 format file media agar pengguna dapat memproses file video apa pun di sini.
Filmora menyediakan beberapa preset layar terpisah yang siap pakai sehingga Anda hanya perlu melakukan pratinjau preset layar terpisah bawaan dan menariknya ke dalam timeline, lalu menambahkan video-video Anda ke dalam preset layar terpisah.

- Filmora juga menyediakan kemampuan berbagi yang mudah, di mana pengguna dapat langsung mengunggah video yang diedit ke platform media sosial atau dapat disimpan pada perangkat penyimpanan eksternal untuk akses di masa mendatang.
- Memulai dengan menggunakan Wondershare Filmora versi gratis adalah keputusan yang baik karena alat-alatnya yang berlimpah dengan fitur. Ditambah saat Anda sudah mempelajari dasar-dasarnya, pemilihan paket lengkap juga terjangkau bagi pemula.
Cara membuat video berdampingan dengan efek layar terpisah menggunakan Adobe Premiere Pro:
Internet dapat menunjukkan Anda berbagai macam plugin yang dapat ditambahkan pada platform Adobe Premiere Pro untuk menggunakan efek split-screen dengan mudah tetapi tutorial berikut akan membantu Anda melakukannya tanpa plugin tambahan. Memungkinkan Anda untuk melakukannya secara manual menggunakan alat Layar Terpisah bawaan di platform Adobe Premiere Pro. Berikut adalah beberapa langkah penting yang harus Anda ikuti:
Catatan: Kami akan menggunakan contoh video ini untuk mengilustrasikan posisi pengaturan.
1. Impor Video dan Buat Urutan Baru
Pertama-tama, Anda harus mengimpor kedua video di Premiere Pro. Gunakan fitur tarik dan lepas untuk mendapatkan videonya dari folder mana pun yang terletak di komputer Anda, kemudian tempatkan satu di atas yang lain pada timeline untuk membuat urutan yang baru. Untuk membuat video dengan efek layar terpisah, penting bagi kedua video untuk mempunyai durasi yang sama. Jadi Anda perlu menyesuaikan penyelarasan kedua video untuk memastikan videonya mempunyai durasi yang sama.

Catatan: Jika Anda tidak memerlukan audio video, ingat untuk menghapusnya sebelum melanjutkan.
2. Menyesuaikan Posisi di Kendali Efek
Saatnya untuk menyorot klip pertama Anda di timeline lalu pindah ke Panel Kendali Efek. Di sini Anda akan menemukan opsi Gerak ; sesuaikan pengaturan untuk posisi video. Jika Anda hanya perlu membuat videonya menyebar dengan porsi 50-50, maka Anda dapat memperbarui nomornya dari 960 menjadi 1920 di kategori posisi.
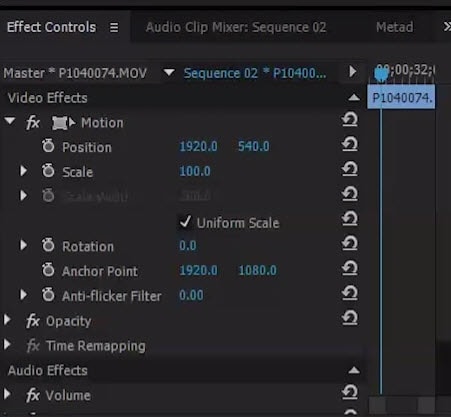
Pindah ke jendela pratinjau dan periksa perubahan yang Anda buat barusan. Proses ini akan menampilkan kedua video yang menempati ruang 50-50 persen di layar dan layarnya terbagi dengan baik di bagian tengah. Tetapi ingat bahwa pengaturan ini tidak akan menampilkan informasi video dengan benar karena sebagian objek akan disembunyikan dengan cakupan layar yang tersedia sebagian.
3. Terapkan efek Potong untuk menyesuaikan posisi Tengah
Sekarang Anda harus pindah ke panel Efek dan cari efek potong di kolom pencarian. Ini akan berada di bawah alat Mengubah di bagian Efek Video. Cukup tarik opsi Potong ini ke dalam jendela timeline dan letakkan di bagian atas klip pertama.
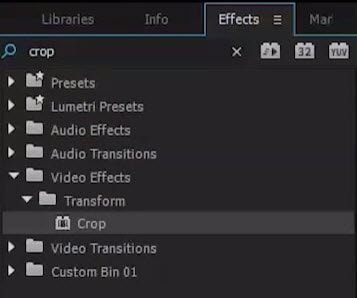
4. Potong videonya
Pindah ke pengaturan efek potong, lalu potong bagian kiri dan kanan video sehingga dapat diperbaiki di dalam layar terpisah. Gunakan penggeser posisi untuk membuat penyesuaian yang diinginkan dan simpan hasilnya jika sudah puas dengan penyelarasannya.
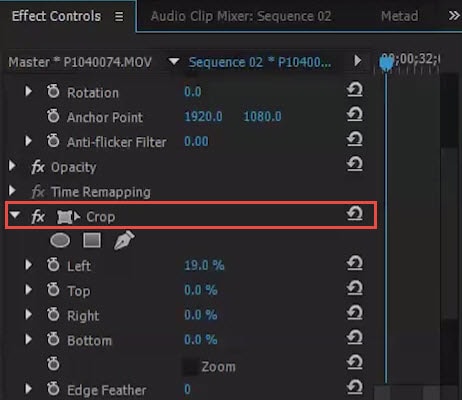
Klik untuk mengecek informasi lengkap mengenai Cara memotong video di Premiere Pro.
5. Layar Terpisah
Sekarang ikuti langkah yang sama untuk menyesuaikan video kedua dan terapkan pengaturan potong pada video kedua di layar. Anda selalu dapat mengecek hasilnya pada jendela pratinjau dan menyesuaikan pengaturannya untuk mendapatkan video dengan efek layar terpisah yang lebih baik.
Selain itu, Anda juga dapat menambahkan batang hitam di antara video yang berdampingan ini jika Anda memerlukannya. Untuk menambahkan batang hitam, cukup memindahkan klip video berjauhan dari satu sama lain. Anda juga dapat menyesuaikan warna atau gaya batang dari efek layar terpisah di Premiere Pro.
Karena Anda telah mempelajari efek layar terpisah, Anda sekarang bisa menambahkan lebih dari dua video di satu layar dengan membaginya menjadi beberapa bagian. Premiere Pro membantu pengguna dalam penyesuaian yang cepat dari segala pengaturan.
Setelah Anda selesai dengan langkah-langkah ini, video layar terpisah Anda akan siap dan dapat dibagikan pada situs media sosial dengan mudah sekarang. Sesuaikan informasi audio untuk semua klip video supaya Anda pasti akan mendapatkan respons bagus dari penonton.
Kami harap informasi di atas bermanfaat bagi Anda yang ingin menempatkan video secara berdampingan dan membuat efek layar terpisah di Premiere Pro. Dengan efek layar terpisah, Anda dapat memberdayakan imajinasi Anda dengan lebih banyak kreativitas. Jika Anda sedang mencari sebuah alternatif dari Premiere Pro untuk membuat video layar terpisah dengan cara yang lebih mudah, jangan lupa untuk mencoba Filmora.
Dengan antarmuka yang ramah, dukungan terhadap format file besar dan 427 efek transisi, aplikasi ProShow menerima peringkat yang cukup tinggi, tetapi...
by Liza Brown Aug 05, 2025 14:24 PM
Rekomendasi Cara Mudah untuk Mengubah Thumbnail Dailymotion Anda
by Liza Brown Aug 05, 2025 14:24 PM
Pada artikel ini, kami akan menunjukkan kepada Anda bagaimana Anda dapat melakukan blur pada wajah dalam video menggunakan software pengeditan video Movavi, dan menjelaskan cara menerapkan efek Blur dengan software pengeditan alternatif seperti Filmora.
by Liza Brown Aug 05, 2025 14:24 PM


