- Artikel Rekomendasi
Cara Meningkatkan Kinerja Pengeditan Video pada Filmora– 7 Rahasia yang Harus Anda Ketahui Mengenai
Aug 04, 2025• Proven solutions
Rekaman Beresolusi Tinggi seperti halnya dengan 4K yang sering kali mendapati lag jika komputer Anda tidak memiliki kekuatan yang cukup untuk melakukan proses pengeditan.
Oleh karena itu, Anda harus mengeliminasi semua faktor yang berpotensial dapat memperlambat Anda untuk menyelesaikan proyek Anda dengan cepat dan mudah. Pada artikel ini, kami akan membagikan beberapa tips dan trik kepada Anda agar Anda dapat meningkatkan kinerja pengeditan video Anda pada Filmora.
Membuka Rahasia dalam Meningkatkan Kinerja Pengeditan Video di Filmora
Menguasai semua trik pengeditan video yang dapat Anda gunakan untuk meningkatkan kualitas video yang Anda buat di Filmora memang butuh waktu serta latihan. Meskipun mempelajari teknik pengeditan video perlu memakan banyak waktu, namun meningkatkan kinerja pada pengeditan video merupakan sebuah rutinitas pekerjaan. Berikut beberapa tips dan trik yang dapat Anda coba untuk memastikan kecepatan dan efisiensi alur kerja di Filmora.
Rahasia 1: Aktifkan Akselerasi GPU
Komponen komputer seperti prosesor atau grafik kartu akan menentukan seberapa lancar pemutaran video Anda. Jika komputer yang Anda gunakan untuk mengedit rekaman tidak memiliki prosesor Intel i3 yang terbaru, maka Anda harus mengaktikan mode akselerasi hardware Filmora yang akan menurunkan laggin seminimal mungkin selama pemutaran video berlangsung.
Bagaimana cara untuk mengaktifkan Akselerasi GPU pada Filmora?
Setelah Anda membuat proyek baru, Anda harus mengklik menu File dan pilih opsi Preferensi. Cara lain yang dapat Anda gunakan adalah Anda dapat menekan Ctrl+Shift+, pada pintasan keyboard untuk mengarahkan ke Jendela Preferensi.
Setelah itu, Anda harus klik tab Performa, kemudian pastikan bahwa kotak centang yang berada di samping Aktifkan Hardware Akselerasi untuk rendering video telah diandai.
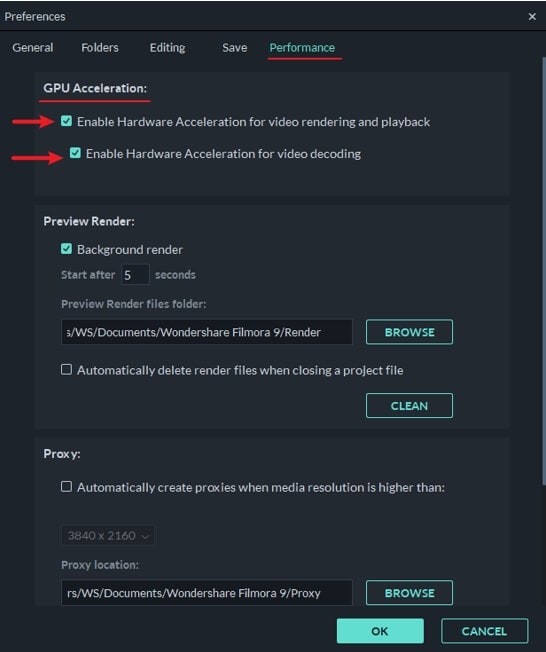
Di bawah opsi ini, Anda dapat melihat pengaturan Aktifkan Akselerasi Hardware untuk decoding video, kemudian klik kontak centang tersebut untuk mengaktifkannya. Dua fitur ini akan mempercepat proses rendering video, mengurangi jumlah waktu yang dibutuhkan Filmora untuk decode video dan memastikan resolusi serta pemutaran video dengan lancar.
Setelah Anda memberi tanda pada kontak centang, Anda harus klik pada tombol OK dibagian bawah untuk jendela Preferensi dan memproses ulang Filmora untuk menyelesaikan pengaktifkan akselerasi GPU.
Apa itu GPU dan kenapa akselerasi GPU terbilang cukup penting dalam proses pengeditan video?
Graphic Processing Unit atau GPU merupakan prosesor logika yang dapat diproses secara langsung khusus untuk fungsi tampilan. Kebanyakan editor video yang belum berpengalaman akan mengalami kesulitan dalam memahami seberapa penting kartu grafis selama proses pengeditan video, karena hal ini dapat membuat CPU bekerja sangat berat.
Meskipun di situasi tertentu hal ini memang benar, namun kegunaan GPU cukup penting untuk melakukan proyek pengeditan rekaman 2K dan 4K karena software pengeditan video menggunakan GPU untuk mencapai kinerja pemutaran video yang lebih baik.
Akselerasi GPU merupakan teknik yang memberikan GPU komputer kemampuan untuk mengurangi ketegangan yang memberatkan aplikasi pengeditan video dan mendorong CPU sehingga dapat meningkatkan kecepatan serta efisiensi aplikasi ini. Teknik akselerasi GPU yang sering digunakan dalam pengeditan video adalah seperti pengurangan penggunaan waktu yang disarankan untuk merender resolusi rekaman. Oleh karena itu, jika Anda berencana untuk mengedit video dengan resolusi 2K atau 4K di Filmora, maka sangat penting untuk memasang GPU pada komputer Anda.
Mungkin Anda akan tertarik: Kartu Grafis Terbaik untuk 4K Gaming
Rahasia ke 2: Sesuaikan kualitas pemutaran video klip
Walaupun Filmora memberikan Anda kesempatan untuk mengatur resolusi proyek Anda menjadi 4K dan memanipulasi tangkapan video dengan resolusi ini, tetapi jendela pratinjaunya tidak dapat menampilkan semua informasi yang terkandung dalam dokumen ini. Mengurangi kualitas video ditunjukan dari pratinjau jendela yang memutar kembali proses pengeditan video dan meningkatkan efisiensi pemutaran video.
Bagaimana Cara Mengubah Kualitas Pemutaran Video pada Filmora?
Mengubah kualitas pemutaran video pada Filmora sangatlah mudah. Anda hanya perlu mengklik pada ikon Pratinjau pengaturan kualitas dan tampilan yang berada di bawah jendela. Setelah itu, klik ikon yang terlihat seperti monitor komputer, dan Anda dapat memilih Menu Kualitas Pemutaran.

Opsi penuh dapat dipilih secara default, yang berarti bahwa Filmora akan menampilkan semua klip video yang akan Anda tempatkan tepat pada timeline dengan resolusi penuh. Jadi, jika Anda mengedit rekaman dengan resolusi 1080p, maka editor akan menampilkan video yang beresolusi 1920x1080.

Memilih 1/2 opsi dari menu Kualitas Pemutaran akan mengurangi resolusi video yang akan ditampilkan, serta gambar yang akan Anda lihat dilayar akan memiliki resolusi 960x540. Memilih 1/4 opsi akan menurunkan resolusi video dari 1080 ke 480x270 pixel, sementara untuk opsi 1/8 akan menurunkan resolusi video klip menjadi 240x135 pixel.
Memilih 1/16 opsi dari menu Kualitas Pemutaran dapat sangat bermanfat jika Anda bekerja dengan rekaman DCI 4k dan menurunkan resolusi dari yang semula 4096x2160 ke 256x136 pixel.

Perubahan ini hanya akan berdampak pada resolusi dari video yang ditampilkan Filmora, namun tidak memberi dampak pada video yang Anda ekspor dari editor.
Cek lebih lanjut tentang Cara mengubah resolusi video.
Rahasia ke 3: Membuat Pratinjau Render
Menerapkan transisi atau efek visual ke klip video dapat menyebabkan lagging selama pemutaran atau membekukan klip tersebut secara keseluruhan. Opsi Pratinjau Render akan menyelesaikan permasalah ini dengan membuat pratinjau video dan memastikan kelancaran pemutaran video.
Jika Anda mengalami kesulitan seperti itu, maka Anda perlu memilih sebuah video klip dan klik pada ikon Pratinjau Render yang berada di bagian kanan toolbar Filmora. Anda dapat memilih sebuah klip video yang ingin Anda terapkan sebuah transisi atau sebuah visual efek, kemudian pilih Enter pada keyboard Anda untuk mulai membuat pratinjau render.

Filmora juga dapat membuat pratinjau render secara otomatis ketika tidak ada aksi yang dilakukan selama durasi waktu tertentu. Secara default, Filmora akan menunggu sekitar lima detik sebelum menampilkan pratinjau render.

Tekan Ctrl+Shift+, pada pintasan keyboard untuk mencapai akses Jendela Preferensi, kemudian klik Tab Performa. Klik kontak centang pada Background Render yang berada di bawah opsi Pratinjau Render dan memproses secara khusus dengan mempertimbangkan waktu. Anda juga dapat memilih folder, di mana Anda akan memutuskan untuk menyimpan file pratinjau render atau bahkan menghapus seluruh dokumen setiap kali Anda menutup dokumen.
Rahasia ke 4: Memulai Dokumen Proxy
Salah satu cara yang paling sering digunakan untuk memastikan resolusi dokumen video yang akan ditampilkan tanpa lagging adalah menambahkan dokumen proxy. Setelah menambahkan video klip ke Filmora Media Panel, kemudian klik kanan pada video Anda dan pilih opsi Buat File Proxy.

Software ini akan membuat sebuah proxy dengan resolusi rendah yang tidak akan menurunkan kinerja Anda, meskipun berapa lama proses ini akan berlangsung tergantung pada ukuran video asli Anda.
Memulai proxy dapat memakan waktu lebih lama tergantung pada video asli Anda, yang mana hal itu sangat penting untuk melanjutkan proses mengedit video.
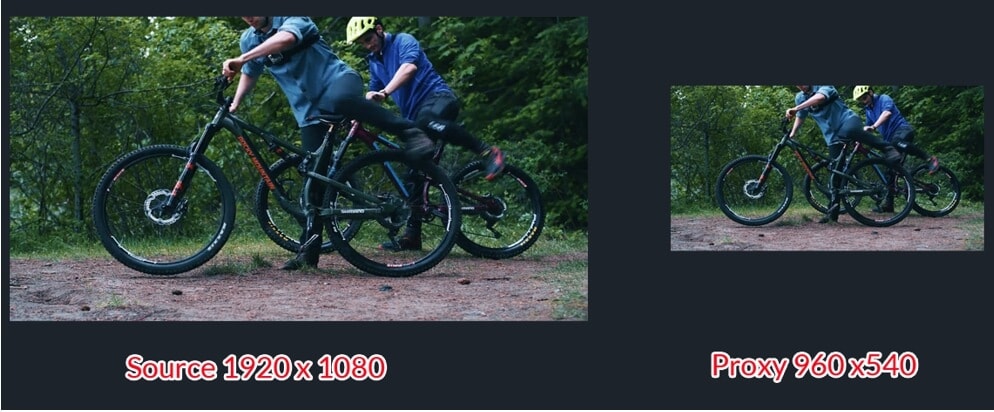
File proxy dengan kualitas rendah digunakan untuk meningkatkan kelancaran dalam proses pengeditan. Proxy tidak akan berdampak pada kualitas sumber rekaman dan juga video yang diekspor. Jadi, setelah Anda menyelesaikan proses mengedit, Anda dapat mengekspor dengan cara yang sama ketika Anda memasukan proyek pada saat Anda bekerja dengan dokumen asli.
Pelajari lebih lanjut mengenai aplikasi pengeditan video untuk membuat 4k proxy video.
Rahasia 5: Berbagi Folder Media
Jika Anda memiliki YouTube channel, maka Anda dapat menggunakan beberapa intro atau outro fram pada video YouTube Anda. Akan sangat mengganggu jika Anda harus mengimpor video setiap kali Anda ingin membuat proyek video. Sementara itu, berbagi fitur media pada Filmora dapat menyimpan video dan audio yang telah Anda impor untuk proyek mendatang, yang mana Anda tidak perlu memasukan media Anda ke proyek video selanjutnya. Berikut cara menggunakan Berbagi Folder Media di Filmora untuk mendukung pengeditan video secara efisien.
Buka panel media, kemudian klik folder Bagikan Media, lalu klik Impor Media atau drag dan drop pada rekaman atau audio yang Anda inginkan untuk proyek mendatang. Anda juga dapat membuat folder baru dalam folder Bagikan Media untuk membantu Anda mengorganisir dokumen media Anda.

Rahasia ke 6: Efek Salin dan Tempel
Terkadang Anda perlu menambahkan beberaka efek kepada klip lain di proyek video Anda. Sebelumnya, Anda harus menambahkan efek untuk setiap klip satu persatu, tetapi sekarang, Filmora dapat membantu Anda untuk menyalin dan menempelkan efek dari satu klip ke klip lainnya secara langsung.
Setelah Anda menyelesaikan penambahan efek kepada satu klip, kemudian klik kanan, lalu klik Salin Efek; setelah itu pilih klip yang Anda inginkan dan tempelkan efek, kemudian klik kanan pada klip tersebut dan klik Tempelkan Efek.
Rahasia ke 7: Tandai Klip dengan Tanda Warna dan Grup
Ketika mengubah rekaman dari berbagai kamere, Anda harus mengorganisir beberapa media dari satu sumber di timeline. Atau, Anda ingin mengenali bagian tertentu dari beberapa klip, sehingga Anda dapat menggunakan tanda warna pada Filmora untuk melakukan hal itu.
Pilih klip yang Anda inginkan untuk ditandai pada timeline, lalu klik kanan dan pilih ketersediaan warna. Ulangi langkah tersebut untuk menandai klip lainnya. Setelah Anda menandai klip Anda dengan warna tertentu, Anda dapat mengklik kanan pada klip tersebut, lalu klik Pilih semua klip dari opsi warna yang sama
tandai dengan warna tertentu, sehingga Anda dapat memindahkan banyak klip dalam timeline di waktu yang bersamaan.
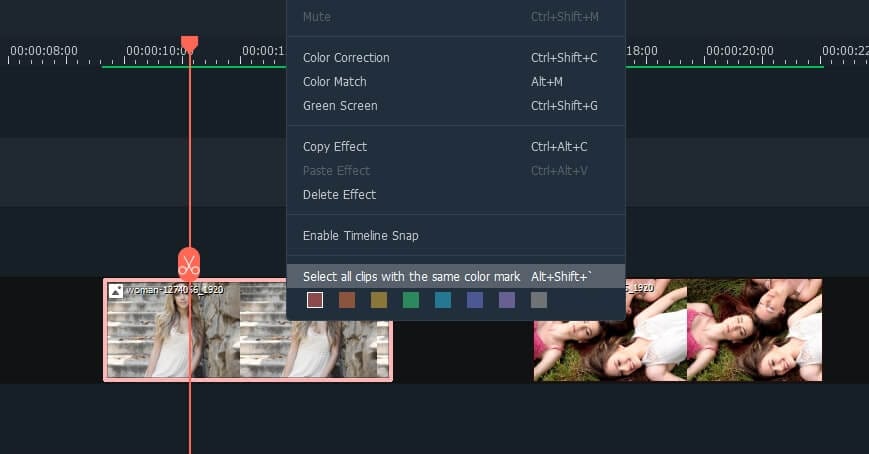
Anda dapat mengelompokan semua klip dengan warna yang sama secara bersamaan, sehingga Anda dapat menyingkronkan video dan audio. Atau Anda dapat memilih semua klip yang ingin Anda kelompokan, kemudian klik kanan dan pilih grup untuk mengelompokan klip tersebut tanpa menandai dengan warna tertentu.
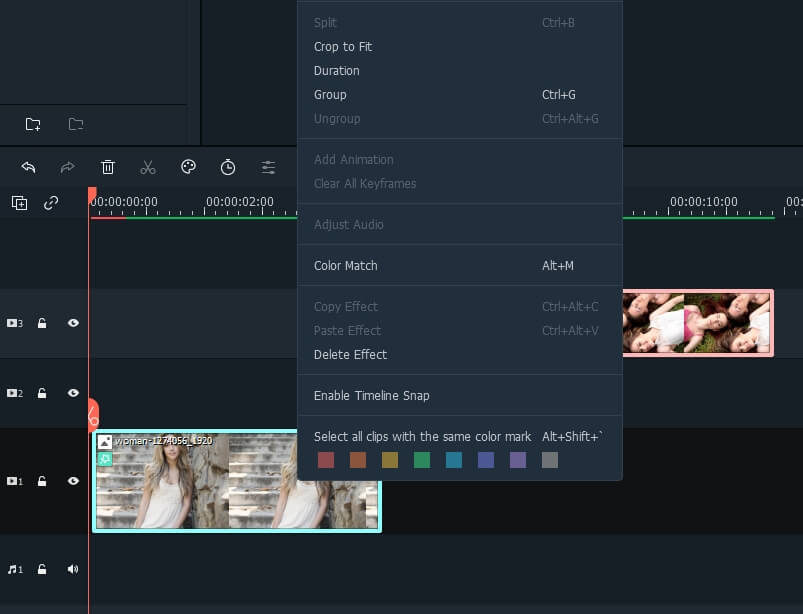
Kesimpulan
Menggunakan tips dan trik ini dapat meningkatkan kinerja pengeditan video di Filmora secara signifikan, terlebih lagi ketika komputer Anda tidak memiliki kartu grafis yang kuat atau sebuah prosesor yang cepat. Apalah kami gagal dalam menyebutkan rahasia yang dapat meningkatkan pengeditan video secara efisien melalui Filmora? Tinggalkan komentar dibawah ini agar kami dapat memahami lebih lanjut.
page_title:
Cara Meningkatkan Kinerja Pengeditan Video pada FilmoraDengan antarmuka yang ramah, dukungan terhadap format file besar dan 427 efek transisi, aplikasi ProShow menerima peringkat yang cukup tinggi, tetapi...
by Liza Brown Aug 05, 2025 14:24 PM
Rekomendasi Cara Mudah untuk Mengubah Thumbnail Dailymotion Anda
by Liza Brown Aug 05, 2025 14:24 PM
Pada artikel ini, kami akan menunjukkan kepada Anda bagaimana Anda dapat melakukan blur pada wajah dalam video menggunakan software pengeditan video Movavi, dan menjelaskan cara menerapkan efek Blur dengan software pengeditan alternatif seperti Filmora.
by Liza Brown Aug 05, 2025 14:24 PM


