Berbagai editor foto dan merek pengeditan kini terus mencari solusi retouching Photoshop yang canggih untuk meningkatkan kualitas dan tampilan gambar mereka.
Dengan AI Photoshop retouching, siapa pun dapat mengubah gambar biasa menjadi karya seni yang indah secara visual. Berkat AI retouching di Photoshop, Anda dapat menyempurnakan gambar agar tampak lebih profesional dan menarik.
Artikel ini mengeksplorasi pentingnya dan kekuatan AI skin retouching dalam penyempurnaan gambar. Pelajari juga bagaimana fitur AI retouching dari Photoshop dan Wondershare Filmora merevolusi dunia pengeditan gambar kedepannya.
Pada artikel ini
- Bagian 1: Alat AI Retouching Photoshop & Cara Menggunakannya
- Bagian 2: Program AI Retouching Photoshop 1: Adobe AI Skin Retouching Lightroom
- Bagian 3: Program AI Retouching Photoshop 2: Photoshop Generative Fill
- Bagian 4: Wondershare Filmora: Cara Utama untuk Masuk ke Dunia AI Photo Retouching!
- Kesimpulan
Editor terbaik yang mampu membantu Anda mengedit foto dan video dengan mudah.

Bagian 1: Alat AI Retouching Photoshop & Cara Menggunakannya
Sekarang, Adobe Photoshop telah menampilkan serangkaian alat yang menggunakan kekuatan AI untuk mempercepat dan menyempurnakan proses retouching foto. Alat-alat ini dapat meningkatkan citra Anda dengan berbagai cara yang tak terbayangkan dengan berbagai kemampuannya seperti memutihkan gigi hingga menghaluskan kulit.
Berkat alat-alat retouching Photoshop yang didukung oleh AI ini, individu kini dapat menghemat waktu dan menghasilkan gambar berkualitas tinggi dalam waktu singkat. Namun bagaimana cara kerja alat ini? Mereka menggunakan algoritme ML untuk menganalisis gambar dan menyoroti area-area yang perlu ditingkatkan. Setelah selesai, alat ini akan menggunakan data ini dengan mengedit gambar dalam hitungan detik.
AI skin retouching Lightroom dan Adobe Photoshop Generative Fill adalah dua alat retouching AI Photoshop yang paling populer dan banyak disukai di pasaran. Sebelum kita mempelajari lebih lanjut tentang keduanya dan cara kerjanya, mari kita lihat langkah-langkah untuk menggunakan alat AI retouching Photoshop secara garis besar:
Langkah ke-1
Buka Photoshop dan pilih gambar yang ingin Anda sempurnakan dan edit.
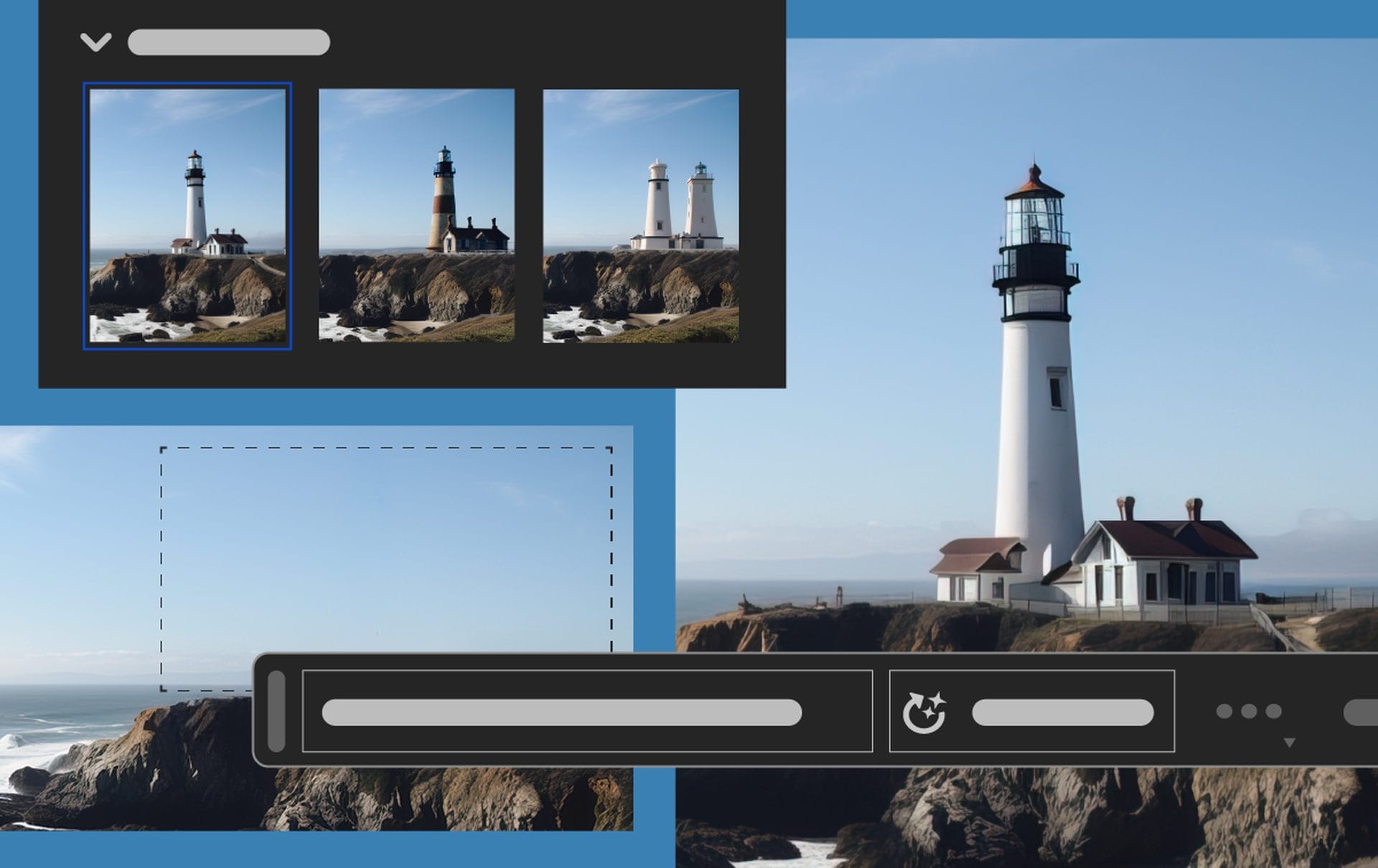
Langkah ke-2
Arahkan ke menu Filter dan ketuk opsi Filter Neural.
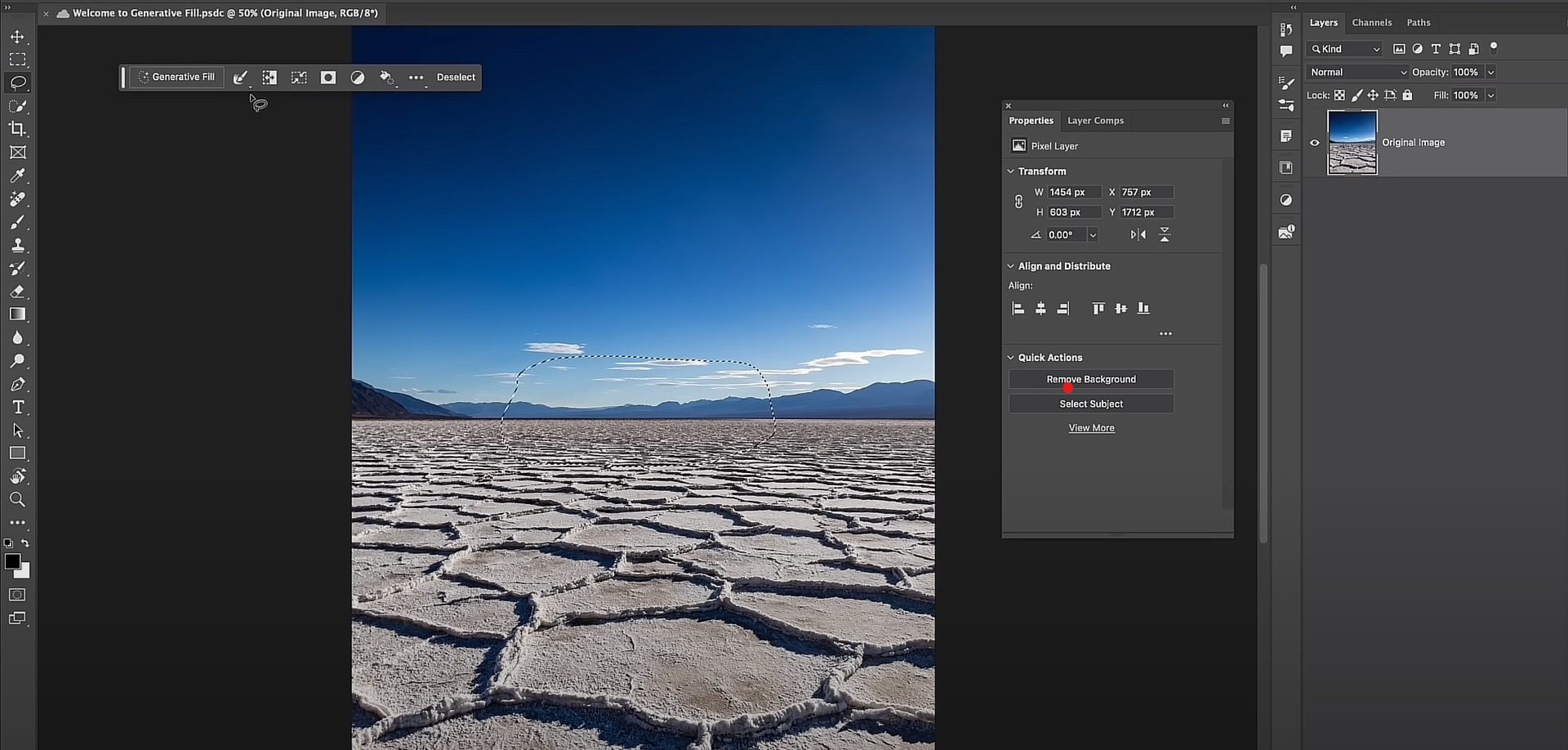
Langkah ke-3
Setelah selesai, klik kategori Retouch. Anda akan menemukannya di panel Neural Filters.
Langkah ke-4
Sekarang, pilih alat/fitur AI Retouching yang ingin Anda gunakan.
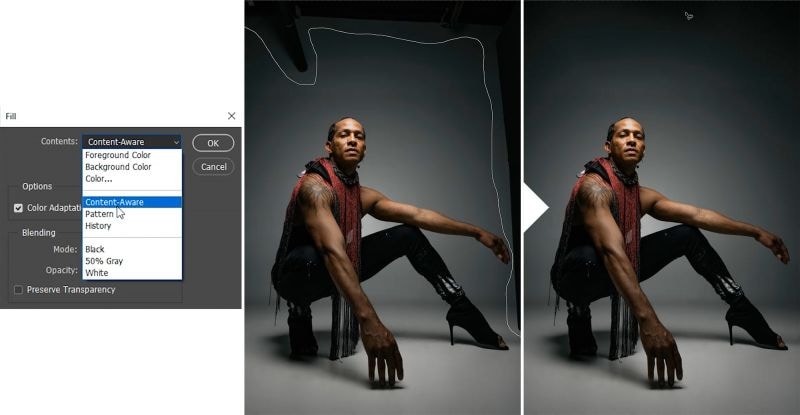
Langkah ke-5
Anda juga dapat mengubah tingkat efek retouching dengan menggunakan Slider. Terakhir, klik tombol Apply untuk menambahkan efek retouching pada gambar.
Sekarang mari kita pelajari dua alat AI Photoshop retouching yang paling populer dan juga cara menggunakannya:
Bagian 2: Program AI Retouching Photoshop 1: Adobe AI Skin Retouching Lightroom
Fitur retouching AI dari Adobe Lightroom yang canggih menyediakan cara cepat untuk menyempurnakan gambar Anda. Anda pun bisa menghaluskan kulit atau mencerahkan gigi pada gambar hanya dengan beberapa klik saja. Bahkan seseorang yang baru mengenal teknologi pengeditan bertenaga AI ini dapat menghasilkan gambar dengan standar tertinggi.
Namun demikian, berikut adalah panduan langkah demi langkah dalam menggunakan AI Lightroom skin-retouching:
Langkah ke-1 Singkirkan Noda
Hilangkan rambut-rambut halus dan juga noda atau tanda apa pun pada kulit Anda. Untuk mengaktifkan alat Spot Removal, klik ikonnya. Klik pada area yang ingin Anda hapus sekarang. Untuk menghilangkan noda tersebut, Lightroom secara otomatis memilih bagian lain dari foto untuk dijadikan sampel. Lightroom memungkinkan Anda memindahkan area yang dipilih ke area lain pada gambar jika Anda tidak setuju.
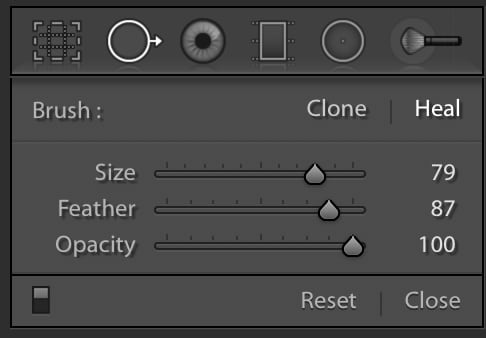
Langkah ke-2 Tonjolkan Keunikan pada Rambut Anda
Sekarang Anda dapat memilih Adjustment Brush yang berbeda dan ulangi langkah sebelumnya. Kali ini pilih Clarity, lalu cat rambut subjek. Area midtone akan terlihat lebih jelas, dan rambut menjadi lebih menonjol.
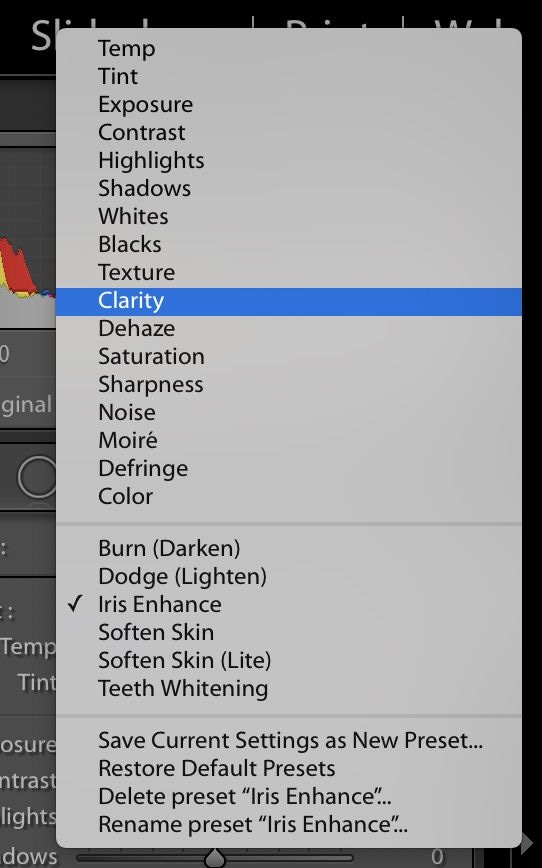
Langkah ke-3 Tingkatkan Kecerahan pada Mata
Untuk membuat sebuah Adjustment Brush baru, klik panel Adjustment Brush dan pilih Iris Enhance dari menu dropdown. Sekarang, iris mata pada model harus dicat. Anda dapat memastikan bahwa Anda tidak menyertakan bagian gambar yang tidak diinginkan dengan menekan huruf O pada keyboard, yang membuat Anda melihat wilayah yang dicat (yang ditampilkan sebagai hamparan merah) dengan lebih mudah.
Langkah ke-4 Perhalus Kulit
Untuk menambahkan sentuhan akhir, pilih brush Soften Skin. Beberapa orang bahkan mungkin tidak memerlukannya karena mereka sudah memiliki kulit yang indah. Di sini, gunakan kemampuan Anda untuk menciptakan tampilan alami tanpa harus kehilangan detail-detailnya. Clarity dikurangi dengan pengaturan default brush menjadi -100; Anda mungkin ingin meningkatkannya menjadi -50 atau kurang.
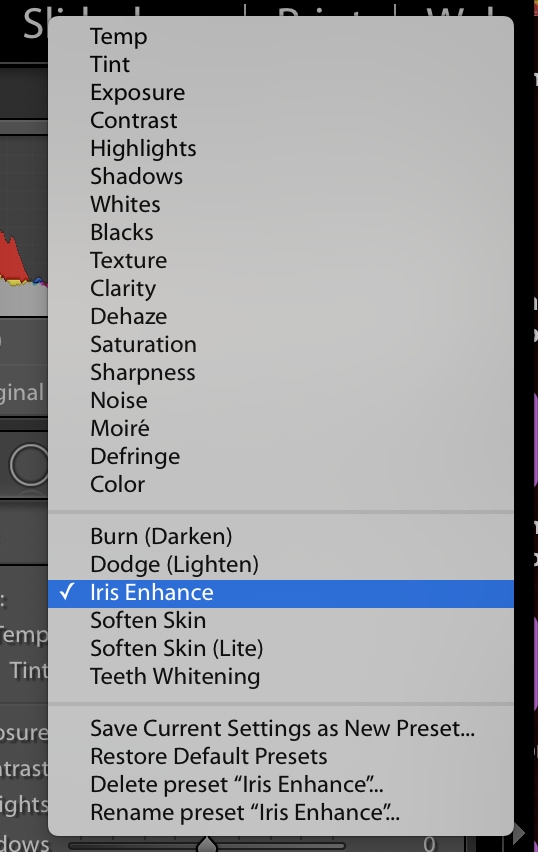
Bagian 3: Program AI Retouching Photoshop 2: Photoshop Generative Fill
Para kreator dan editor yang sedang mencari cara untuk melakukan perbaikan secara cepat dan efektif dapat memanfaatkan kekuatan dari program yang didukung AI ini. Untuk memaksimalkan fungsi AI retouching Photoshop Generative Fill, ikuti langkah-langkah di bawah ini:
Langkah ke-1 Hapus Elemen yang Tidak Diinginkan dalam Hitungan Detik
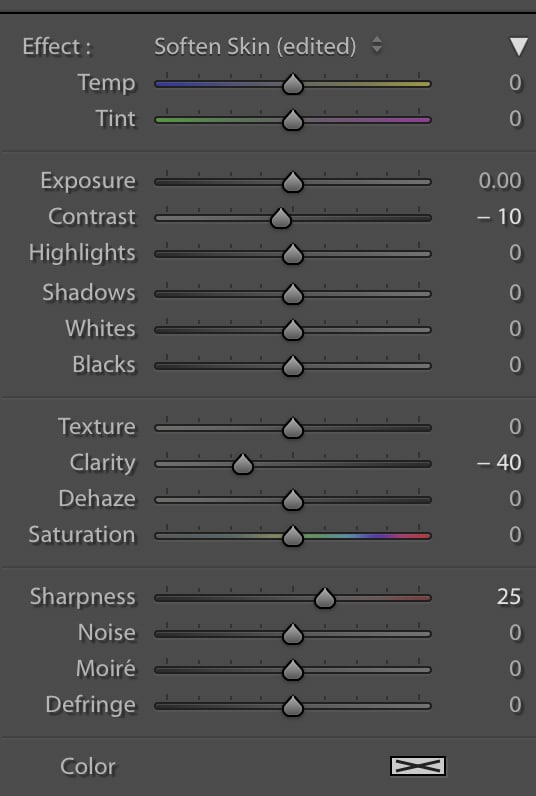
- Menghapus fitur-fitur yang tidak diinginkan dari sebuah foto, seperti item yang tersesat atau ketidaksempurnaan, membutuhkan banyak usaha selama pengeditan gambar.
- Cukup ketuk gambar yang ingin Anda perbaiki di Photoshop, arahkan ke, dan klik opsi Content-Aware Fill.
- Selanjutnya, pilih opsi Generative Fill, ketuk kuas, dan gunakan untuk menghapus item-item yang tidak diinginkan dari gambar.
Langkah ke-2 Tingkatkan Kualitas Gambar
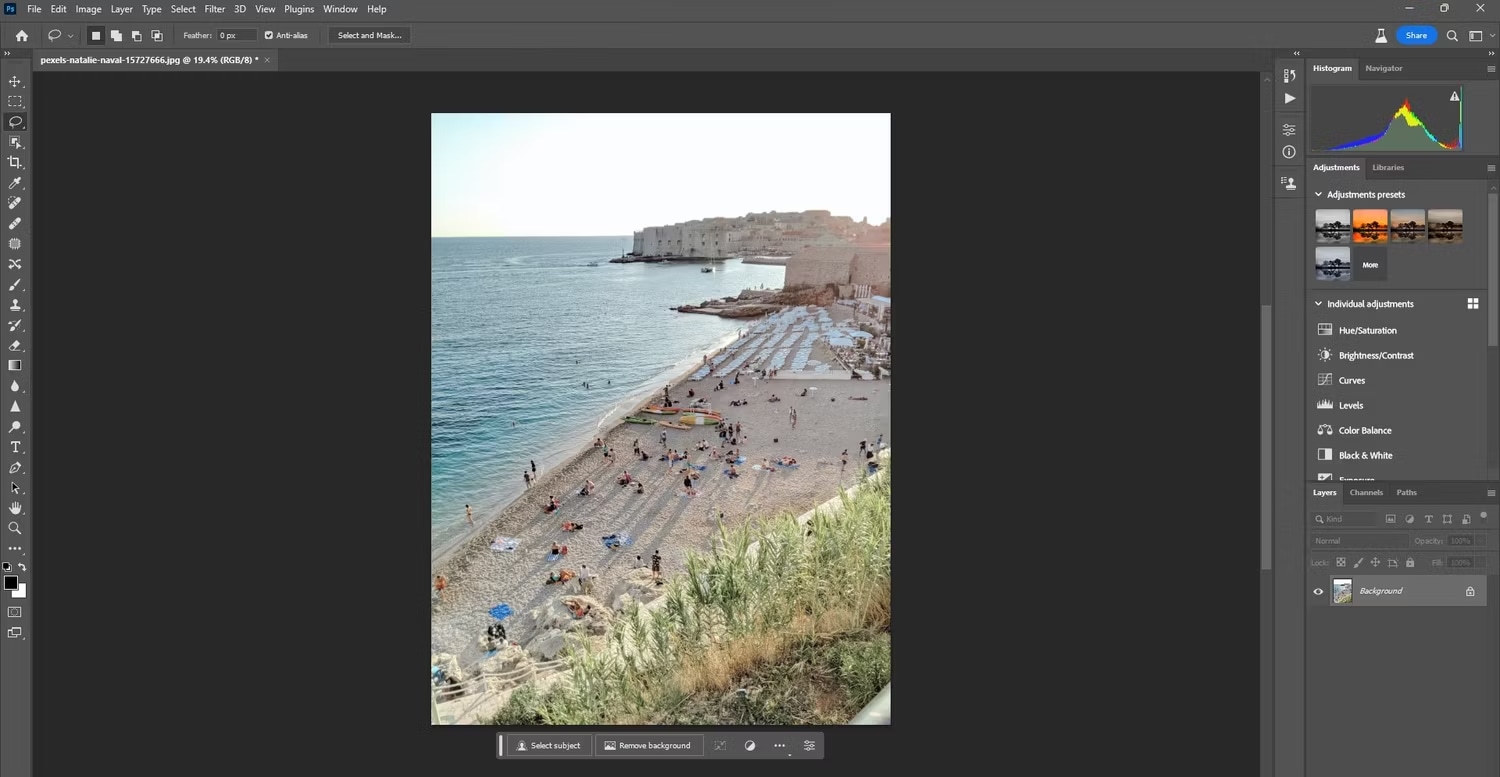
Selain menghilangkan objek, AI Photoshop retouching juga dapat meningkatkan kualitas gambar secara keseluruhan.
Pilih area gambar dan klik opsi ‘Retouch Skin’, ‘Improve Background’, atau ‘Enhance Color’ untuk melakukan perubahan.
Langkah ke-3 Menjaga Keaslian Gambar Sebenarnya
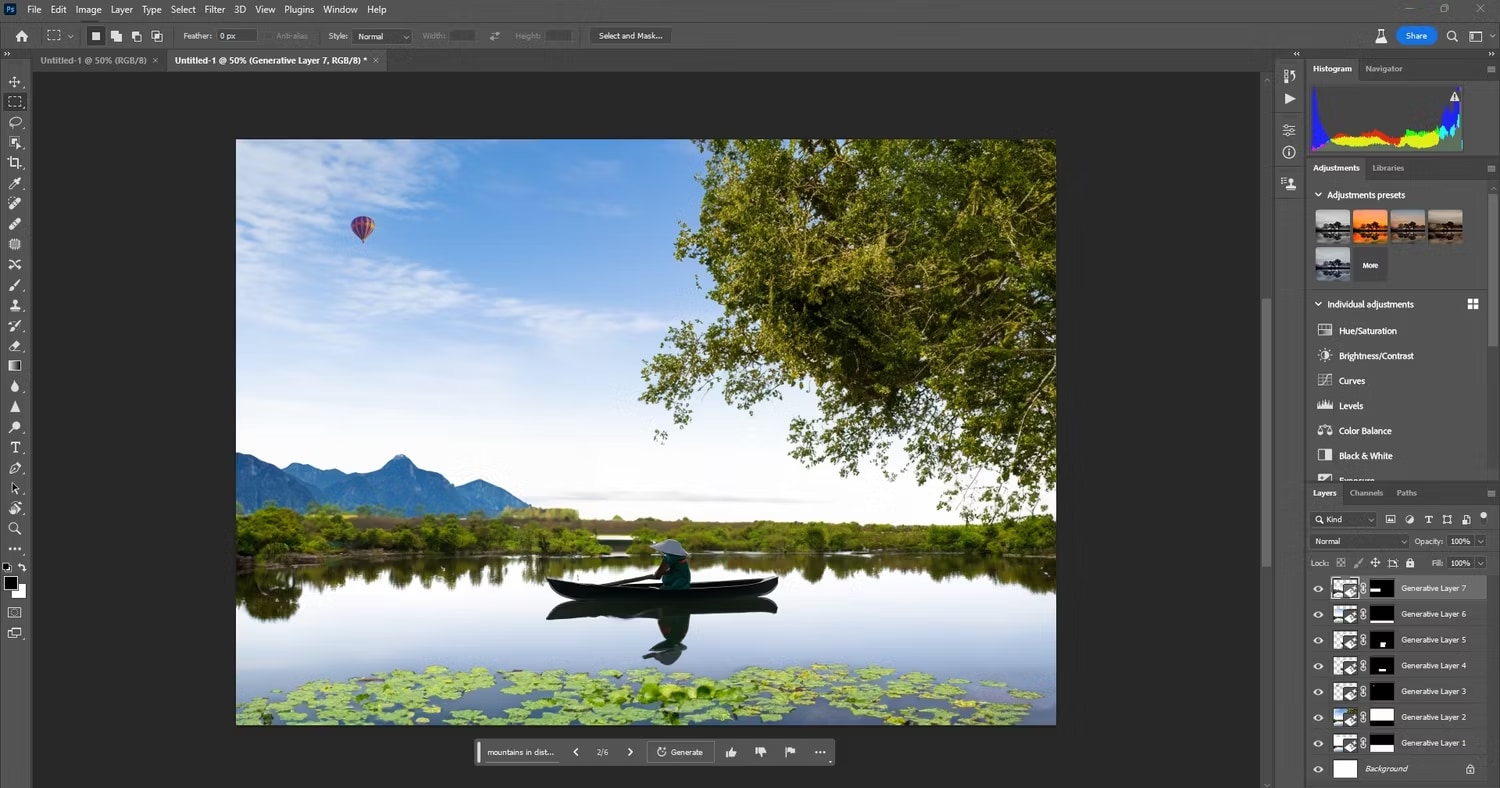
Sebagai seorang kreator, Anda juga pastinya ingin menjaga keaslian gambar yang sebenarnya.
Saat memasukkan perintah pada opsi Generative Fill, pastikan Anda menggunakan kata-kata yang tepat. Misalnya, jangan hanya mengatakan, 'Isi backgroundnya', namun, 'Isi background dengan pepohonan hutan pinus'.
Bagian 4: Wondershare Filmora: Cara Utama untuk Masuk ke Dunia AI Photo Retouching!
Meskipun Photoshop adalah program yang hebat untuk melakukan retouching, Anda tidak dapat terlalu mengandalkan fitur-fitur AI lainnya. Di sisi lain, Wondershare Filmora dapat disebut sebagai pemimpin dari industri dengan fitur-fitur AI yang canggih. Filmora, software pengeditan video revolusioner di era baru ini, adalah sebuah aplikasi sempurna yang dapat dimanfaatkan untuk membuat video yang diedit dengan baik dan didukung AI.
Dari mentransisikan gambar Anda menjadi video hingga meningkatkan kualitas keseluruhannya dengan kekuatan AI, Filmora telah membawa kesederhanaan dan kecepatan dalam mengedit gambar ke tingkat berikutnya dengan memungkinkan siapa saja menyesuaikan gambar dengan kekuatan AI.
Dengan menggunakan software pengeditan video bertenaga AI — Filmora, siapa pun kini dapat mengedit gambar atau video sesuai kebutuhan dan keinginan mereka. Selain membantu Anda membuat gambar menggunakan perintah teks melalui fitur AI Image, Filmora juga menghadirkan berbagai fitur bertenaga AI lainnya, termasuk:
AI Image
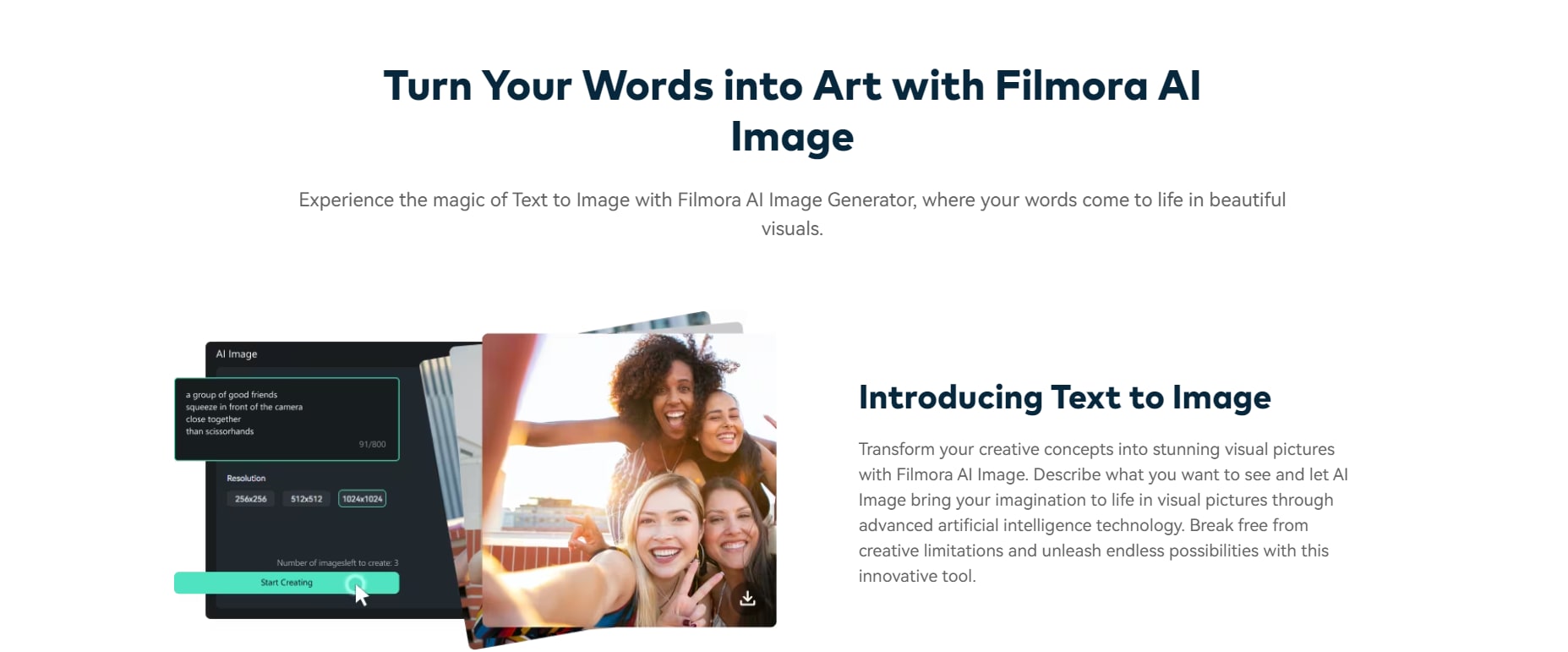
Filmora telah memperkenalkan generator gambar internal bertenaga AI untuk komunitas pengeditannya. Manfaatkan Filmora AI Image untuk mengubah ide imajinatif Anda menjadi representasi visual yang indah. Berikan deskripsi tentang apa yang ingin Anda lihat pada AI Image, dan AI akan menggunakan algoritme kecerdasan buatan canggihnya untuk membuat representasi visual dari apa yang Anda bayangkan.
AI Portrait
Gunakan alat AI Portrait di Filmora untuk membebaskan kreativitas Anda. Dengan bantuan dari alat yang mampu beradaptasi ini, Anda dapat menghapus objek background dengan akurasi tinggi menggunakan fitur drag dan klik yang sederhana, yang mana akan memberikan sentuhan kreatif pada video Anda.
AI Smart Cutout
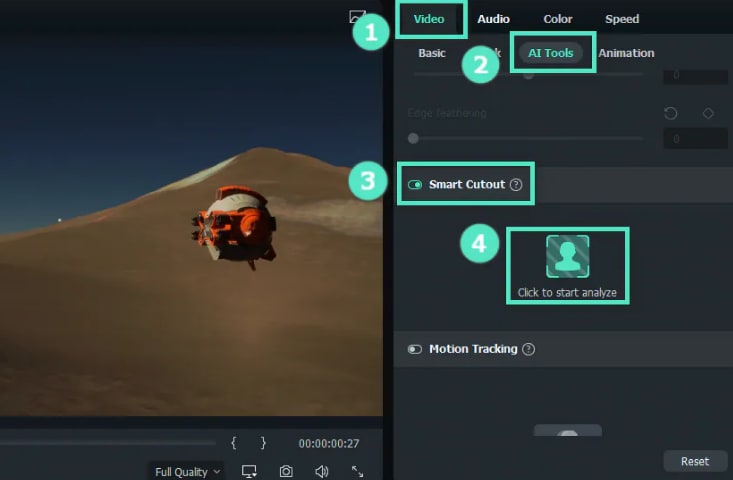
Hapus penghapusan objek manual yang tidak menyenangkan. Anda dapat memilih dan menghapus hal-hal yang tidak diinginkan dari video Anda dengan menggunakan alat AI Smart Cut dari Filmora.
Kesimpulan
Dalam hal retouching menggunakan AI, tidak diragukan lagi, Photoshop adalah pilihan yang terbaik! Namun, kreator konten tidak selalu dapat hanya mengandalkan gambar yang dihasilkan AI. Pada akhirnya, Anda harus beralih ke fungsi yang lebih canggih seperti pengeditan video dan audio. Di sinilah kemampuan dari Filmora dan fitur AI-nya berperan.
Fitur AI ini tetap dapat membuat gambar Anda terlihat megah setelah Anda mengubahnya menjadi video. Filmora adalah pilihan yang sangat baik bagi para kreator konten yang membutuhkan platform pengeditan video yang bagus dan didukung AI. Namun, untuk memperbaiki gambar, Anda mungkin perlu mempertimbangkan penggunaan Photoshop atau program pengeditan foto khusus lainnya.
Jika Anda mencari program untuk retouching gambar yang canggih, maka Photoshop cocok untuk Anda. Namun, jika berbicara tentang software pengeditan terbaik, Filmora adalah program yang terhebat sepanjang masa!


