Pada tutorial video keempat ini, kita akan sama-sama mempelajari beberapa pengeditan dasar di Filmora9, seperti cara menambahkan media ke timeline, menyusun klip video dan audio di timeline, memisah dan menghapus klip dan mengubah durasi klip.
Menambahkan file media ke timeline
Jika Anda telah mengimpor file video, gambar dan audio di Perpustakaan Media, klik saja ikon tambah berwarna hijau untuk menambahkan klip ke tempat playhead Anda di timeline. Cara alternatifnya yaitu langsung menyeret dan melepaskan file ke lokasi mana pun di timeline.
![]()
Sebuah pesan akan muncul, menanyakan apakah Anda ingin mencocokkan pengaturan proyek dengan media yang akan muncul di layar. Klik tombol Jangan Diubah, jika Anda sedang menambahkan foto atau video slow-motion ke timeline karena pengaturan mereka mungkin tidak sama dengan yang Anda ingin gunakan untuk hasil akhir video. Disarankan untuk memastikan terlebih dahulu pengaturan proyek Anda sebelum mulai mengedit untuk menghindari isu apa pun.

Setelah Anda menambahkan klip video ke timeline, Anda harus memindahkan playhead ke tempat yang tepat, di mana Anda ingin membuat klip video yang baru untuk memulai. Saat mengedit, Anda mungkin perlu menggunakan alat pemangkas, pemisah, pemotong, dan penghapus.
Memisah & memotong
Ikon pemisah yang terlihat seperti gunting terletak di toolbar di atas timeline. Klik ikon tersebut untuk melakukan pemotongan pertama, lalu posisikan ulang playhead ke lokasi di mana video yang baru seharusnya berakhir dan buat potongan kedua.
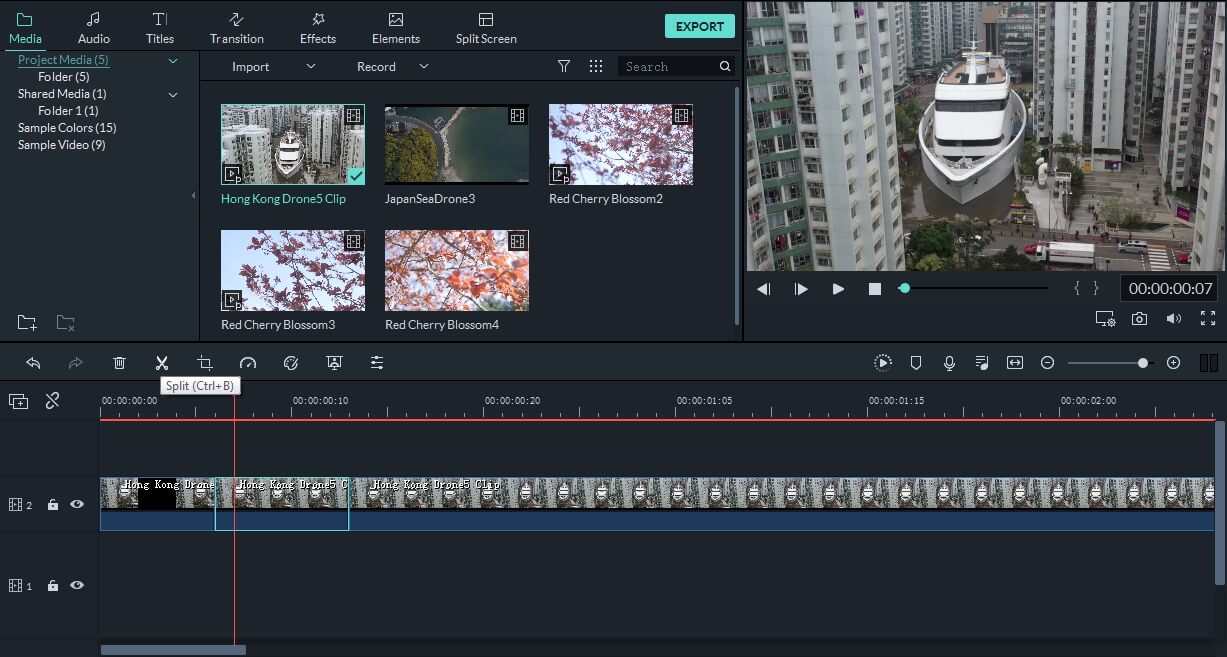
Untuk menghapus sebuah klip dari timeline, Anda harus mengkliknya terlebih dahulu untuk memilihnya, lalu tekan tombol Hapus di keyboard Anda atau klik ikon Tempat Sampah di toolbar.
Menghapus sebuah klip akan membuat celah di antara file media yang tersisa di timeline. Klik dan seret sebuah klip dan letakan klip tersebut di sebelah klip sebelumnya untuk menghilangkan celah di antara mereka. Atau, Anda dapat menggunakan fitur Pengedit Ripple atau Ripple Otomatis untuk menghapus bagian tersebut tanpa meninggalkan celah.
Memangkas dan Mengubah Durasi
Seret salah satu ujung klip ke kiri atau ke kanan jika Anda ingin memangkas durasinya. Segera setelah Anda mulai menyeret, sebuah kotak yang memberi tahu Anda seberapa banyak waktu yang Anda ambil dari klip video yang Anda sedang pangkas akan muncul di sebelah panah mouse.

Filmora9 memberikan Anda kontrol atas kecepatan playback dan durasi video sepenuhnya. Klik kanan di klip video, dan pilih opsi Kecepatan dan Durasi dari menu. Jendela Kustomisasi Kecepatan akan muncul di layar, dan Anda dapat memilih untuk menjalankan klip dalam keadaan reverse, mengubah durasi atau kecepatan playback-nya.
Pangkas sebelum Menambahkan Media ke Timeline
Filmora9 memungkinkan Anda untuk memangkas segmen klip video yang Anda tidak ingin gunakan sebelum menambahkannya ke timeline. Klik ganda video di Perpustakaan Media tersebut untuk mempratinjau, lalu gunakan fitur Mark In dan Mark Out untuk memulai.
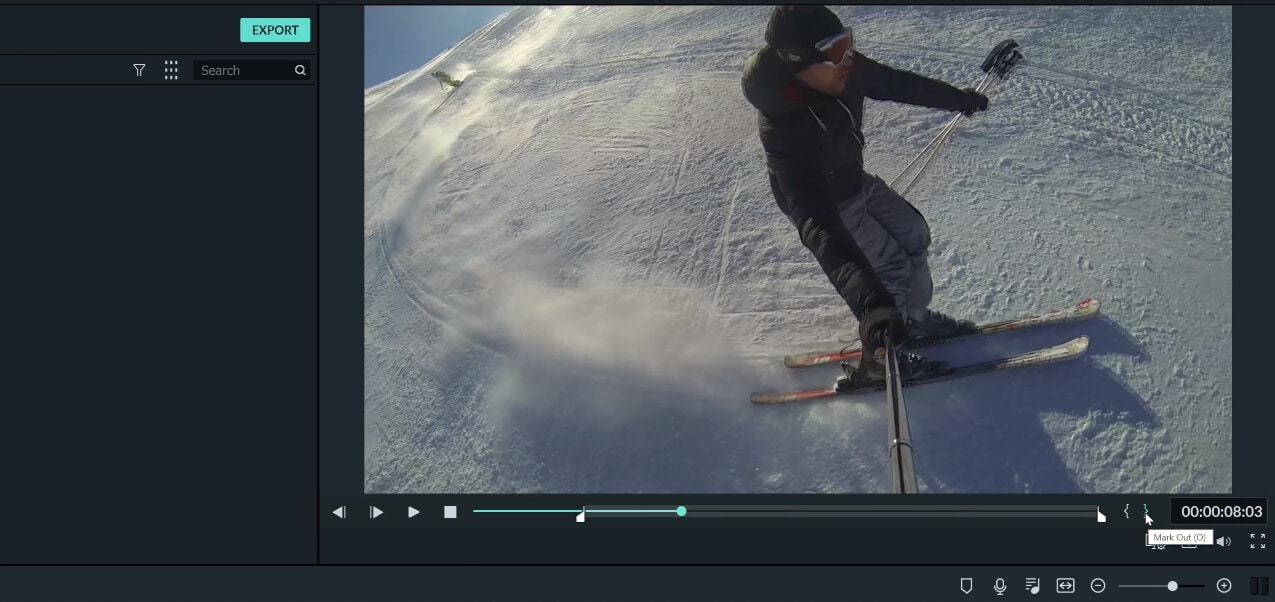
Pratinjau dan pilih posisi di mana Anda ingin klip video yang baru itu mulai dan tekan tombol I di keyboard Anda untuk mengatur titik Mulai. Loncat ke frame di mana Anda ingin video tersebut berada dan tekan tombol O untuk mengatur titik Selesai.
Atau, Anda juga dapat menggunakan ikon Mark In dan Mark Out untuk mengatur titik Mulai dan Selesai.
Saat selesai, kembali ke tab Media lalu seret dan lepas file yang Anda sudah atur titik Mulai dan Selesainya ke timeline. Video tersebut hanya akan mengandung segmen di antara titik Mulai dan Selesai yang telah Anda atur. Anda dapat mengulangi proses ini untuk semua file video yang Anda ingin potong sebelum menambahkannya ke timeline dan menyatukannya untuk membuat sebuah video yang baru.