Tergantung pada siapa yang Anda tanyakan, mengetik dalam waktu yang lama bisa menjadi hal yang melelahkan dan membosankan. Selain itu, kebutuhan global akan informasi yang cepat dan akurat mendorong perlunya solusi yang lebih efektif. ChatGPTOleh karena itu, para pengembang saat ini sedang mengembangkan berbagai solusi suara ke teks untuk mempercepat pemrosesan dokumen. Sebagai contoh, tim di Google sekarang memiliki layanan suara ke teks Google Docs, fitur pengetikan suara baru untuk aplikasi pemrosesan dokumen online mereka. Software ini memungkinkan Anda mentranskripsi audio menjadi teks dalam dokumen Anda dengan tingkat akurasi yang mengesankan.
Berikut adalah panduan lengkap tentang layanan suara ke teks Google Docs. Selagi Anda terus membaca, Anda akan menemukan informasi tentang apa yang dibutuhkan untuk menggunakan fitur pengetikan suara ke teks di Google Docs, jenis-jenis input yang tersedia, dan jawaban atas beberapa pertanyaan yang sering ditanyakan terkait layanan ini. Selain itu, Anda akan menemukan panduan langkah-demi-langkah yang rinci untuk membantu Anda memanfaatkan layanan ini secara efisien.
Pada artikel ini
Bagian 1: Apa yang Anda perlukan untuk menggunakan layanan pengetikan suara ke teks google docs?
Sama seperti program-program lain, layanan pengetikan suara Google Docs juga memiliki persyaratan yang harus Anda penuhi. Selain itu, persyaratan ini berlaku untuk perangkat desktop maupun perangkat mobile. Berikut adalah hal yang Anda perlukan untuk menggunakan layanannya.
1. Akun Google
Layanan suara ke teks di Google Docs hanya dapat digunakan oleh pemilik akun Google. Jadi, untuk mengakses layanan Google pada perangkat Anda, buka halaman beranda Google dan gunakan formulir Buat sebuah Akun untuk membuat akun baru. Lengkapi informasi yang diminta untuk menyelesaikan proses tersebut. Perlu diingat bahwa akun Google dapat digunakan oleh individu maupun perusahaan.
2. Mikrofon
Anda juga harus memiliki mikrofon agar dapat menggunakan layanan suara ke teks Google. Pengguna laptop dan notebook dapat menggunakan mikrofon bawaan perangkat mereka. Akan tetapi, pengguna desktop perlu menghubungkan mikrofon eksternal ke port mikrofon pada perangkat mereka. Pastikan Anda mendapatkan mikrofon berkualitas tinggi karena akurasi teks tergantung pada kejelasan suara Anda.
Pengguna perangkat mobile juga dapat menggunakan layanannya menggunakan mikrofon bawaan perangkat mereka. Selain itu, pastikan mikrofon Anda dalam kondisi aktif saat sedang menggunakan layanan pengetikan suara ke teks di Google Docs.
Apakah saya harus mengeluarkan biaya untuk menggunakan layanan pengetikan suara ke teks di Google Docs?
Tidak, hingga saat ini layanan ini tersedia secara gratis di Google Docs.
Apakah saya harus menggunakan Browser Chrome agar bisa menggunakan Google Docs?
Tidak, Google Docs berjalan dengan baik di Firefox dan Safari.
Bagian 2: Bagaimana Cara Menggunakan layanan suara ke teks Google Docs?
Setelah memenuhi syarat-syarat di atas, Anda dapat memulai proses transkripsi dokumen Anda. Layanan suara ke teks Google Docs memiliki dua metode input. Berikut adalah panduan lengkap untuk kedua metode tersebut.
1. Input dengan mikrofon
Berikut adalah cara menggunakan layanan suara ke teks google docs dengan mikrofon Anda:
- Sebelum mengaktifkan layanan ini, pastikan mikrofon Anda dalam kondisi menyala. Anda dapat memeriksa ini dengan mengakses pengaturan mikrofon perangkat Anda. Bagi pengguna Mac, opsi tersebut tersedia di Preferensi Sistem, sementara untuk pengguna Windows PC, Anda bisa menemukannya dalam program Panel Kendali. Pengguna perangkat lain harus melihat panduan perangkat mereka untuk menemukan lokasi opsi tersebut.
- Buka browser Chrome Anda dan buka Docs dari menu Aplikasi

Anda dapat menemukannya di sudut kiri atas browser Anda, tepat di bawah tombol back dan forward.
- Klik tombol + dari halaman utama Google Docs untuk membuka dokumen baru.

- Klik opsi Alat di bar menu bagian atas, lalu pilih Pengetikan Suara dari sub menu yang muncul.

- Layanan suara ke teks Google Docs akan muncul sebagai jendela pop-up di workspace dokumen Anda.

Anda dapat mengenali ini dengan melihat simbol mikrofon besar.
- Pilih bahasa Anda dari menu daftar pilihan, kemudian klik simbol mikrofon untuk memulai pengetikan suara. Pastikan bahwa suara Anda terdengar jelas dan bahwa Anda berbicara dengan normal.
- Ketuk simbol mikrofon lagi setelah Anda selesai mendikte.
2. Input dengan file audio
Sebagai alternatifnya, Anda bisa melakukan transkripsi di Google Docs dengan menggunakan file audio. Ikuti langkah-langkah ini untuk input file audio.
- Colokkan kabel audio ke lubang jack headphone dan port mikrofon pada perangkat Anda.
- Buka Google Docs dari browser chrome Anda.
- Buka dokumen baru dan selanjutnya klik pada menu Alat di bar menu bagian atas.
- Klik opsi Pengetikan Suara pada sub menu untuk mengaktifkan layanan suara ke teks Google Docs.
- Buka file audio yang akan Anda transkripsi dan klik ikon mikrofon di Google Docs untuk memulai proses transkripsi.
- Klik simbol mikrofon sekali lagi untuk menghentikan proses transkripsi file audio.
Bagian 3: Alternatif Terbaik dari layanan suara ke teks Google Docs
Jika Anda tidak menggunakan Google Docs, berikut adalah beberapa pilihan alternatif yang sesuai untuk konversi suara ke teks.
1. Layanan suara ke teks bawaan Windows 10

Pengetikan suara merupakan salah satu fitur bawaan yang ada bagi pengguna Windows 10. Jadi, Anda tidak perlu mendownload tambahan hal apa pun untuk menggunakan layanan ini. Selain itu, layanan ini memungkinkan Anda untuk mengubah audio menjadi teks di seluruh aplikasi dan program dalam sistem operasi. Sebagai contoh, Anda dapat memanfaatkan layanan ini untuk mencari file di komputer Anda dan juga menggunakannya dengan aplikasi MS Office. Selain itu, layanannya gratis dan tersedia secara offline.
Berikut adalah cara mengakses layanannya pada perangkat Anda.
- Tekan tombol Logo Windows dan H secara bersamaan untuk membuka toolbar pengetikan suara. Anda akan melihat menu pop-up dengan bagian mikrofon yang menampilkan kata Mendengarkan di sampingnya.
- Ucapkan kata-kata Anda, dan layanan konversi suara ke teks yang sudah ada di Windows 10 akan mengubah audio Anda menjadi teks.
- Anda bisa mengakhiri rekaman dengan mengucapkan Hentikan Dikte.
Meskipun versi awalnya sering mengalami kesalahan, versi terbaru dari fitur pengetikan suara bawaan Windows 10 sangatlah andal. Ini disebabkan oleh penggunaan software pengenalan suara yang digunakan oleh program ini untuk mengenali pola bicara Anda. Program ini akan meminta Anda untuk mengucapkan suatu frasa sebanyak tiga kali sebelum fiturnya aktif.
Namun, Anda tetap harus mengantisipasi kemungkinan kesalahan yang terjadi jika suara Anda tidak jelas, seperti halnya dengan program pengetikan suara lainnya. Selain itu, program ini hanya mendukung tujuh bahasa, sedangkan layanan konversi suara ke teks di Google Docs mendukung 71 bahasa.
2. Suara ke teks Filmora
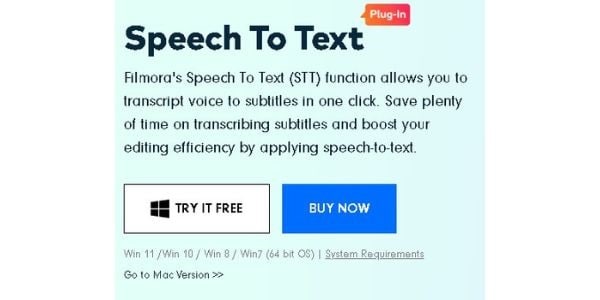
Alternatif lainnya adalah Suara ke Teks Filmora. Layanan ini adalah sebuah plugin yang dapat diaktifkan dalam program pengeditan video dari Wondershare. Dengan layanan ini, Anda dapat mentranskripsi suara Anda menjadi teks subtitel untuk video yang Anda buat. Meskipun software ini hanya digunakan dalam pengeditan video, keakuratannya lebih baik dibandingkan dengan layanan suara ke teks lainnya.
Layanan ini menggunakan algoritme terbaru untuk memastikan bahwa teks yang dihasilkan dari suara Anda sangat akurat. Dengan kata lain, layanan ini mempersingkat waktu yang dibutuhkan untuk melakukan koreksi dan memungkinkan Anda untuk lebih fokus pada produksi video. Selain itu, Anda bisa mengimpor file audio ke dalam layanan ini dan mengeditnya dari timeline yang Anda miliki. Layanan suara ke teks Filmora juga mendukung 26 bahasa, termasuk Bahasa Jepang, Prancis, dan Inggris. Selain itu, layanan ini mempermudah Anda dalam menerjemahkan berbagai bahasa.
Jika Anda membandingkan antara layanan teks ke suara di Filmora dengan layanan suara ke teks di Google Docs, Anda akan menemukan beberapa perbedaan yang mencolok. Berikut ini adalah beberapa contohnya:
- Teks ke suara Filmora adalah sebuah plugin yang dapat digunakan dalam paket software pengeditan video dari Wondershare. Di sisi lain, layanan suara ke teks di Google Docs adalah salah satu fitur yang sudah ada dalam aplikasi tersebut.
- Teks ke suara Filmora dapat digunakan tanpa koneksi internet bersama dengan software pengeditan video, berbeda dengan fitur pengetikan suara Google Docs yang hanya tersedia secara online.
- Kedua layanannya mendukung beberapa bahasa. Namun, fitur suara ke teks di Google Docs mendukung lebih banyak bahasa, yaitu 71 bahasa, sementara Filmora hanya mendukung 26 bahasa.
- Filmora dapat langsung menghasilkan subtitel pada video Anda.
Layanan suara ke teks di Filmora dapat diakses di Windows dan macOS sebagai layanan berlangganan. Bergantung pada jenis langganan yang Anda miliki, Anda dapat melakukan transkripsi hingga audio berdurasi 10 jam setiap bulannya. Untuk informasi lebih lanjut mengenai fitur-fitur dari plugin teks ke suara Filmora, silakan kunjungi situs web mereka.
Bagian 4: Pertanyaan yang Sering Ditanyakan
P1: Bisakah Anda menggunakan layanan suara ke teks Google Docs di mobile?
Ya, tentu saja. Silakan download aplikasi Gboard di perangkat Android Anda untuk mengakses fitur tersebut. Setelah itu, buka aplikasi Google Docs. Kemudian, klik dan tekan ikon mikrofon pada keyboard Anda. Anda dapat memulai proses transkripsi setelah melihat kata-kata Bicara Sekarang tampil di layar Anda. Namun, tidak semua versi Android menyediakan layanan ini. Oleh karena itu, periksa kompatibilitas perangkat Anda dengan membuka Google PlayStore.
P2: Bisakah Anda menggunakan layanan suara ke teks Google Docs secara offline?
Sayangnya, tidak. Layanan konversi suara ke teks di Google Docs hanya dapat diakses secara online karena layanan ini hanya dapat digunakan pada platform Google Cloud Services. Selain itu, Anda harus menggunakan browser web Chrome di perangkat Anda untuk mengakses layanan ini, yang tentu saja memerlukan koneksi internet.
P3 Apakah Anda harus memiliki Chromebook untuk menggunakan Google Docs?
Tidak. Anda dapat membuka Google Docs dari berbagai perangkat, asalkan Anda telah menginstal browser Chrome. Selain itu, Anda perlu memiliki akun Google yang aktif untuk bisa mengakses layanan-layanan Google.

