Apakah Anda lelah mengetik teks secara manual ke dalam pengedit dokumen seperti Word dan Notepad? Gunakan layanan speech to text microsoft. Layanan ini dirilis pada tahun 2020 bersamaan dengan layanan teks-ke-suara, yang mencakup suara buatan komputer terkenal seperti Microsoft Sam dan kakaknya, Mike. Jadi, dalam bacaan singkat ini, Anda akan mempelajari apa speech to text Microsoft Azure kemampuan dan layanannya. Kami juga akan memperkenalkan Anda pada alternatif Microsoft Azure STT terbaik. Mari kita duduk bersama!
Dalam artikel ini
Part 1: Apa itu Microsoft Azure dan Speech Studio?
Microsoft Azure STT dan TTS adalah bagian dari Microsoft Cognitive Services Speech. Layanan kognitif ini memiliki fitur canggih yang mencakup pengenalan suara, pengenalan pembicara, terjemahan mesin, dan OCR (Pengenalan Karakter Optik). Layanan speech to text Microsoft menggunakan Azure Machine Learning (Azure ML) untuk mengenali secara otomatis, menganalisis, dan mengubah suara manusia menjadi teks yang dapat diedit dan dicari.
Karena itu, Azure STT memungkinkan Anda mentranskrip audio streaming, komentar mikrofon, atau file audio lokal. Aplikasi ini mendukung lebih dari 100 bahasa, termasuk bahasa Inggris, Jerman, Prancis, Swahili, Hindi, Ukraina, Turki, Arab, dan banyak lagi. Ingatlah bahwa layanan ini juga mendukung transkripsi massal, sehingga Anda dapat mentranskrip beberapa audio secara bersamaan.
Sementara itu, Azure STT tersedia dalam banyak format, termasuk Speech SDK. Speech SDK (Kit Pengembangan Software) memungkinkan Anda menggunakan bahasa pemrograman populer untuk membuat aplikasi yang bisa bersuara. Kompatibel dengan Java, JavaScript, Python, Visual Studio C++, Swift, dan Objective-C.
Jika Anda tidak menguasai bahasa pemrograman, gunakan Speech CLI, sebuah alat perintah yang memungkinkan Anda menggunakan layanan pengenalan suara tanpa memasukkan kode. Sederhananya, kamera ini memiliki pengaturan minimal dengan persyaratan yang tepat. Ditambah lagi, aplikasi ini memiliki hampir semua fitur yang akan Anda temukan di Speech SDK. Jadi, ini tergantung pada keterampilan dan preferensi Anda.
Perlu juga dicatat bahwa Azure Speech Studio mendukung pengenalan kata kunci atau mencari kata kunci. Anda dapat membuat model pengenalan kata kunci dan menentukan frasa atau kata pendek apa pun. Pengguna juga dapat mempersonalisasi kata kunci dengan tanda baca yang benar. Dan yang terbaik dari semuanya, tidak ada biaya tambahan untuk menyesuaikan kata kunci.
Part 2: Panduan Bertahap untuk Mentranskrip speech to text dengan Microsoft Speech Studio
Sekarang mari kita pelajari cara menggunakan layanan pengenalan suara Microsoft Azure. Ingat, konversi mungkin tidak akurat jika audio memiliki banyak suara gangguan atau suara sekitar. Oleh karena itu, gunakan audio yang sangat jernih dengan mikrofon eksternal atau latih software untuk mengenali kata atau kata kunci tertentu. Ayo kita mulai!
Langkah1Mulai membuat akun Microsoft Azure. Anda akan mulai dengan versi yang gratis, yang memberikan anda Kredit bernilai $200 untuk digunakan dalam waktu 30 hari. Setelah menghabiskan kredit gratis, gunakan model berbayar sesuai pemakaian, yang mendapatkan 40+ layanan Azure.
Langkah2 Setelah membuat portal Microsoft Azure, anda akan melihat semua layanan Azure. Klik tab Layanan Suara atau cari "layanan suara" pada bar pencarian. Sekarang klik Buat dan kemudian isi detail proyek. Kemudian, klik Tinjau dan Buat sebelum mengklik Buat.
Langkah3Program ini akan membutuhkan waktu untuk menerapkan sebuah instance. Sekarang klik Tombol dan titik akhir pada panel kiri dan salin kunci dan pengidentifikasi wilayah yang mungkin Anda perlukan nanti.

Langkah4Download dan instal Microsoft Visual C++ dan .NET Core 3.1 Runtime. Selanjutnya, instal Speech CL di .NET dengan menjalankan perintah ini“dotnet tool install -global Microsoft.CognitiveServices.Speech.CLI.” Atau, download dan instal Speech CLI untuk PC Windows sebagai ZIP file.
Langkah5Sekarang masukkan pengenal regional Azure dan kunci langganan pada Terminal Windows atau PowerShell. Untuk mengonfigurasi wilayah dan kunci, jalankan perintah ini; “spx config @key --set SUBSCRIPTION-KEY dan spx config @region --set REGION.”
Langkah6Sekarang saatnya mengonversi ucapan menjadi teks menggunakan Azure STT Service. Untuk melakukan itu, jalankan “spx pengenalan-mikrofon” dalam Terminal atau PowerShell. Azure Speech CLI akan mendengarkan input suara dan mengonversinya menjadi teks. Dan itu dia!
Part 3: Apa Saja Alternatif Gratis untuk Layanan Microsoft speech to text?
Kita semua harus setuju bahwa menggunakan Microsoft Azures Speech Service bukanlah hal yang mudah. Anda memerlukan pengetahuan tentang pemrograman dan Windows Command Prompt. Lebih buruk lagi, Anda harus membayar setiap kali Anda ingin mengonversi speech to text setelah menghabiskan kredit gratis.
Untungnya, tidak ada kekurangan konverter speech to text gratis untuk pemula. Jadi, pada bagian ini, kita akan membahas beberapa alternatif STT Microsoft Azure gratis untuk pemula.
1.Wondershare Filmora 11 - Gratis dengan paket premium $49
Mari kita mulai dengan konverter suara-ke-teks offline terbaik untuk sistem macOS dan Windows - Filmora 11. Ini adalah pengedit video untuk membuat video pemenang penghargaan tanpa keahlian pengeditan sebelumnya. Cukup upload video lokal Anda dan edit sesuka Anda. Dan ya, kamera ini dapat digunakan dengan sejumlah format video.
Kembali ke topik hari ini, Filmora 11 menggunakan Kecerdasan Buatan yang canggih yang dipadukan dengan Mesin Pembelajaran yang mendalam untuk mentranskrip audio dengan cepat dan akurat. Fungsi STT mengubah audio yang dapat didengar menjadi teks atau subtitle yang dapat diedit dengan sinkronisasi yang sangat akurat. Alat ini mendukung 16+ bahasa, termasuk bahasa Inggris, Prancis, Jerman, dan banyak lagi. Selain itu, Anda dapat mendownload teks yang diekstrak dalam format SRT.
Ikuti langkah-langkah berikut untuk mentranskrip audio ke teks dengan Filmora 11:
Langkah1Instal versi terbaru Wondershare Filmora atau perbarui versi Anda ke Filmora 11. Hanya dengan versi yang diperbarui, Anda akan mendapatkan fitur STT dan TTS. Namun demikian, mulailah New Project.
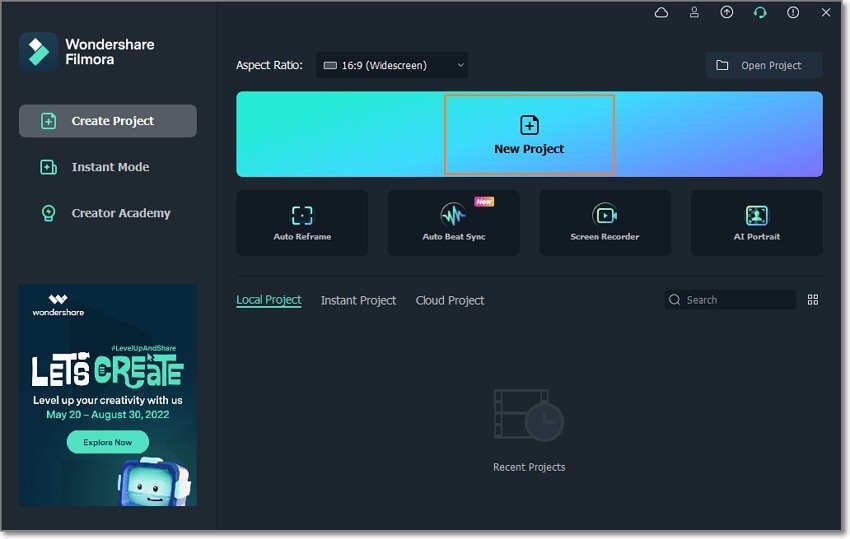
Langkah2Selanjutnya, klik Import Media untuk memuat file video atau audio yang ingin Anda konversi menjadi teks. Setelah mengupload video, seret video ke timeline pengeditan dan pisahkan audio dari video. Untuk melakukannya, klik kanan video dan pilih Lepaskan Audio. Idenya adalah mengekstrak teks dari file audio Anda.
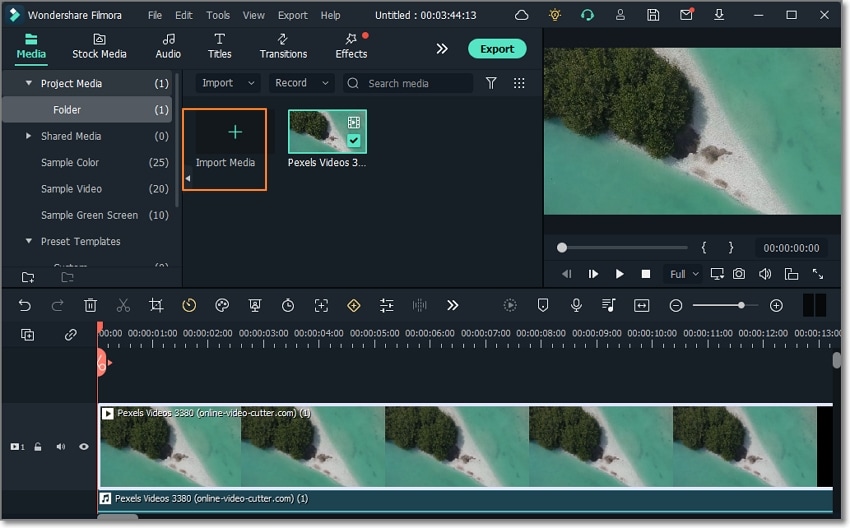
Langkah3Sekarang pilih trek audio dan klik ikon Suara-ke-Teks. Atau, klik kanan trek audio dan pilih Suara-ke-Teks. Anda akan melihat jendela pop-up di mana Anda dapat memilih bahasa dan mode transkripsi. Anda dapat mentranskrip klip tertentu atau seluruh timeline. Klik Ok untuk mulai memindai dan mentranskrip audio ke teks.
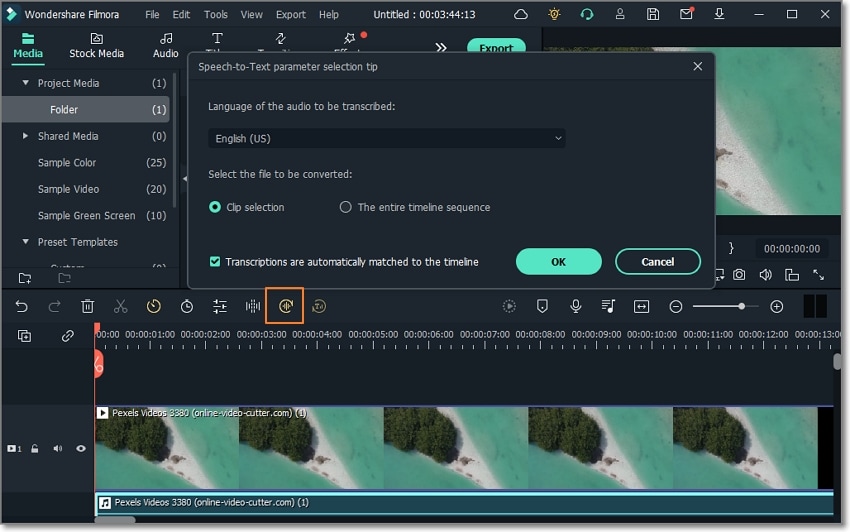
Langkah4Setelah proses transkripsi berhasil, Anda akan melihat garis waktu teks yang ditambahkan. Klik ganda untuk melihat trek teks dan mengeditnya. Anda dapat menambahkan trek subtitle baru, mengubah teks, menyesuaikan ukuran, mengubah warna, dan banyak lagi. Jika puas dengan teks yang diekstrak, klik kanan timeline teks dan klik Export Subtitle File. Nah, itu mudah sekali!
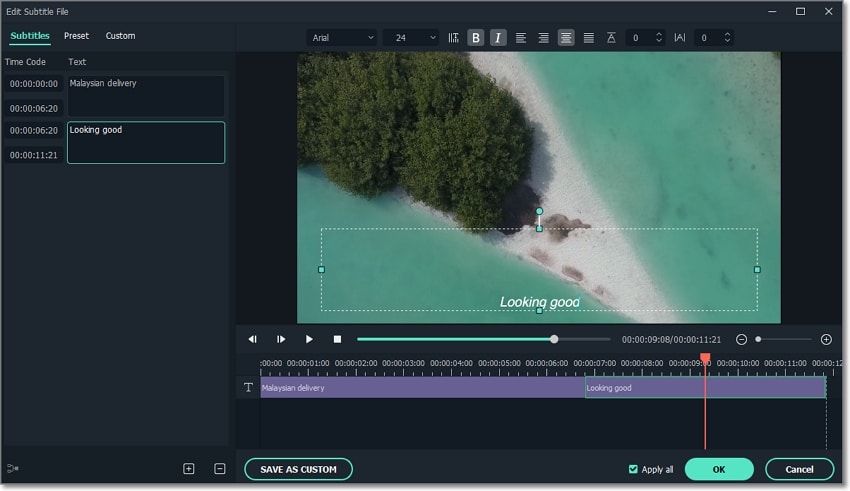
2. Google Docs - Gratis

Jika Anda mencari software pengetikan suara gratis, Anda lebih baik menggunakan Google Docs. Sebagian besar dari Anda mungkin tidak menyadari bahwa Google Docs dapat mengonversi ucapan menjadi tekssecara akurat. Hal ini menjadikannya alat yang praktis jika Anda merasa berbicara lebih mudah daripada menulis. Seperti yang diharapkan, alat bantu transkripsi suara ini mengenali ratusan bahasa, seperti bahasa Inggris, Prancis, Italia, Hindi, dll.
Namun, meskipun melakukan pekerjaan yang patut dipuji, audio yang kurang jernih tidak akan memberi Anda transkripsi yang akurat. Selain itu, tidak ada fitur basa-basi seperti titik, koma, dan tanda baca lainnya. Oleh karena itu, gunakan aplikasi profesional seperti Filmora untuk mentranskrip audio Anda menjadi teks.
Langkah-langkah untuk mengonversi speech to text dengan Google Docs:
Langkah1Buka dokumen baru di Google Docs, lalu klik Pengetikan suara. Mikrofon internal akan dijalankan secara otomatis.
Langkah2Selanjutnya, klik panah tarik-turun bahasa pada mikrofon untuk memilih bahasa transkripsi. Anda dapat mendiktekan teks dalam bahasa Inggris, Spanyol, Prancis, Italia, Afrika, Arab, dan banyak lagi.
Langkah3Klik ikon Mikrofon untuk mulai mendiktekan teks di Google Docs. Setelah mendiktekan teks yang cukup, tekan ikon Mikrofon merah dan edit teks Anda. Semudah itu!
3.Audtext - $60 sekali bayar untuk selamanya

Jika layanan pengenalan suara Google terlalu lambat untuk Anda, pertimbangkan Audtext. Ini adalah program online berperingkat tinggi yang menggunakan teknologi mesin pembelajaran mutakhir untuk mentranskrip audio ke teks dalam lebih dari 60 bahasa. Anda dapat dengan mudah melatih program ini untuk mengidentifikasi pembicara dalam file wawancara atau podcast Anda.
Sementara itu, Audtext dapat mentranskrip format video dan audio yang umum, termasuk MP3, WAV, M4A, MP4, MOV, dan banyak lagi. Dan setelah mentranskripsikan audio ke teks, manfaatkan editor teks bawaan untuk memperbaiki dan membuat teks Anda rapi.
Mari kita cari tahu bagaimana cara kerja layanan STT ini:
Langkah1Buat akun transkripsi di Audtext dan klik Upload Baru untuk memilih mode transkripsi. Anda dapat memilih transkripsi otomatis yang menggunakan AI atau transkripsi manual yang profesional. Jadi, mari kita pilih Otomatis.
Langkah2 Seret dan lepaskan file video atau audio Anda pada program ini, lalu pilih bahasa transkripsi. Setelah menambahkan file Anda, klik Upload untuk memindai dan mentranskripnya. Ini akan membutuhkan waktu yang cukup lama.
Langkah3Terakhir, klik file teks yang telah ditranskrip untuk mengeditnya dengan teks dan tanda baca baru pada pengedit bawaan. Anda dapat mengekspor transkripsi dalam format .txt, .srt, atau .docx. Ekspor langsung ke Google Drive juga tersedia.
Akhir kata
Sampai di sini, Anda seharusnya sudah siap untuk memulai dengan Microsoft Cognitive Services Speech. Fitur suara-ke-teks memungkinkan Anda mengonversi speech to text tanpa batas jumlah di komputer Anda. Namun, program ini bisa jadi menantang untuk disiapkan jika Anda bukan seorang teknisi.
Dalam hal ini, gunakan opsi yang lebih mudah seperti Google Docs untuk mendiktekan teks pada pengedit teks. Anda mungkin juga ingin mempertimbangkan Filmora 11 untuk mengkodekan file audio atau video lokal menjadi teks yang dapat diedit. Waktunya untuk mencoba!

