Dengan dukungan teknologi AI, Auto Reframe secara otomatis akan mendeteksi titik fokus video Anda dan memotongnya agar selalu berada di frame. Dengan cara ini, adegan atau objek utama dari video Anda tidak akan hilang dari pandangan.
Anda dapat memilih untuk mengubah titik fokus video Anda secara manual atau memilih rasio aspek yang sesuai dengan preferensi Anda, bergantung pada platform sosial tempat Anda ingin mengunggah video.
Cara Menggunakan Auto Reframe di Filmora
Kami akan menunjukkan penggunaan opsi Auto Reframe di Filmora dan cara menyesuaikan video secara manual sesuai keinginan Anda.
Ada 3 cara untuk membuka fitur Auto Reframe di Filmora. Anda dapat memilih berbagai cara untuk mengaksesnya sesuai dengan keinginan Anda.
1. Setelah Anda membuka Filmora, antarmuka utama akan menampilkan opsi Auto Reframe di sisi kanan. Klik untuk langsung membuka fitur reframing.
2. Impor media Anda dengan mengklik File > Impor MediaFile dan pilih file-nya. Setelah video Anda diimpor, klik kanan untuk memilih Auto Reframe.
3. Cara lainnya adalah dengan mengklik Alatdi menu bar atas lalu klik Auto Reframe.
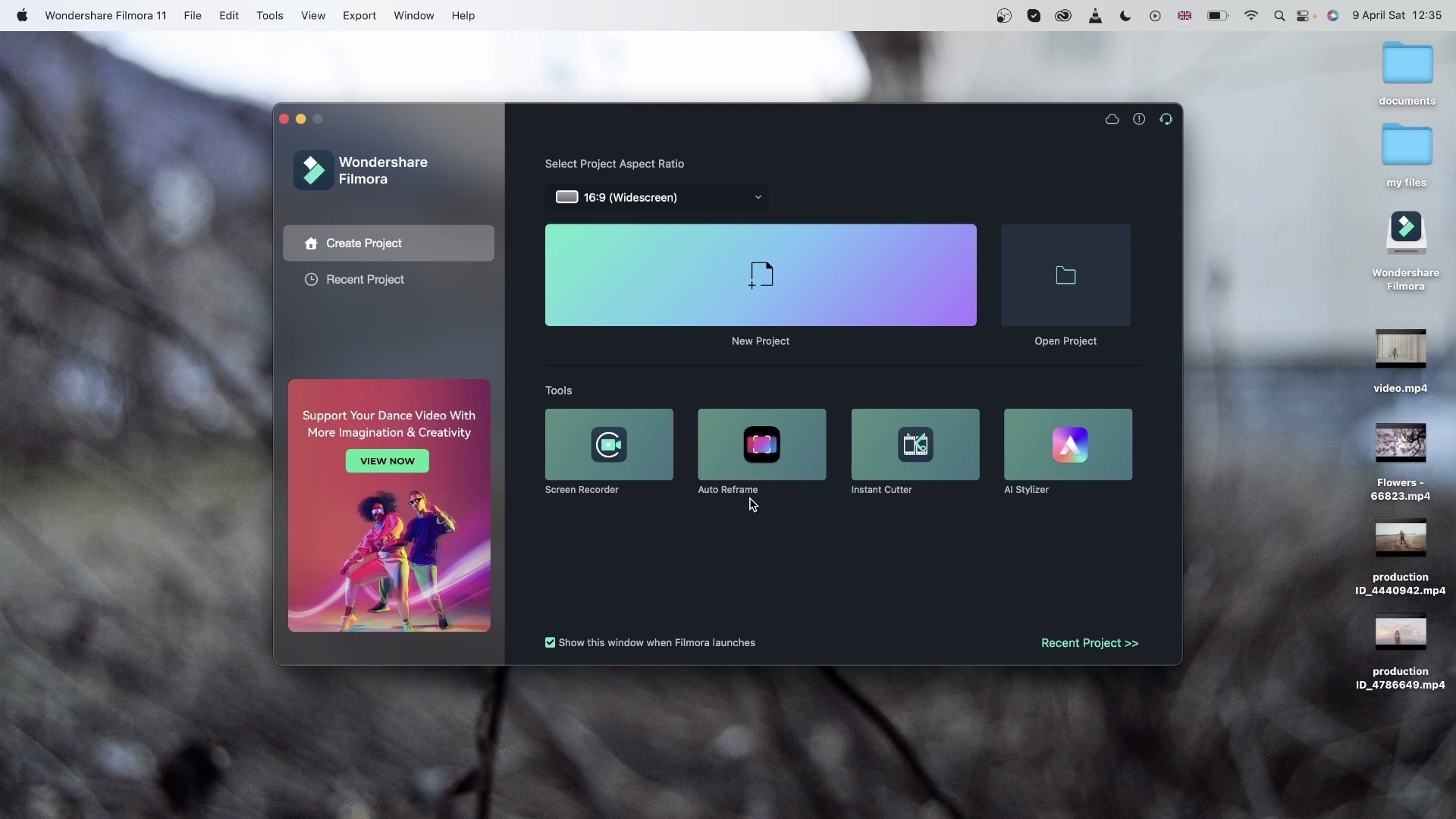 Buka Auto Reframe
Buka Auto ReframeSetelah Anda memilih opsi Auto Reframe, sebuah kotak dialog akan muncul. Jika Anda belum mengimpor media, klik Impor Media dan pilih salah satu video untuk diimpor. Anda dapat mengubah video yang diimpor dengan mengklik Replace Filedi bagian atas.
Ada beberapa template rasio aspek yang tersedia seperti persegi (1:1), vertikal (9:16), standar (4:3), layar lebar (16:9), dan sinema (21:9). Pilih rasio aspek tergantung pada preferensi Anda dan platform tempat Anda akan mengunggah video.
Ada beberapa opsi untuk menyesuaikan kecepatan video Anda, yaitu biarkan tetap Auto atau ubah menjadi Cepat atau Lambat.
 Menyesuaikan Auto Reframe
Menyesuaikan Auto ReframeSetelah Anda menyesuaikan pengaturannya, ketuk opsi Analisis. Filmora akan membutuhkan beberapa detik untuk menganalisis video Anda hingga selesai.
Kemudian video akan secara instan dan otomatis di-reframe ke rasio aspek dan kecepatan yang Anda tentukan. Anda dapat mengubah atau mencoba berbagai rasio aspek dan opsi kecepatan dengan mengklik tombol Restart.
Setelah menyesuaikan pengaturan dan reframing, Anda dapat melihat pratinjau video akhir Anda. Jika video membutuhkan pengeditan lebih lanjut, Anda juga dapat memutar dan menjedanya pada titik yang Anda inginkan untuk menyesuaikan frame dan memindahkan kotak framing ke posisi yang Anda inginkan. Lakukan hal yang sama untuk seluruh video dengan menyeret jendela frame menggunakan mouse Anda. Anda dapat menggunakan alat seperti Undo, Redo, Next Edit Point, and Previous Edit Point di menu paling bawah.
Terakhir, jika Anda puas dengan video yang telah di-reframe, Anda dapat mengklik tab Ekspor, memberi nama file Anda, dan memilih folder tujuan. Saat ini, hanya file MP4 saja yang didukung.