Level kualitas audio sama pentingnya dengan kualitas video karena osilasi yang tiba-tiba dalam volume video dapat mengganggu penonton. Kualitas audio klip video akan bergantung pada berbagai faktor yang mencakup jarak fisik Anda dari mikrofon, seberapa keras atau pelan Anda berbicara, atau jenis mikrofon yang Anda gunakan.
Mencocokkan Level Audio dari Dua Klip Video yang Berbeda
Jika Anda memiliki klip audio yang jauh lebih kencang atau lebih pelan daripada klip audio yang Anda tempatkan di sebelahnya, maka Anda dapat membandingkan level audionya hanya dengan melihat audiometer.
Level audio diukur dalam Desibel, dan nilainya harus selalu berada di bawah nol untuk menghindari audio memuncak dan distorsi. Level audio yang ideal harus berada sekitar negatif enam, jadi jika ada perbedaan yang signifikan dalam level audio antara dua klip video yang berdekatan, maka Anda sebaiknya mengurangi volume klip pertama dan menambahkan volume klip kedua. Yang terpenting adalah klip pertama harus lebih kencang dari yang kedua.
Setelah Anda menempatkan klip audio yang level audionya ingin Anda normalkan dan cocokkan di timeline, maka Anda harus mengklik ganda pada klip audio pertama untuk mendapatkan akses ke tab Audio yang berisikan Opsi Fade In, Fade Out, Pitch, Equalizer, dan denoise.
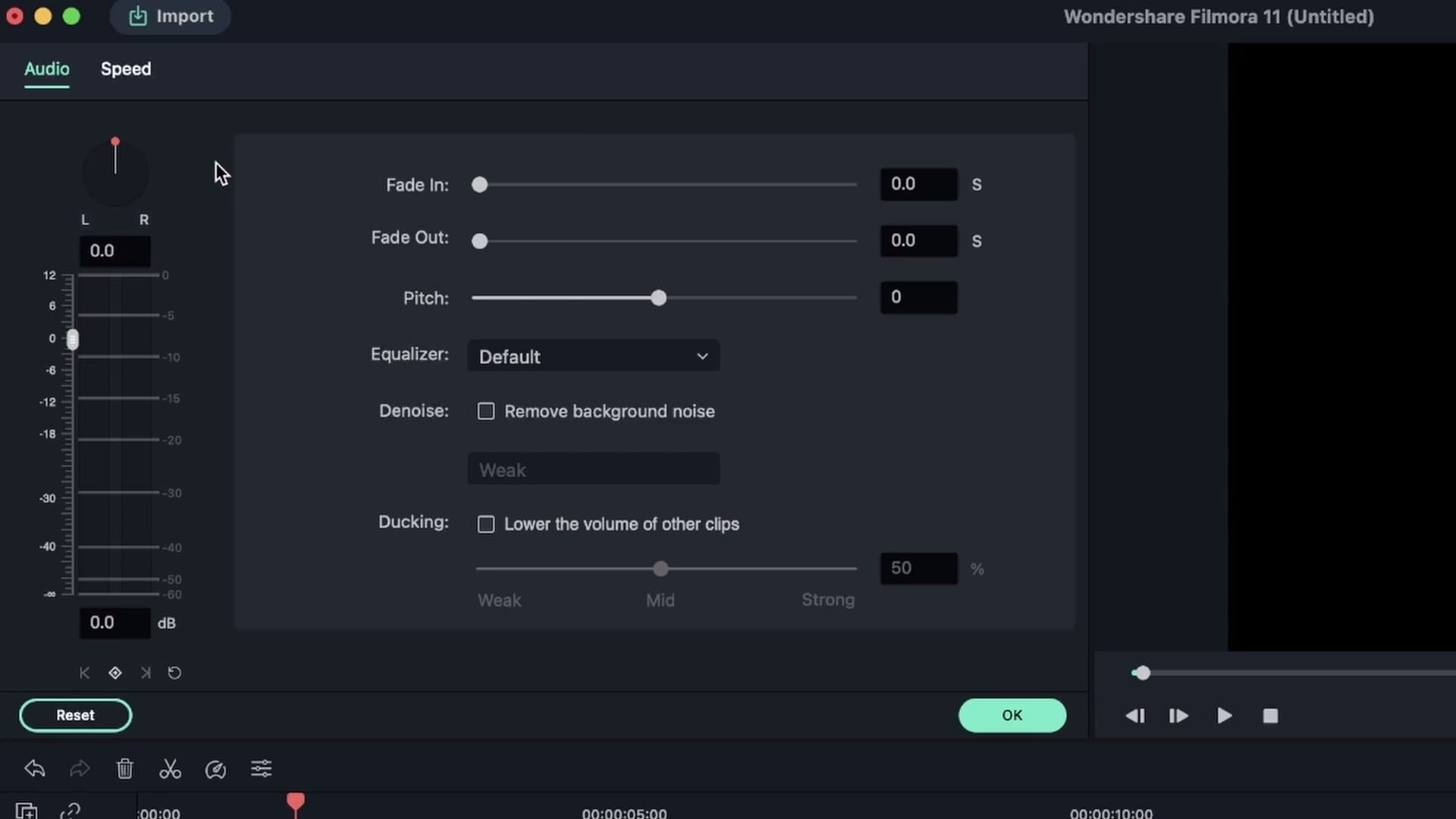 Mencocokkan Level Audio dari Dua Klip Video yang Berbeda
Mencocokkan Level Audio dari Dua Klip Video yang BerbedaAnda akan dapat melihat audiometer di sisi kiri tab dan Anda harus memutar file audio untuk mengukur level audionya.
Kotak dB terletak di sebelah audiometer, dan Anda dapat menggunakannya untuk menambah atau mengurangi level audio klip. Perlu diingat bahwa volume audio akan berkurang seiring dengan nilai dB, jadi yang harus Anda lakukan hanyalah menyeret kotak dB ke bawah hingga Anda menemukan level audio yang sempurna untuk klip Anda.
Anda hanya perlu mengulang seluruh proses ini untuk klip audio yang kedua, tetapi alih-alih memindahkan kotak dB ke bawah, cukup seret kotak dB ke atas hingga level audio sesuai dengan level klip audio sebelumnya. Dalam kebanyakan kasus, mengurangi atau meningkatkan level audio sebesar 3 dB akan menormalkan dan mencocokkan level audio dalam dua klip yang berdekatan.
Mencocokkan Level Audio dalam Klip Video
Mengontrol jarak speaker dari mikrofon tidak selalu memungkinkan, terutama jika Anda merekam video pada lokasi yang ramai. Menggunakan keyframe adalah satu-satunya cara untuk mencocokkan level audio dalam klip video yang sama.
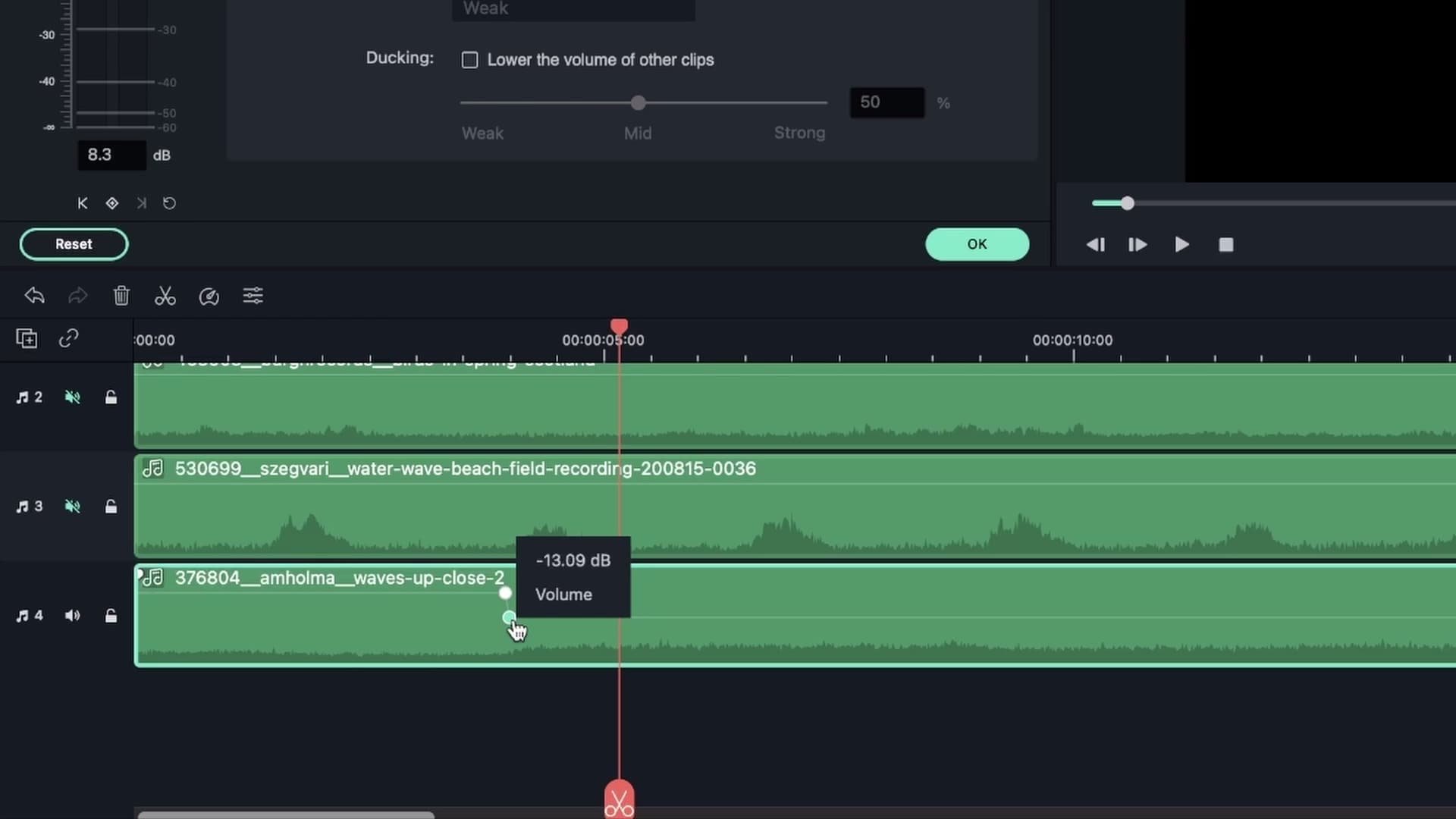 Mencocokkan Level Audio dari Dua Klip Video yang Berbeda
Mencocokkan Level Audio dari Dua Klip Video yang BerbedaKeyframe adalah penanda yang menerapkan tempat perubahan sorotan pada klip audio atau video yang Anda buat. Menambahkan keyframe audio dalam proyek Filmora sangatlah mudah karena Anda hanya perlu menempatkan playhead di lokasi yang tepat di klip audio dimana Anda ingin menambahkan keyframe, lalu klik tombol Tambahkan Volume Keyframe yang terletak tepat di bawah audiometer.
Setelah Anda selesai menambahkan keyframe pada file audio, maka Anda selanjutnya harus menggunakan kotak dB untuk mengubah level audio. Seret playhead ke lokasi baru dan ulangi seluruh proses.
Panah di sebelah tombol Tambahkan Volume Keyframe memungkinkan Anda untuk melompat di antara keyframe yang berbeda. Secara opsional, Anda dapat menyesuaikan level audio langsung dari timeline hanya dengan menyeret keyframe ke atas atau ke bawah hingga Anda menemukan nilai volume yang sempurna. Hasilnya, file audio akan seimbang dengan level audio yang telah dicocokkan dari awal hingga akhir dan tidak akan ada penurunan atau lonjakan volume yang tiba-tiba.