- Artikel Rekomendasi
Bagaimana cara menggabungkan beberapa klip menjadi satu di Windows Movie Maker
Aug 04, 2025• Proven solutions
Anda telah merekam beberapa klip video dengan iPhone atau kamera Anda. Sekarang, saatnya menggabungkan beberapa video menjadi satu. Tetapi bagaimana caranya? Untuk pengguna Windows 7, Anda dapat menggunakan penggabung video gratis bawaan bernama Windows Movie Maker, dan saya akan memperlihatkan bagaimana cara menggabungkan dua video atau lebih menjadi satu langkah demi langkah nantinya. Namun, jika Anda menggunakan Windows10 dan tidak ada Windows Movie Maker bawaan yang tersedia, bagaimana cara Anda menggabungkan video di PC Windows Anda?
Windows Movie Maker memungkinkan Anda untuk memotong, memangkas, memutar, menggabungkan klip video, dan lainnya. Pada artikel ini, kami akan fokus untuk memperlihatkan Anda bagaimana cara menggabungkan dua klip atau lebih menjadi satu video dengan Windows Movie Maker dan Filmora, salah satu editor video terbaik untuk pemula dan salah satu alternatif Windows Movie Maker terbaik juga.
- Bagian 1: Mengkombinasikan/Menggabungkan Klip Video di Windows7/Windows8/Windows10
- Bagian 2: Bagaimana Cara Mengkombinasikan/Menggabungkan Klip di Windows Movie Maker di Windows7
Bagian 1: Mengkombinasikan/Menggabungkan Klip Video di Windows7/Windows8/Windows10 - Menggunakan Wondershare Filmora
Menggabungkan beberapa klip video menjadi satu dengan Filmora itu semudah melakukannya di Windows Movie Maker. Cukup seret dan lepas klip video Anda ke timeline secara berurutan dan kemudian ekspor. Selesai! Namun dengan Filmora, Anda dapat melakukan lebih banyak pengeditan selain pengkombinasian atau penggabungan. Wondershare Filmora memberikan manfaat yang sama dengan Windows Movie Maker, termasuk salah satu aspek terbaiknya: Mudah digunakan dan sangat intuitif bagi mereka yang sedang mengerjakan proyek pertama mereka. Tetapi dengan Filmora, akan ada lebih banyak cara dan kemungkinan yang kreatif.
Apakah Anda baru di dunia pengeditan video? Lihat panduan bagaimana cara mengedit video untuk mempelajari pengeditan video langkah demi langkah.
Terinspirasi: Cara kreatif untuk menggabungkan beberapa video menjadi satu
Anda selalu dapat memperbagus cerita Anda dengan Filmora. Hanya untuk menggabungkan video, Anda dapat mengikuti cara di atas untuk menggabungkan beberapa video menjadi satu dan memutarnya satu per satu. Anda dapat membuat video split-screen untuk menampilkan klip secara bersamaan atau meletakkan dua video berdampingan dalam frame yang sama. Tidak yakin dengan apa yang saya bicarakan? Lihat saja video di bawah ini mengenai bagaimana cara membuat video split screen.
Filmora juga dimuat dengan banyak fitur pengeditan yang canggih seperti green screen, tilt-shift, dan fitur face off. Semuanya sejalan dengan elemen dasar yang diharapkan dari software pengeditan video, seperti kemampuan untuk memotong, memangkas, memisahkan, menggabungkan rekaman Anda, serta banyak efek dan transisi. Saat ini, ada lebih dari 300 efek bawaan yang akan membuat klip video Anda menjadi bagus.
Bagian 2: Bagaimana Cara Mengkombinasikan Klip di Windows Movie Maker di Windows7
Meskipun Microsoft mengatakan akan berhenti mendukung Windows 7 di laptop dan desktop pada 14 Januari 2020, Anda sekarang masih dapat menggunakan Windows Movie Maker secara gratis untuk menggabungkan beberapa video menjadi satu, entah itu diambil dengan iPhone, ponsel Android, atau dengan kamera aksi / camcorder. Di bawah ini adalah panduan langkah demi langkah mengenai bagaimana cara menggabungkan klip di Windows Movie Maker.
1. Tambahkan Klip Anda
Klik tombol Tambahkan Video dan Foto di bawah tab Home, dan kemudian pilih klip video yang ingin Anda gabungkan ke WMM. Windows Movie Maker mendukung jenis video seperti WMV, asf, m2ts, mov, avi, mp4, vob, dan m1v. Di banyak kasus, tidak akan ada masalah dalam mengimpor file media ke Windows Movie Maker. Anda juga dapat menyeret file secara langsung ke Panel Storyboard Windows Movie Maker.

2. Susun Klipnya
Untuk menyusun klip menjadi satu video besar, Anda harus menyusunnya dalam urutan yang benar. Setiap klip Anda akan dipisahkan dalam timeline Windows Movie Maker dengan jeda yang tipis di sisi kanan layar. Anda dapat mengambil dan memilih urutan klip ini dengan mengeklik dan menyeretnya ke posisi yang tepat pada timeline.
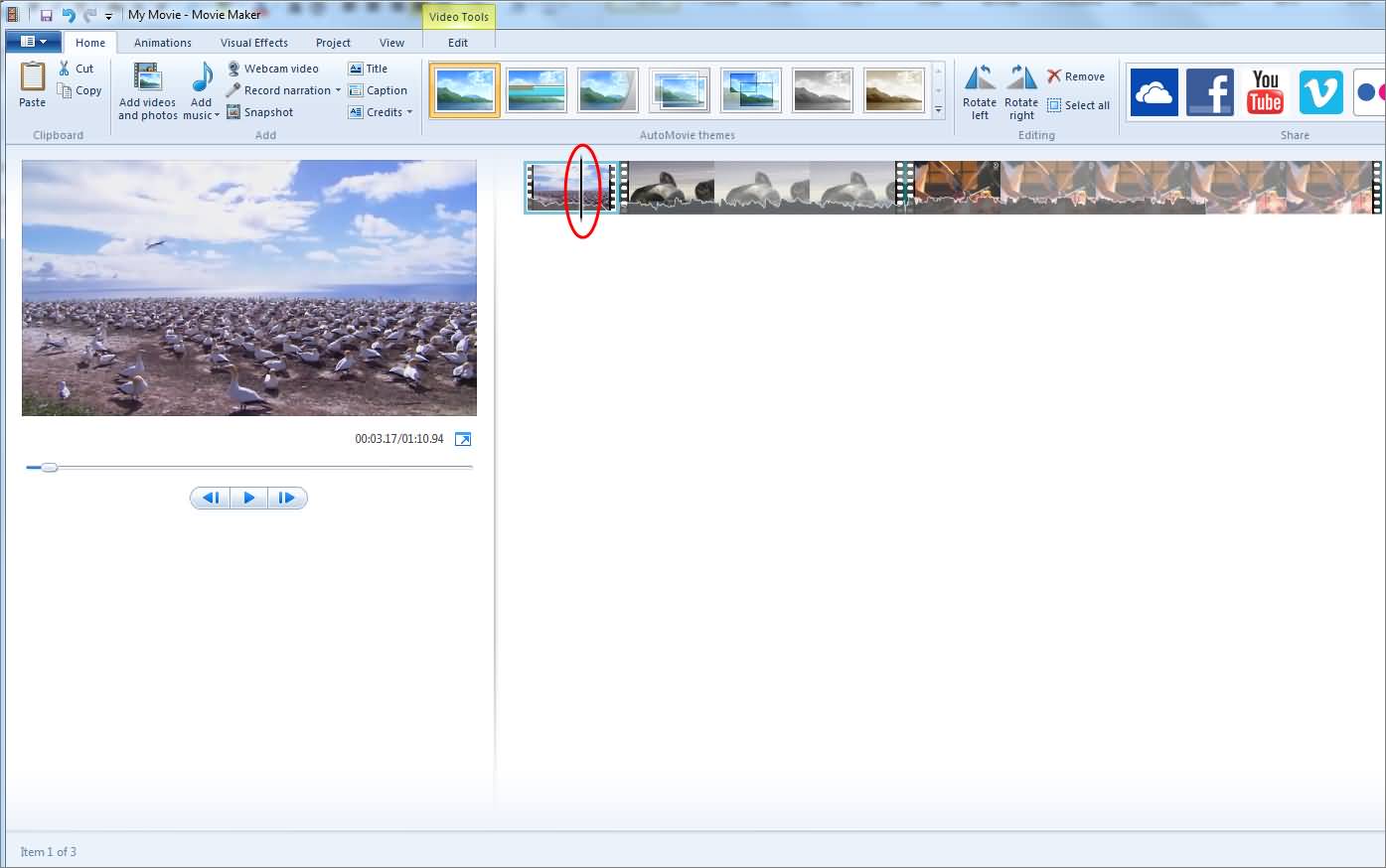
3. Simpan Video Anda
Setelah semua klip Anda disortir secara berurutan, Anda dapat menggabungkan klip tersebut secara bersamaan lalu klik tombol Putar/Pratinjau untuk menjalankan pratinjau cepat dari pekerjaan Anda. Setelah Anda puas dengan pekerjaan Anda, klik tab Movie Maker yang berada di pojok kiri atas dan simpan file Anda. Ingat, tergantung pada bagaimana dan untuk apa proyek Anda digunakan, Anda perlu menyimpan video Anda di format atau resolusi yang berbeda.

Ini adalah cara sederhana menggunakan Windows Movie Maker untuk menggabungkan klip video. Untuk mempercantik rekaman video Anda, Anda juga dapat menambahkan judul atau subtitel ke video di Windows Movie Maker atau menambahkan background musik ke video.
Semoga sekarang Anda dapat menggabungkan video menjadi satu, entah dengan memutarnya satu demi satu atau memutarnya di frame yang sama. Untuk saran pengeditan Windows Movie Maker lainnya, lihat Bagaimana Cara Mengedit Video di Windows Live Movie Maker. Jika Anda adalah pengguna Mac dan ingin mengedit video di editor video yang mirip dengan Windows Movie Maker, lihat pilihan kami Alternatif WIndows Movie Maker Terbaik untuk Mac
Yang Kami Suka
Yang Kami Tidak Suka
Fiturnya terbatas, rekaman 4K yang lamban
Tidak tersedia di Windows 10
Pembaruan: Gabungkan Klip Video di Windows 10 movie maker: Aplikasi Photos
Jika Anda sudah menjalankan Windows10, maka cara menggabungkan klip Windows Movie Maker tidak akan cocok. Berikut ini adalah pengantar singkat mengenai bagaimana cara menggabungkan klip bersama dengan aplikasi Windows10 Photos.
Setelah membuka aplikasi Photos di Windows10, tambahkan klip Anda yang sudah diatur ke Photos dan kemudian klik Buat dan pilih opsi Kustom Video dengan musik. Pilih video yang ingin digabungkan dan aplikasi Photos akan membuka editor video.
Kemudian tambahkan klip ke storyboard dan letakkan klip video secara berurutan seperti yang telah kita lakukan di Windows Movie Maker.
Catatan: Aplikasi Photos akan membuat video secara otomatis, tetapi video akan terpotong secara acak. Jadi, Anda sebaiknya menghapus media di storyboard dan kemudian menambahkannya lagi dari Perpustakaan Proyek.
Untuk detail pengeditan lebih lanjut, Anda dapat melihat panduan kami mengenai Bagaimana cara membuat dan mengedit video di Windows 10 Photos.
Klik opsi Ekspor atau bagikan untuk menyimpan video di komputer atau membagikannya di Internet.
Anda dapat menonton tutorial video dari Saluran YouTube AddictiveTipsTV untuk informasi lebih detail mengenai Bagaimana Cara Menggabungkan Video di Windows 10.
Dengan antarmuka yang ramah, dukungan terhadap format file besar dan 427 efek transisi, aplikasi ProShow menerima peringkat yang cukup tinggi, tetapi...
by Liza Brown Sep 03, 2024 09:50 AM
Rekomendasi Cara Mudah untuk Mengubah Thumbnail Dailymotion Anda
by Liza Brown Aug 04, 2025 17:19 PM
Pada artikel ini, kami akan menunjukkan kepada Anda bagaimana Anda dapat melakukan blur pada wajah dalam video menggunakan software pengeditan video Movavi, dan menjelaskan cara menerapkan efek Blur dengan software pengeditan alternatif seperti Filmora.
by Liza Brown Aug 04, 2025 17:19 PM


