- Artikel Rekomendasi
Bagaimana Cara Menambahkan, Menghapus, dan Mengubah Nilai Keyframe di Premiere
Aug 21, 2024• Proven solutions
Apakah Anda sedang ingin menganimasikan sebuah properti? Untuk menganimasi, Anda mengubah nilai dari waktu ke waktu. Di Premiere Pro, Anda dapat menetapkan keyframe ke efek properti untuk menganimasikannya. Maka dari itu, keyframe adalah elemen yang berguna di Premiere Pro.
Keyframe yang digunakan pada animasi pertama kali dipopulerkan oleh Disney. Pada artikel ini, Anda akan belajar bagaimana cara menambahkan, menghapus, dan menggunakan keyframe di Premiere Pro.
Anda juga mungkin menyukai: Tutorial Terbaik Mengenai Keyframe After Effect (Mendalam)
- Bagian 1: Apa Kegunaan Keyframe
- Bagian 2: Bagaimana Cara Menambah Keyframe di Premiere Pro
- Bagian 3: Bagaimana Cara Menghapus Keyframe di Premiere Pro
- Bagian 4: Bagaimana Cara Mengganti Nilai-nilai Keyframe
Anda juga bisa menggunakan editing dasar ke tingkat tinggi dengan Wondershare Filmora (Terbaru versi 11). Antarmuka yang mudah digunakan membuat keyframing terlihat mudah. Anda tidak perlu menjadi editor profesional untuk menggunakan ini.
Bagian 1: Apa Kegunaan Keyframe
Ada beberapa orang yang juga menanyakan pertanyaan yang sama di dalam forum. Keyframe Premiere digunakan di produksi media. Ini adalah pelacak linimasa di mana transisi dimulai dan berakhir. Keyframe memiliki informasi khusus tentang di mana transisi harus dimulai dan berakhir. Delusi gerak diciptakan oleh bingkai yang dimasukkan di tengah-tengah permulaan dan akhir transisi. Ketika menganimasi di komputer, seperti editing non-linear dari sebuah video atau animasi 3D, CPU secara matematis melakukan interpolasi.
Pelajari informasi lebih lanjut mengenai keyframe >>
Bagian 2: Bagaimana Cara Menambah Keyframe di Premiere Pro
Untuk menambahkan keyframe di Premiere Pro –
1. Impor video ke Premiere Pro
Buka Premiere Pro dan bangun proyek baru. Klik impor untuk menambahkan video yang ingin Anda animasikan. Sekarang, tarik ke linimasa. Jika Anda ingin menggunakan fungsi linimasa, Anda perlu membuatnya terlihat lebih dulu jika linimasa tidak terlihat secara bawaan. Klik pengaturan tampilan linimasa (ikon kunci pas) dan pilih tampilkan keyframe video.
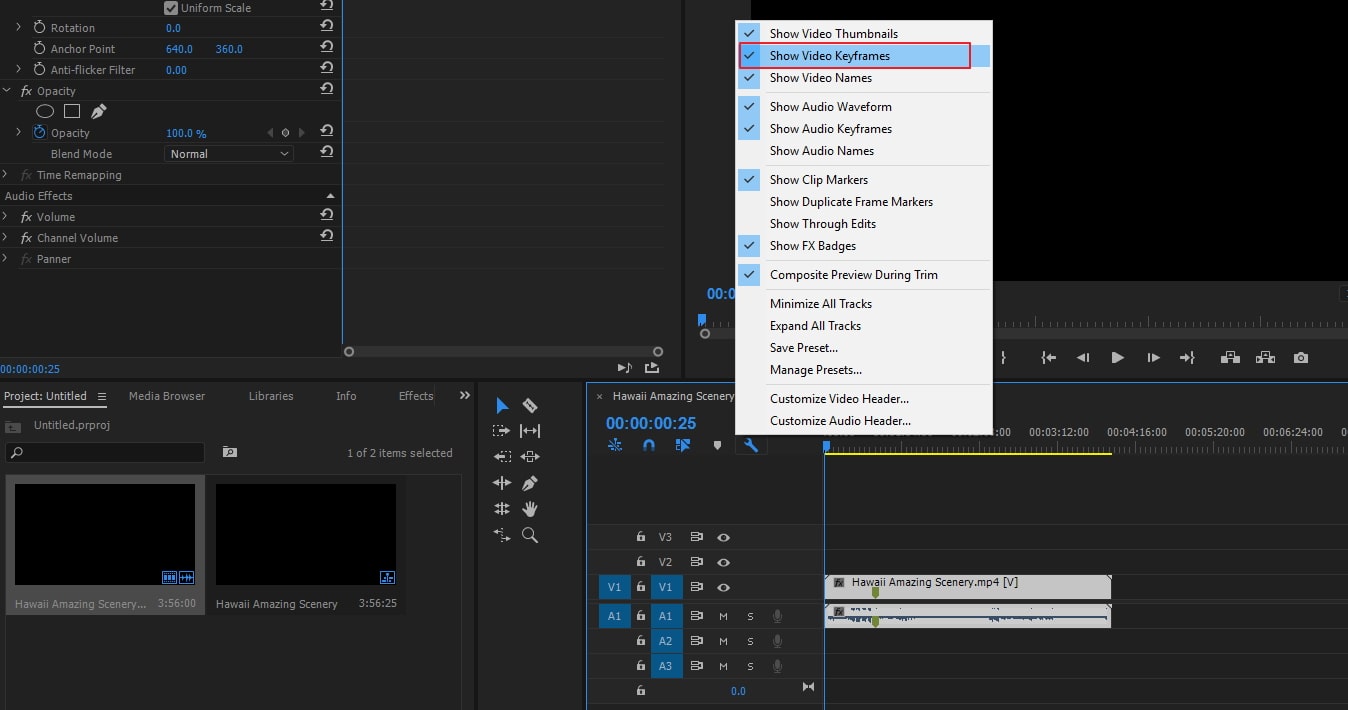
2. Mulai menambahkan keyframe
Untuk mengaktivasi proses keyframing, gunakan tombol Toggle Animation di panel Kontrol Efek. Pilih klip video pada linimasa yang memiliki efek yang ingin Anda animasikan. Anda harus membolehkan baik trek video dan audio untuk memastikan keyframe terlihat. Untuk memperluas efek yang Anda ingin tambahkan ke keyframe, pertama-tama Anda harus klik pada segitiga di panel Kontrol Efek, dan kedua, untuk mengaktifkan keyframe untuk properti efek klik di ikon Toggle Animation (langkah ini dapat dilewati, jika keyframe ditambahkan ke Efek Tetap).
Tampilkan grafik properti efek baik dari "Panel Kontrol Efek" dengan klik pada segitiga untuk memperluas properti efek, grafik kecepatan dan nilai, dan tampilkan atau dari "Panel Linimasa" dengan memilih properti efek dari menu efek di sebelah nama trek atau klip. Pada waktunya, pindahkan kepala pemutaran ke tempat yang Anda ingin untuk ditambahkan keyframe.
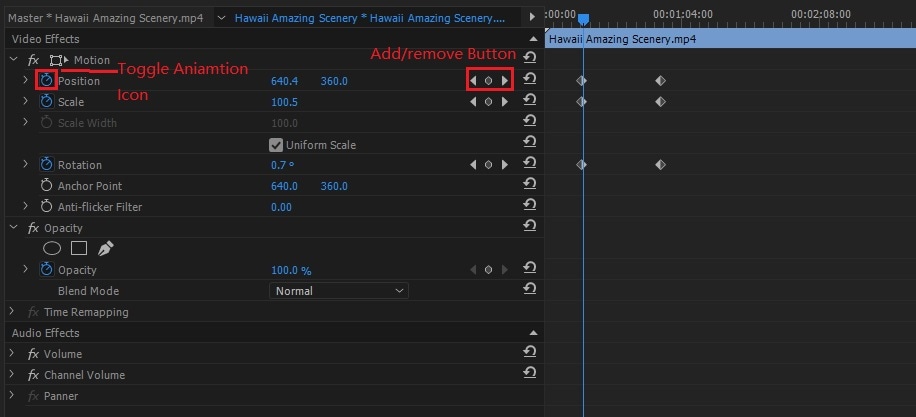
3. Properti keyframe
Selanjutnya baik di Panel Kontrol Efek, Anda dapat klik pada tombol Tambahkan/Hapuskan Keyframe dan sesuaikan nilai properti efeknya. Atau Anda bisa juga menekan Ctrl-klik jika Anda adalah pengguna Windows dan Command-klik jika Anda adalah pengguna Mac OS, sebuah grafik keyframe menggunakan pen tool atau selection untuk menyesuaikan nilai properti efeknya. Keyframe dapat ditambahkan di posisi manapun pada grafik. Anda mungkin bisa atau tidak bisa memosisikan indikator untuk saat ini. Untuk properti efek, Anda dapat menyesuaikan kontrol (hanya Panel Kontrol Efek) untuk membuat keyframe saat ini secara otomatis.
Catatan: - Ketika Anda menggunakan pen tool untuk menambahkan keyframe, kunci pemodifikasi tidak diperlukan tetapi ketika menggunakan selection tool, pemodifikasi dibutuhkan. Anda dapat menggunakan empat langkah di atas sesuai kebutuhan Anda untuk menyesuaikan properti efek dan untuk menambahkan keyframe.
Agar dapat bernavigasi ke keyframe lain yang sudah ada untuk membuat penyesuaian lebih lanjut, Anda dapat menggunakan panah navigator keyframe di panel Kontrol Efek yang merupakan teknik yang baik untuk pengaturan keyframe untuk efek lain.
Bagian 3: Bagaimana Cara Menghapus Keyframe di Premiere Pro
Apakah Anda tidak lagi membutuhkan keyframe? Dari properti efek, Anda bisa menghapus keyframe naik di linimasa atau di panel Kontrol Efek. Semua keyframe dapat dihapus dengan mudah sekaligus. Anda juga dapat menonaktifkan keyframe properti efek. Dengan menonaktifkan keyframe dengan tombol Toggle Animation di Kontrol Efek, keyframe yang ada akan terhapus. Anda tidak dapat membuat keyframe baru sampai dan kecuali keyframe diaktifkan kembali.
Baik di Panel Kontrol Efek atau di Panel Linimasa, pastikan grafik properti efek terlihat.
1. Opsi Kosongkan: Anda dapat memilih satu keyframe atau lebih dari satu dan pilih Edit lalu Kosongkan atau langsung menekan opsi Hapus
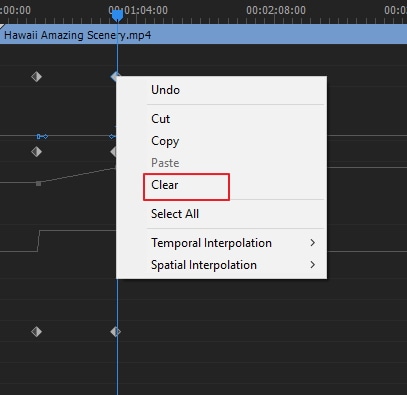
2. Klik tombol Tambahkan/hapus keyframe: Indikator saat ini perlu dinavigasikan ke keyframe kemudian, tombol Tambahkan/Hapus Keyframe harus diklik
3. Hapus semua keyframe: Untuk properti efek ketika Anda ingin menghapus semua keyframe (hanya panel Kontrol Efek), di sebelah kiri properti atau nama efek, klik tombol Toggle Animation. Anda akan diminta untuk mengonfirmasi keputusan Anda, Anda harus klik OK
Catatan:
Anda bisa mengembalikan keyframe jika Anda secara tidak sengaja menghapusnya dengan memilih edit kemudian, undo. Keyframe yang terhapus tidak bisa dikembalikan dengan mengaktifkan kembali tombol Toggle Animation.
Bagian 4: Bagaimana Cara Mengganti Nilai-nilai Keyframe
1. Untuk mengubah nilai di Panel Kontrol Efek
Untuk memperluas kontrol untuk efek, klik segitiganya. Untuk menampilkan nilai keyframe dan grafik kecepatan, klik segitiga di sebelah nama properti. Pen tool atau selection harus digunakan di grafik nilai untuk menarik keyframe ke atas atau ke bawah dan mengubah nilai properti efek.
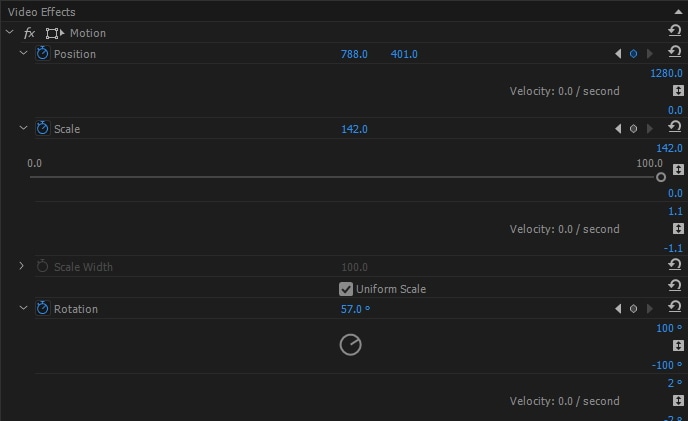
2. Untuk mengubah nilai di Panel Linimasa
Pilih keyframe dan atur pen tool atau selection di keyframe atau segmen. Pen tool atau selection diarahkan ke keyframe atau penunjuk segmen keyframe. Keyframe atau segmen bisa ditarik ke atas atau ke bawah untuk mengubah nilainya. Ketika Anda menariknya, ujung dari alat tersebut menunjukkan nilai yang sekarang. Nilai dari klip atau trek secara otomatis disesuaikan ketika Anda menariknya dan tidak ada keyframe yang dipilih.
Kesimpulan
Anda bisa melihat instruksi di atas untuk mengubah nilai dan menghapus keyframe di Premiere Pro dengan mudah. Instruksi di atas akan meredakan keresahan Anda karena tidak ada langkah kompleks yang terlibat. Cobalah dan dipastikan Anda akan terbantu.
Tutorial berikut ini akan memperlihatkan cara untuk melakukan split file MOV dalam beberapa klik.
by Benjamin Arango Aug 21, 2024 20:11 PM
Dengan antarmuka yang ramah, dukungan terhadap format file besar dan 427 efek transisi, aplikasi ProShow menerima peringkat yang cukup tinggi, tetapi...
by Benjamin Arango Aug 21, 2024 20:10 PM
Rekomendasi Cara Mudah untuk Mengubah Thumbnail Dailymotion Anda
by Benjamin Arango Aug 21, 2024 20:10 PM


