- Artikel Rekomendasi
Fitur Color Grading dan Koreksi Warna di Adobe Premiere Pro
Aug 22, 2024• Proven solutions
Adobe Premiere merupakan software pengeditan video terkemuka di industri yang sering kali digunakan dalam pembuatan film, acara TV, dan berbagai keperluan lainnya. Fitur color grading di Adobe Premiere merupakan fitur yang sangat profesional dan dapat membuat video Anda menjadi menonjol. Oleh karena itu, dalam artikel ini, Anda akan mempelajari tiga cara untuk melakukan koreksi warna.
Ini adalah tutorial yang memberikan penjelasan dasar mengenai Adobe Premiere, sebuah software pengeditan video yang digunakan secara profesional. Namun, jika Anda adalah seorang pemula di bidang pengeditan video, Anda dapat mempertimbangkan Wondershare Filmorayang merupakan alat canggih tetapi mudah digunakan oleh pemula. Di Filmora, Anda akan menemukan berbagai macam filter, overlay, dan preset 3DLUT yang tersedia.
Color Grading dan Koreksi Warna di Adobe Premiere Pro

Metode 1: Menempatkan rekaman di timeline
Meskipun menggunakan kamera profesional berkualitas tinggi seperti Red Epic atau ARRI Alexa, rekamannya tetap memerlukan koreksi warna untuk menghidupkan warna dalam gambar.
Langkah 1 - Impor video: Tahap pertama dalam proses koreksi warna adalah mengimpor rekaman ke dalam Adobe Premiere Pro dan menempatkannya di timeline. Anda lebih disarankan untuk menyelesaikan semua operasi pengeditan video lainnya sebelum memulai proses koreksi warna.
Langkah 2 - Membuat layer penyesuaian: Setelah rekaman Anda sudah siap, buatlah layer penyesuaian baru yang akan memungkinkan Anda menggunakan nilai warna yang sama pada beberapa klip. Opsi ini sangat berguna jika Anda ingin menggunakan nilai yang sama pada beberapa klip, tetapi Anda perlu memperhatikan apakah terdapat klip yang terlalu terang atau terlalu gelap, atau apakah kontrasnya terlalu kuat.
Langkah 3 - Opsi warna Lumetri: Setelah Anda membuat layer penyesuaian, tempatkan lapisan tersebut di timeline dan perluas layer tersebut hingga meliputi klip-klip yang ada di timeline. Selanjutnya, di panel efek, cari opsi warna Lumetri dan tambahkan ke layer penyesuaian dengan menyeret dan melepaskannya pada layer tersebut. Anda sekarang sudah dapat memulai proses koreksi warnanya.
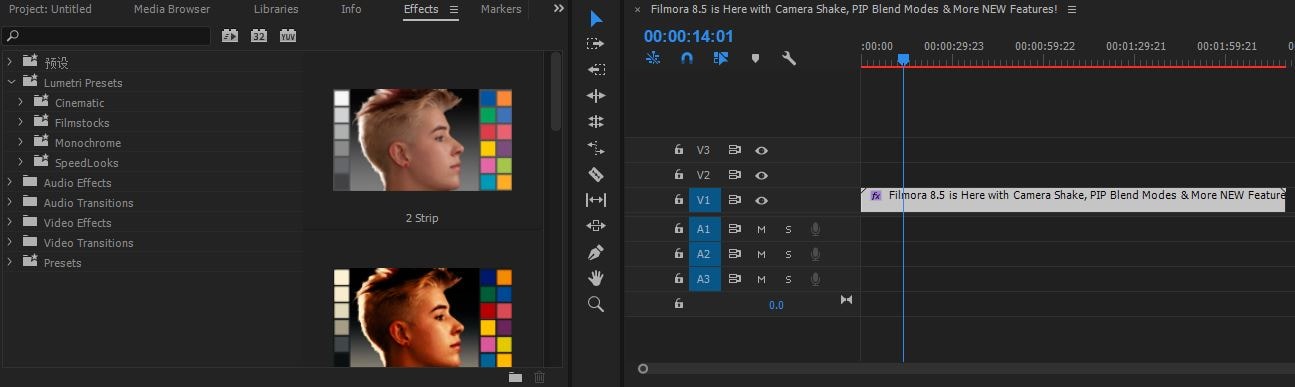
Metode 2: Menggunakan Preset
Di sisi kanan area kerja Adobe Premiere Pro, terdapat panel warna Lumetri yang memungkinkan Anda memilih dari berbagai preset yang tersedia. Preset memungkinkan Anda untuk menyesuaikan nilai-nilai seperti kecerahan dan kontras, level RGB, atau white balance secara otomatis. Namun, penggunaan preset tidak selalu disarankan karena dapat membuat gambar terlihat terlalu gelap atau warnanya menjadi terlalu jenuh dan tidak realistis.
Di sebelah kiri, terdapat layar pratinjau dengan tombol panah kiri dan kanan yang memungkinkan Anda untuk melihat semua preset dan melihat bagaimana tampilan rekaman Anda ketika menggunakan preset tertentu secara berurutan. Anda juga dapat mengatur intensitas dari preset yang Anda terapkan dengan cara menggerakkan slider intensitas ke arah kiri atau kanan. Klik ganda pada layar pratinjau jika Anda ingin menerapkan preset. Anda akan dapat melihat perubahan yang telah Anda buat pada layar utama dan memutuskan apakah rekaman Anda memerlukan penyesuaian lebih lanjut.

Metode 3: Melakukan color grading secara manual
Bahkan jika Anda memutuskan untuk menggunakan salah satu preset, Anda masih perlu mengedit foto Anda secara manual. Pada panel warna Lumetri utama, terdapat slider yang memungkinkan Anda untuk mengatur saturasi, kehidupan warna, dan ketajaman klip video Anda. Jika Anda mengklik fitur 'Koreksi Dasar', Anda akan melihat sebuah panel yang memungkinkan Anda untuk mengatur nilai-nilai white balance, kontras, paparan, bayangan, sorotan, nuansa, suhu, warna putih, dan warna hitam pada klip video Anda.
Untuk menciptakan warna yang seimbang pada video Anda, eksplorasi slider tersebut hingga Anda menemukan nilai yang sempurna pada setiap slider. Proses ini mungkin memerlukan sedikit waktu karena menemukan rasio yang tepat untuk semua opsi ini adalah suatu keterampilan yang membutuhkan waktu untuk dikuasai. Kami baru saja membahas salah satu dari banyak efek yang dapat digunakan untuk melakukan koreksi warna, dan Adobe Premiere Pro menawarkan banyak efek warna yang berbeda yang dapat digunakan untuk meningkatkan kualitas video Anda.
Color grading adalah seni yang membutuhkan banyak waktu dan dedikasi. Meskipun bagian teknisnya mudah dipelajari, keterampilan ini membutuhkan banyak latihan hingga Anda siap untuk melakukan proses ini dalam skala yang lebih besar. Kebanyakan proyek mengharuskan Anda untuk memperlakukan setiap klip yang sedang Anda kerjakan dengan cermat dan Anda harus sangat perhatian dengan detail agar semua klip memiliki setidaknya nilai warna yang serupa karena ketidaksesuaian tersebut dapat dengan mudah terlihat oleh penonton.
Periksa video tutorial ini untuk mempelajarinya lebih lanjut
Tutorial berikut ini akan memperlihatkan cara untuk melakukan split file MOV dalam beberapa klik.
by Benjamin Arango Aug 21, 2024 20:11 PM
Dengan antarmuka yang ramah, dukungan terhadap format file besar dan 427 efek transisi, aplikasi ProShow menerima peringkat yang cukup tinggi, tetapi...
by Benjamin Arango Aug 21, 2024 20:10 PM
Rekomendasi Cara Mudah untuk Mengubah Thumbnail Dailymotion Anda
by Benjamin Arango Aug 21, 2024 20:10 PM


