- Artikel Rekomendasi
Bagaimana Cara Membuat Motion Blur di Adobe Premiere Pro
Aug 22, 2024• Proven solutions
Setiap pecinta multimedia desain grafis pasti sudah tidak asing lagi dengan istilah Motion blur. Pada artikel ini, kami mencoba membantu Anda untuk memahami apa itu motion blur dan bagaimana cara membuat motion blur dengan menggunakan Adobe Premiere Pro.
Apa itu motion blur dan mengapa hal itu bisa terjadi
Munculnya garis-garis tipis yang panjang pada foto atau gambar akibat adanya gerakan dari suatu objek saat dipotret disebut Motion blur. Motion blur ini bisa terjadi pada video maupun animasi lainnya. Di dalam video, hal ini dapat terjadi apabila objek bergerak dengan cepat dan rana tidak mampu untuk mengambil video. Anda dapat melihat background menjadi buram saat kamera difokuskan pada objek yang dekat. Contohnya, foto yang diambil ketika Anda sedang bepergian atau memotret objek yang bergerak. Efek ini dapat Anda simulasikan dalam animasi dan film. Bahkan mata manusia pun dapat melihat gambar dengan motion blur dan terkadang membuat mereka tidak nyaman.
Bagaimana Cara Membuat Motion Blur di Adobe Premiere Pro?
Untuk membuatnya, terdapat dua cara yang bisa Anda lakukan. Cukup dengan mengikuti langkah-langkah di bawah ini, Anda dapat menghasilkan motion blur di Adobe Premiere Pro.
Metode 1: Menggunakan Transform Effect
1. Buka dan periksalah pada toolbox Video effect apakah Anda memiliki opsi transform (Secara default, tidak ada transform effect).
2. Masuk ke bagian effects (di bagian bawah layar), lalu cari "Transform". Anda akan menemukan opsi Transform di bawah video effects -> Distort.

3. Kemudian, seret opsi tersebut ke toolbox di atas. Lalu, ubah nilai shutter angle setelah menghapus centang pada kotak "Use composition's Shutter Angle".

4. Sekarang, efek blur bisa Anda lihat pada video di sebelah kanan.
Untuk mengetahui detailnya, lihat video panduan berikut ini
Metode 2: Menggunakan Direction Blur
Menggunakan "Directional blur" pada efek video adalah cara lain untuk memberikan efek blur. Dalam hal ini, untuk menghasilkan efek blur yang Anda harapkan, Anda dapat menyesuaikan Direction dan Blur Length.
1. Pada panel pencarian Effect, cari Directional blur.

2. Seret efek tersebut ke video yang dipilih di timeline.
3. Ubah parameter dari efek Directional Blur pada Effect Controls.
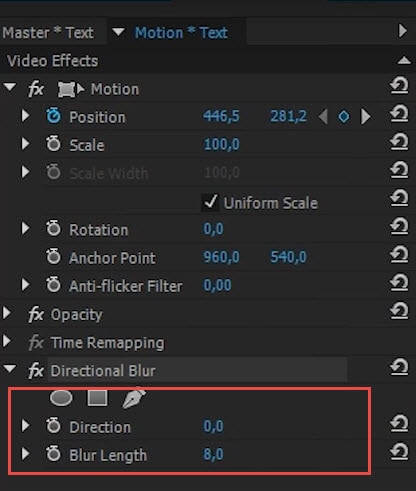
4. Untuk memeriksa efek yang Anda suka, sesuaikan Direction dan Blur Length.
Anda dapat mengetahui lebih lanjut dengan melihat video panduan berikut ini:
Untuk judul animasi dan grafik, Anda bisa menggunakan efek motion blur.
Alternatif Adobe Premiere Pro Terbaik bagi Para Pemula
Meskipun para profesional senang menggunakan Adobe Premiere Pro, namun berbeda halnya dengan orang baru. Beberapa orang terkadang kebingungan dengan jumlah fitur yang tersedia di dalamnya. Bagi para pemula, aplikasi yang sederhana namun efektiflah yang mereka butuhkan. Filmora adalah pilihan yang tepat dalam kasus seperti ini. Filmora menyediakan banyak format yang juga mudah untuk digunakan.
Tutorial berikut ini akan memperlihatkan cara untuk melakukan split file MOV dalam beberapa klik.
by Benjamin Arango Aug 21, 2024 20:11 PM
Dengan antarmuka yang ramah, dukungan terhadap format file besar dan 427 efek transisi, aplikasi ProShow menerima peringkat yang cukup tinggi, tetapi...
by Benjamin Arango Aug 21, 2024 20:10 PM
Rekomendasi Cara Mudah untuk Mengubah Thumbnail Dailymotion Anda
by Benjamin Arango Aug 21, 2024 20:10 PM


