- Artikel Rekomendasi
Cara Menggunakan Warp Stabilizer di Premiere Pro dengan Mudah
Aug 22, 2024• Proven solutions
Apakah Anda pernah menghadapi situasi di mana Anda sedang duduk mengedit video dan malah menemukan bahwa rekaman Anda terlihat goyang dan terhentak terus-menerus? Mungkin Anda sudah melakukan yang terbaik di situasi di mana kendaraan bergerak cepat dan Anda tidak memiliki Steadicam atau Gimbal, tetapi Anda baru menyadari bahwa video tersebut terlalu goyang untuk diterapkan efek apa pun saat mengeditnya. Untungnya, Warp Stabilizer Premiere Pro memberikan solusi untuk memperbaiki masalah tersebut dengan mudah. Jika Anda ingin mendapatkan hasil yang maksimal dari efek Warp Stabilizer Premiere Pro, pelajari cara menggunakannya dengan mudah.
- Bagian 1: Cara Menggunakan Warp Stabilizer Premiere Pro
- Bagian 2: Pengaturan Warp Stabilizer yang Harus Anda Ketahui
- Bagian 3: Tips Menggunakan Warp Stabilizer
Bagian 1: Cara Menggunakan Warp Stabilizer Premiere Pro
Langkah 1: Terapkan Efek Warp Stabilizer
Buka klip video yang goyang dan penuh hentakan. Selanjutnya, klik tab Efek di bagian atas dan pilih opsi Efek Video. Gulir ke bagian opsi Efek Video untuk menemukan Distort, lalu klik dua kali pada Warp Stabilizer. Anda juga dapat mengklik opsi Warp Stabilizer dan menyeretnya ke klip Anda untuk menerapkan efeknya.

Langkah 2: Analisis Video Secara Otomatis
Setelah Anda menerapkan efek Warp Stabilizer, Premiere Pro akan mulai menganalisis klip video. Proses ini membutuhkan beberapa saat tetapi tak akan lama.
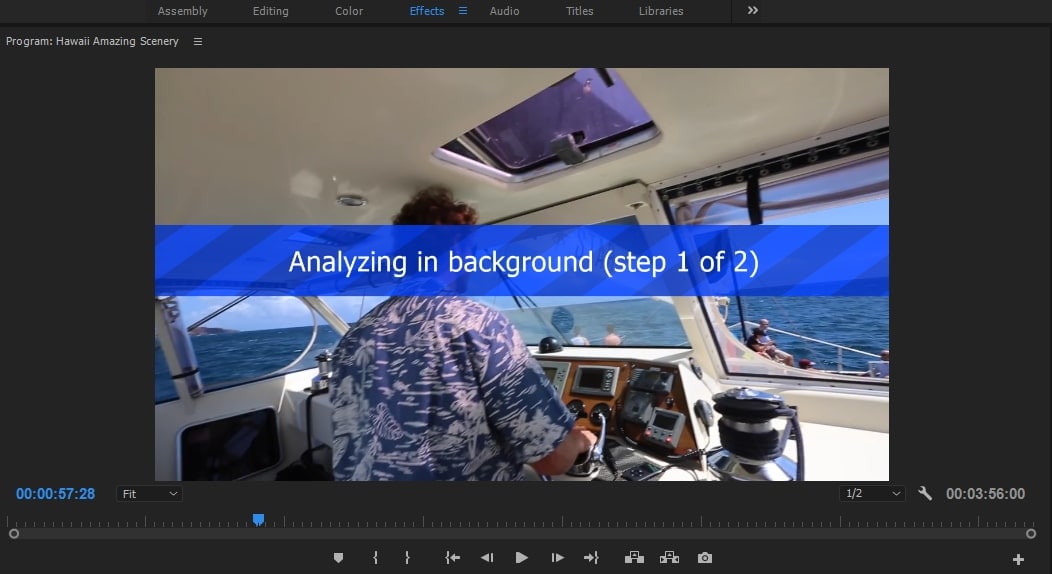
Anda mungkin juga menyukai: Bagaimana Cara Menstabilkan Video yang Goyang dengan Elemen Premiere
Langkah 3: Sesuaikan Parameter
Klik pada penghalusan parameter dan sesuaikan dengan pengaturan yang cocok untuk klip video Anda. Nilai persentase yang tinggi biasanya tidak disarankan dan biasanya sekitar 5-10% saja sudah cukup. Selanjutnya gulir opsi Crop Less dan Smooth More untuk menyesuaikannya. Hapus sepenuhnya potongan yang tidak diinginkan atau buat klip video Anda lebih halus.
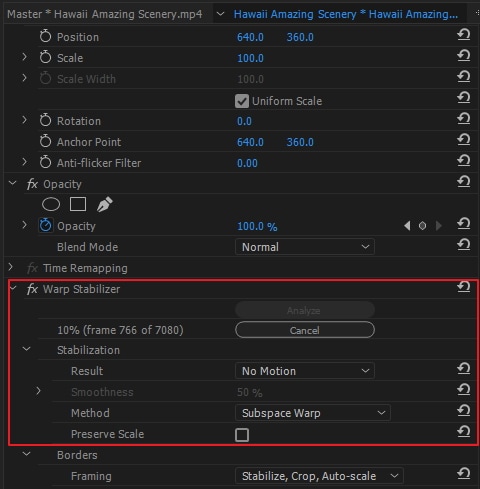
Bagian 2: Pengaturan Warp Stabilizer yang Harus Anda Ketahui
1. Analisis
Anda tidak perlu menekan tombol Analisis saat menerapkan Warp Stabilizer. Ini akan secara otomatis ditekan saat Anda menerapkan efeknya. Kecuali Anda melakukan perubahan apa pun pada klip, tombol Analisis akan tetap dinonaktifkan. Misalnya, Anda membuat perubahan pada titik Masuk atau Keluar dari layer tersebut, atau jika Anda melakukan beberapa modifikasi sebaliknya pada sumber layer. Klik tombol untuk menganalisis ulang klip. Analisis ulang klip dengan mengklik tombol Analisis.
2. Hasil
Mulus atau Tanpa Pergerakkan dalam sebuah video dikontrol sebagai hasil yang direncanakan untuk klip video.
Smooth Motion adalah pengaturan default dengan gerakan dari kamera asli yang dipertahankan, namun Anda dapat memperbaiki kehalusan dari klip tersebut. Saat Anda memilih Smooth Motion, Anda dapat mengontrol seberapa halus klip tersebut.
Dengan opsi Tanpa Pergerakkan, semua goyangan atau gerakan akan dihilangkan dari rekaman. Saat Anda memilih fitur Tanpa Pergerakkan, fungsi Crop Less Smooth More di bagian tingkat lanjut akan dinonaktifkan. Bila Anda ingin membiarkan sebagian subjek utama dalam frame untuk seluruh rentang dianalisis, pengaturan Tanpa Pergerakkan akan digunakan.
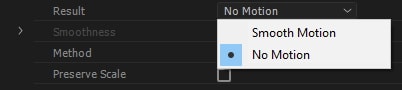
3. Metode
Pada bagian ini, operasi paling vital dan kritis akan dilakukan oleh Warp Stabilizer untuk menstabilkan klip video.
Semakin sempurna posisi data tersebut, maka rekaman Anda akan semakin stabil. Jadi, Posisi adalah kebutuhan yang paling penting untuk menstabilkan klip. Persyaratan data terpenting lainnya adalah skala dan rotasi. Jika tidak ada cukup ruang untuk melacak, Warp Stabilizer lebih memilih untuk tetap menggunakan tipe Posisi daripada menstabilkan klip dengan tipe Skala dan Rotasi.
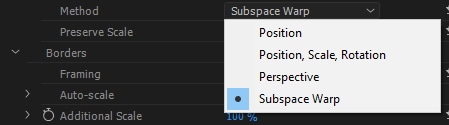
Dalam tipe Perspektif, stabilisasi bergantung pada frame yang lengkap dan dapat disematkan secara efektif di sudut. Jika trek kekurangan area untuk dikerjakan, Warp Stabilizer akan yang memilih jenis Posisi, Skala, dan Rotasi.
Subspace Warp adalah pengaturan default yang mencoba melengkungkan beberapa bagian dalam frame dengan cara yang berbeda untuk menstabilkan keseluruhan frame. Jika ruang untuk mengerjakannya kurang, Warp Stabilizer akan memilih tipe sebelumnya (Perspektif). Jika ada akurasi pelacakan, metode yang sedang Anda kerjakan di frame mana pun dapat diubah di sepanjang timeline klip.
Bagian 3: Tips Menggunakan Warp Stabilizer
1. Perhatikan Urutan Efek
Efek yang Anda lihat di atas di Premiere Pro dan After Effects adalah hal pertama yang akan diterapkan. Beberapa orang menanyakan masalah urutan efek di forum. Efek Warp Stabilizer harus diterapkan terlebih dahulu sebelum efek lainnya. Apakah Anda bingung mengapa hal itu penting?? Misalnya, Anda menggunakan Efek Warna Lumetri pada klip. Jika Anda menerapkan perubahan lain pada pengaturan Lumetri sebelum Warp Stabilizer, analisis sumbernya akan berubah dan Anda perlu menganalisisnya lagi. Jadi, berhati-hatilah saat menerapkan efek Warp Stabilizer di awal.
2. Opsi Warp Stabilizer Tingkat Lanjut
Dalam opsi Warp Stabilizer Tingkat Lanjut, Anda dapat memilih kotak centang analisis yang terperinci untuk mengurangi kecepatan proyek. Ini akan mengubah file proyek menjadi lebih besar. Lalu, Anda dapat mengontrol batasannya dengan memilih opsi Crop Less <-> Smooth More. Anda bisa membuat sisa tepi lebih banyak atau justru memotong bagian tepi lebih banyak agar membuatnya terlihat lebih stabil. Anda juga dapat menemukan opsi Synthesis edges framing. Jika Anda tidak ingin Premiere Pro memperingatkan Anda tentang perlunya menganalisis ulang rekaman, sembunyikan kotak centang banner peringatan tersebut.
3. Proxy Workflow
Premiere Pro menampilkan file dengan resolusi lengkap, jadi Anda dapat menggunakanWarp Stabilizer dalam Proxy Workflow. Tombol Toggle Proxies bisa Anda abaikan karena itu merupakan efek analisis.
Kesimpulan
Untuk membuat klip yang terlihat stabil dan bagus, Anda sekarang sudah memiliki semua alat yang diperlukan. Dengan sekuens yang siap untuk digunakan dan dengan efek yang sempurna, Anda tinggal membagikannya dengan dunia. Baca artikel ini untuk informasi lebih lanjut tentang cara menggunakan Warp Stabilizer di Premiere Pro.
Tutorial berikut ini akan memperlihatkan cara untuk melakukan split file MOV dalam beberapa klik.
by Benjamin Arango Aug 21, 2024 20:11 PM
Dengan antarmuka yang ramah, dukungan terhadap format file besar dan 427 efek transisi, aplikasi ProShow menerima peringkat yang cukup tinggi, tetapi...
by Benjamin Arango Aug 21, 2024 20:10 PM
Rekomendasi Cara Mudah untuk Mengubah Thumbnail Dailymotion Anda
by Benjamin Arango Aug 21, 2024 20:10 PM
