- Artikel Rekomendasi
Cara Membuat Mask dari bentuk dengan After Effects
Aug 21, 2024• Proven solutions
Membuat dan menggunakan mask adalah aspek mendasar untuk mendapatkan yang terbaik dari After Effects, di sini kita akan melihat proses untuk membuat mask dari menu shape, yang merupakan cara paling mudah untuk menerapkan mask.
Di bagian berikut ini, kami akan menunjukkan kepada Anda cara mask di After Effects.
1. Siapkan dan buat komposisi baru
Untuk memulai, pertama-tama kita buat komposisi baru, saya membuat komposisi resolusi kecil 320x240 untuk tujuan ini, dan menambahkan lapisan teks yang hanya berisi satu kata 'mask' berwarna kuning.

Ini murni untuk mengilustrasikan tekniknya, Anda dapat menggunakan mask pada semua jenis lapisan yang Anda inginkan dalam proyek Anda, seperti yang akan kita bahas nanti.
2. Pilih alat Shape
Penting untuk memahami bagaimana alat shape bekerja untuk masking yang efektif, alat ini memiliki tujuan ganda dan karena itu penting untuk mengikuti langkah-langkah yang benar untuk mendapatkan efek yang Anda inginkan.
Pertama, alat itu sendiri ada di menu atas, atau shortcut 'Q', menu tarik-turun memungkinkan Anda memilih dari berbagai bentuk seperti yang bisa kita lihat di sini.
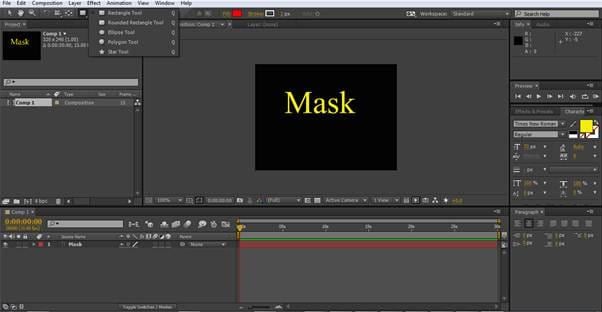
Anda juga dapat menggilir bentuk dengan menggunakan shortcut Q.
Menggunakan alat shape akan membuat mask HANYA jika lapisan yang Anda ingin mask dipilih di timeline, jika tidak ada yang dipilih, maka alat akan membuat lapisan shape. Ada banyak contoh untuk Anda melakukan ini, tetapi untuk proyek ini kami melihat masking secara khusus, dan jadi kami memastikan lapisan teks 'Mask' disorot, pilih alat bentuk persegi panjang, dan gambar mask di sekitar teks, yang menghasilkan apa yang kita lihat di tangkapan layar ini.
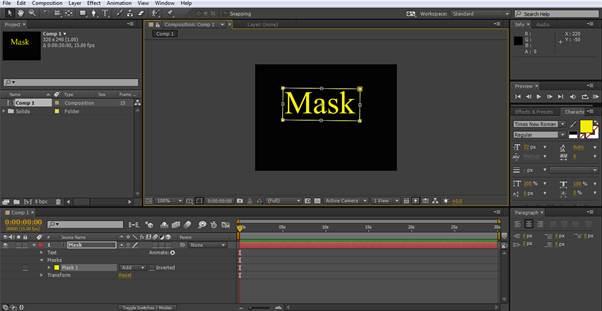
Penting untuk dicatat bahwa kecuali kotak 'inverted' dicentang di sebelah komponen mask timeline, mask menyembunyikan segalanya kecuali apa yang terkandung di dalam mask itu sendiri. Inverted bekerja secara kebalikan, semuanya kecuali apa yang ada di dalam mask.
Inilah yang terjadi jika kita menyeret mask dari teks untuk mengilustrasikan cara kerjanya.

Teksnya masih ada, tidak bergerak sama sekali, mask hanya menyembunyikan sebagian saat bergerak. Ini adalah dasar kreativitas dalam After Effects, tetapi sekarang kita memiliki teks dan mask kita, apa yang sebenarnya dapat kita lakukan dengannya?
3. Menambah Gerakan dan Animasi
Seperti kebanyakan hal di After Effects, membuat gerakan menggunakan mask didasarkan pada fungsi keyframe. Kami mengatur keyframes kami di timeline, dan After Effects menganimasikan titik-titik di antaranya untuk kami. Ini memungkinkan kita untuk membuat beberapa efek menarik hanya dengan mask persegi sederhana dan satu kata teks.
Kita mulai dengan keyframe pertama kita. Di dalam layer teks pada timeline kita memilih Mask dan kemudian klik stopwatch di sebelah Jalur Mask untuk membuat keyframe pertama kita di awal klip ini.
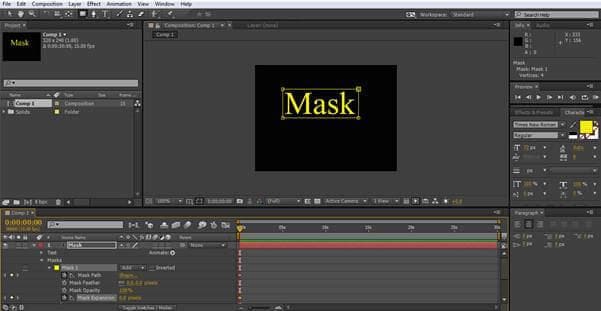
Sekarang kita memiliki posisi awal kita dapat membuat gerakan kita dengan memajukan kursor waktu dan kemudian menyesuaikan mask untuk keyframe berikutnya. Seperti yang ditunjukkan bidikan di bawah ini, kontrol untuk mask lebih dari sekadar memindahkannya, Anda dapat menyesuaikan kegelapan, melapisi mask untuk memadukannya, bahkan mengubah shapenya sebagai bagian dari gerakan.
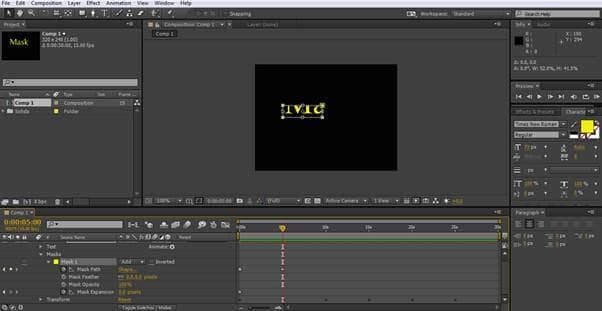
Namun dalam kasus ini, saya hanya memajukan timeline 5 detik dan mengecilkan mask ke satu sudut, dan membuat keyframe kedua.
Keyframe berikutnya dibuat dengan cara yang sama, di sini saya telah memajukan kursor waktu dan memindahkan mask ke atas di sebelah kanan teks.

Jadi apa yang kita miliki sejauh ini adalah mask mulai mengungkapkan seluruh kata, lalu menyusut menjadi satu sudut, lalu bergerak ke kiri atas, sekarang saya akan membuat dua keyframe lagi untuk memindahkannya ke kanan atas teks, dan terakhir kanan bawah.


Sekarang kita memiliki urutan di mana kita mulai dengan seluruh kata 'mask', yang kemudian menghilang saat mask menyusut, kemudian bagian kata terungkap saat mask bergerak di sekitar teks.
Bagian terakhir adalah memperluas mask ke kiri untuk mengungkapkan seluruh kata lagi.

Ini adalah keyframe terakhir untuk gerakan ini dan melengkapi animasi kecil kita.
Meskipun jelas, urutan sederhana seperti itu tidak akan memenangkan penghargaan apa pun, itu menggambarkan langkah-langkah dasar memanipulasi mask yang dibuat dari alat shape dan saya yakin Anda dapat mulai melihat kemungkinan, menambahkan gerakan di lapisan di bawah mask dan Anda dapat menghasilkan beberapa efek luar biasa dengan sangat cepat. Namun, seperti yang telah kita lihat, ada opsi lebih lanjut untuk menyesuaikan efek mask, jadi sekarang saatnya untuk melihatnya dengan sedikit lebih detail.
4. Membuat Banyak Mask
Anda dapat memiliki lebih dari satu mask pada satu lapisan, dan Anda dapat memvariasikan bagaimana mereka berinteraksi untuk menciptakan banyak efek, untuk menggambarkan ini saya membuat komposisi baru, dan menambahkan dua lapisan padat menggunakan Layer>New>Solid, layer pertama berwarna merah terang , dan lapisan kedua berwarna biru. Kemudian menggunakan alat bentuk dengan lapisan biru yang dipilih, saya membuat 3 mask persegi panjang terpisah seperti yang bisa kita lihat di sini.

Ini menunjukkan ketiga mask dalam bentuk bawaan, saya telah mentumpang tindihkan mereka untuk menggambarkan bagaimana Anda dapat mengubah berbagai mode mask untuk efek yang berbeda. Standarnya adalah 'Add', seperti yang dapat dilihat di sebelah kiri setiap mask di panel timeline. Kita dapat mengubahnya menjadi tujuh mode berbeda, seperti yang dapat kita lihat di sini.
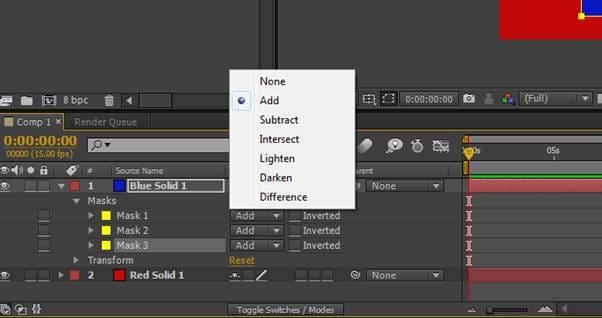
Mengubah mask 2, yang di tengah, menjadi 'Subtract' untuk mengungkapkan hasil ini
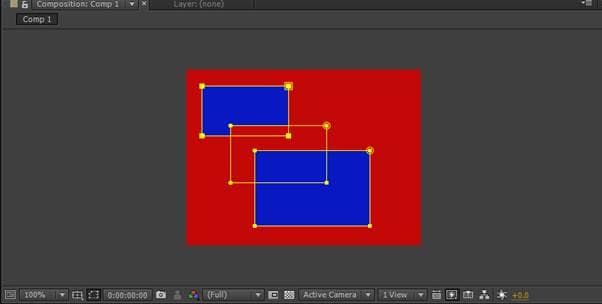
Seperti yang bisa kita lihat, itu meniadakan mask yang ada di bawahnya, tetapi tidak berpengaruh pada mask yang ada di atasnya.
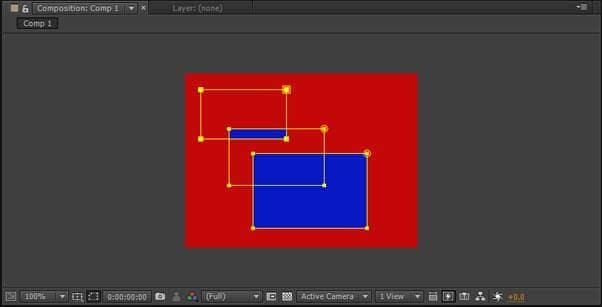
Mengubah ke Intersect membalikkan mask yang tumpang tindih terpisah dari area persimpangan, dan akhirnya
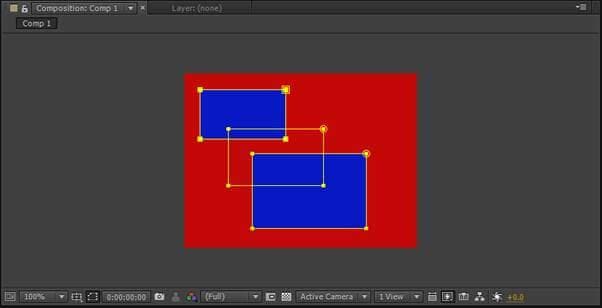
Menyetelnya sebagai none pada dasarnya menonaktifkan mask.
4 mode utama ini adalah yang akan digunakan dalam pekerjaan mask, yang lain dapat digunakan, bereksperimen dengan mereka adalah cara terbaik untuk memahami efeknya dalam berbagai situasi.
Kesimpulan
Masking membentuk blok bangunan dasar dari banyak teknik yang digunakan di After Effects untuk menciptakan efek spektakuler, dan memahami alur kerja dan kemungkinan di tingkat dasar merupakan langkah penting dalam menggunakan After Effects sepenuhnya, meskipun gerakan sederhana kami adalah klip mendasar, ini menampilkan dasar-dasar gerakannya dan penyesuaian mask yang dibutuhkan semua aspek masking. Sementara banyak yang mencoba dan terjun dengan semua teknik lanjutan, penting untuk memiliki pemahaman yang baik tentang proses dasar dan bagaimana mereka berinteraksi untuk menjadi sukses dalam jangka yang panjang.
Tutorial berikut ini akan memperlihatkan cara untuk melakukan split file MOV dalam beberapa klik.
by Liza Brown Aug 21, 2024 20:11 PM
Dengan antarmuka yang ramah, dukungan terhadap format file besar dan 427 efek transisi, aplikasi ProShow menerima peringkat yang cukup tinggi, tetapi...
by Liza Brown Aug 21, 2024 20:10 PM
Rekomendasi Cara Mudah untuk Mengubah Thumbnail Dailymotion Anda
by Liza Brown Aug 21, 2024 20:10 PM
