- Artikel Rekomendasi
Cara Mengganti Rekaman di After Effect Lebih Cepat
Aug 21, 2024• Proven solutions
Apakah Anda ingin mengganti rekaman lebih cepat di after effect? Sebenarnya mudah untuk mempelajari keahlian tersebut jika Anda bisa mengikuti tips yang tepat. Di artikel ini, Anda akan mengetahui cara mengganti rekaman di after effect. Mari mencari tahu cara mengganti klip dengan mudah.
- Bagian 1: Cara mengganti rekaman di After Effects
- Bagian 2: Cara Lain untuk Mengedit Dengan Cepat di After Effects
Bagian 1: Cara mengganti rekaman di After Effects
Di Available Media, Anda bisa mengganti rekaman sumber untuk video dan menautkannya ke file sumber yang baru. Saat mengganti rekaman, instance klip akan dipertahankan dalam tampilan timeline Expert dan panel Project di dalam aset dengan titik Masuk dan Keluar yang konsisten. Bagian terbaiknya adalah setiap efek yang telah diterapkan akan tetap utuh.
Tetapi klip video tidak terkait dengan rekaman aslinya namun, menyatu dengan rekaman pengganti. Contohnya, Anda bisa mengganti rekaman di after effect dengan satu soundtrack bahasa dan menggunakan soundtrack bahasa yang berbeda untuk jenis rekaman lain yang sama. Pengeditan yang telah dilakukan pada rekaman asli akan disimpan di media, meskipun yang diganti adalah rekaman sumber. Untuk mengganti rekaman di after effect, Anda perlu memilih klip yang membutuhkan rekaman sumber baru di Panel Project Assets.
Pertama, pilihlah klip dan gantilah rekaman. Anda juga bisa mengendalikan atau klik kanan pada klip untuk mengganti rekaman. Kedua, pada kotak ganti rekaman, Anda dapat memilih file baru dan tekan Buka. Ketika Anda melakukannya, rekaman lama akan diganti dengan yang baru dan rekaman baru akan dihubungkan dengan semua instance dari rekaman yang lama.
Anda mungkin juga menyukai: 15 Templat After Effects Gratis untuk Memperkaya Video Anda
Bagian 2: Cara Lain untuk Mengedit Dengan Cepat di After Effects
1. Menggunakan Shorts untuk Mengganti Klip
Menukar atau menambahkan rekaman di dalam komposisi adalah sebuah proses After Effects yang umum. Anda bisa menemukan dua shortcut yang berguna dan siap digunakan untuk mengubah dengan cepat dan mudah. Drag rekaman untuk menambahkannya ke komposisi selalu merupakan jalan keluar yang tersedia, namun Anda juga bisa menggunakan shortcut CMD + / pada Mac dan CTRL + / pada PC untuk menambahkan klip ke dalam komposisi.
Jika Anda ingin mengubah satu lapisan di dalam komposisi dengan rekaman lain, layer harus dipilih dari komposisi terlebih dahulu kemudian, klip harus dipilih di dalam proyek dan yang terakhir, pengguna MAC harus menekan tombol CMD + OPTION + / dan pengguna PC harus menekan CTRL + ALT + /. Berikut adalah daftar shortcut After Effects untuk referensi Anda.
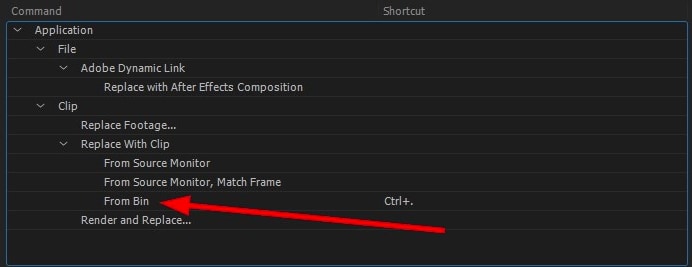
2. Menggunakan Proxy untuk Preferensi yang Lebih Baik
Untuk mempercepat pratinjau, proxy menggunakan gambar diam atau film beresolusi rendah. Ketika Anda mengerjakan file yang ukurannya lebih besar dan ingin untuk mengurangi ukurannya menjadi lebih kecil, Proxy hadir sebagai opsi yang praktis. Anda hanya perlu klik klip video Project dan pilih Create Proxy kemudian tekan opsi Movie/Still.
Untuk mengatur Proxy, Render Que akan terbuka buat Anda untuk mengatur Modul Output dan Pengaturan Render. Anda bisa mengubah pengaturan Output ke Jpeg atau yang Anda inginkan, namun pengaturan Render secara default dirancang dalam setengah ukuran.
Setelah Anda selesai dengan Proxy Render, pada sisi samping rekaman Anda akan melihat sebuah persegi. Persegi ini menunjukkan bahwa Anda sedang menggunakan Proxy dan dalam keadaan aktif. Ketika Anda ingin berhenti menggunakannya, matikan Proxy dengan cara klik bentuk kotak yang berubah menjadi outline. Anda juga bisa menggunakan proxy untuk mempercepat pengeditan video di After Effects.
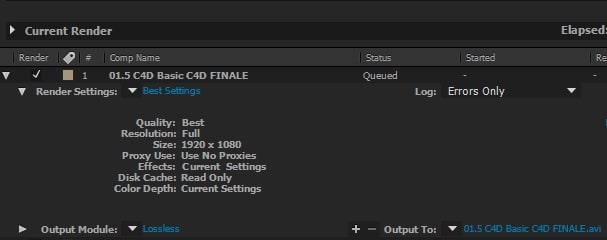
3. Ubah Perilaku Mask
Ketika ada beberapa mask di dalam komposisi milik Anda dan AE secara default memiliki warna yang sama untuk semua mask, ini akan membuat kebingungan. Jadi Anda bisa mengubah warna pada setiap mask dengan cara klik Preference, lalu Appearance dan periksa bagian Cycle Mask Colors.
Tips tambahan: Mengedit rekaman di Wondershare Filmora
Wondershare Filmora adalah platform fantastis untuk mendesain video yang luar biasa tanpa harus memerlukan pengedit video profesional. Seluruh interface adalah bawaan dan bisa dinavigasikan dengan mudah. Di Wondershare Filmora terbaru, terdapat seluruh set alat di sepanjang fitur-fitur canggihnya untuk memperkaya klip video Anda dengan cara yang terbaik. Berikut ini adalah langkah-langkah sederhana untuk mengedit rekaman dan memberikannya tampilan yang profesional. Pilihlah jumlah opsi untuk menyesuaikan warna pada klip.
Fitur:
- Anda bisa impor dan ekspor file dengan mudah
- Menambah 5 trek teks dan 10 trek musik ke dalam linimasa Anda
- Memungkinkan Anda untuk edit video dengan resolusi hingga 4K
- Terdapat grading warna untuk membuat video Anda terlihat lebih baik
- Fitur pencocokan warna akan membantu mencocokkan warna klip video yang telah dipilih dari satu bingkai ke bingkai yang lainnya.
Mulailah mengedit secara cepat dengan menggunakan Wondershare Filmora:
Anda bisa memperkaya video dengan mudah dengan menggunakan Wondershare Filmora. Aplikasi ini memungkinkan Anda untuk membuat penyesuaian pada klip video dengan nada, warna, cahaya, white balance dan HSL.
Langkah1: Perkaya klip video:
Cukup klik dua kali pada klip video yang ada pada timeline dan pilihlah Color dari menu. Terus drag penggeser sesuai dengan penyesuaian warna, kontras, dan kecerahan yang diinginkan. Terdapat juga ketersediaan efek 3D LUT jika Anda ingin mengubah tampilan video secara menyeluruh hanya dengan satu klik.
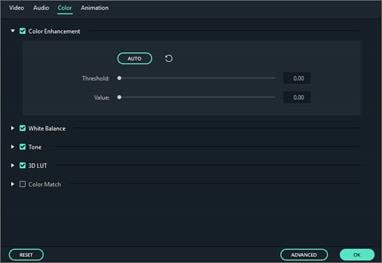
Langkah2: Penyetelan warna tingkat lanjut:
Klik tombol Advanced untuk masuk ke panel penyetelan warna tingkat lanjutan. Dengan klik kanan pada klip video, jendela penyetelan warna lanjutan akan muncul dan pilihlah pemilihan warna atau klik ikon warna pada bilah alat. Anda bisa dengan mudah memindahkan elemen dari klip video Anda, bahkan setelah selesai dengan penyetelan warna. Anda akan merasa lebih puas setelah mengedit video menggunakan fitur yang tersedia di Wondershare Filmora.
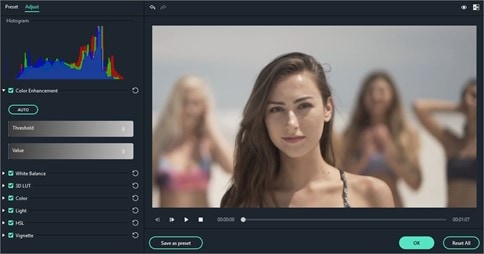
Kesimpulan
Apakah Anda seorang profesional atau tidak, mengetahui bagaimana cara mengganti rekaman di after effect dengan cepat bisa menghemat banyak waktu, energi, dan yang terpenting uang. Raihlah puncak kinerja tertinggi Anda dengan menerapkan trik yang jitu.
page_title:
Cara Mengganti Rekaman di After Effect Lebih cepat[2021]
Tutorial berikut ini akan memperlihatkan cara untuk melakukan split file MOV dalam beberapa klik.
by Liza Brown Aug 21, 2024 20:11 PM
Dengan antarmuka yang ramah, dukungan terhadap format file besar dan 427 efek transisi, aplikasi ProShow menerima peringkat yang cukup tinggi, tetapi...
by Liza Brown Aug 21, 2024 20:10 PM
Rekomendasi Cara Mudah untuk Mengubah Thumbnail Dailymotion Anda
by Liza Brown Aug 21, 2024 20:10 PM


