- Artikel Rekomendasi
Cara Merotasi Video di After Effects
Aug 22, 2024• Proven solutions
Adobe After Effects tidak umum disebut sebagai "pengedit video", tetapi ada menyediakan beberapa opsi pengeditan video yang sangat mendasar. Jika Anda mencari tips menggunakan After Effects untuk merotasi video, maka artikel ini bisa sangat membantu Anda. Teruslah membaca karena di sini Anda akan mempelajari dua metode berbeda untuk menyelesaikannya.
Mereka yang merasa bahwa After Effects agak sulit untuk dijalankan dapat beralih ke software pengeditan video yang ramah bagi pemula. Kami merekomendasikan Wondershare Filmora karena desainnya yang interaktif dan banyak pilihan pengeditan.
Bagaimana cara merotasi video di Wondershare Filmora?
- Luncurkan software dan seret atau impor file video Anda ke timeline.
- Anda juga dapat memilih apakah Anda ingin merotasi segmen tertentu dari video Anda atau seluruh klip.
- Sekarang, klik ganda pada video Anda dan buka panel pengeditan. Buka opsi rotasi dan terapkan rotasi yang diinginkan dari daftar.
- Periksa pratinjau dan jika semuanya baik-baik saja, klik kembali dan video Anda akan dirotasi.
- Simpan proyek Anda. Perhatikan bahwa Wondershare Filmora tidak menyebabkan penurunan kualitas pada video yang dirotasi.
Dua Cara untuk Merotasi Video di After Effects
Metode 1: Mengetik "W"
Pertama-tama, Anda harus membawa file video yang Anda inginkan ke timeline. Setelah ditambahkan, cukup klik pada video ini dan tekan W. Sekarang Anda harus menggerakkan mouse dan Anda akan mengamati rotasi video sesuai dengan gerakan mouse Anda.
Jika Anda tertarik untuk merotasi video Anda pada titik tertentu, maka pilihlah Pan Behind Tool. Setelah ini, coba pindahkan titik jangkar ke arah di mana Anda ingin memutar video Anda.

Lihat video ini untuk mengetahui cara merotasi video di After Effects dengan Pan Behind Tool
Metode 2: Mengetik "R"
Alternatif kedua untuk merotasi klip video Anda di After Effects adalah dengan menggunakan tombol "R". Di sini Anda hanya perlu mengikuti langkah-langkah ini:
1. Mulai program After Effects Anda dan kemudian masuk ke proyek baru.
2. Sekarang saatnya untuk mengimpor file video yang ingin Anda rotasikan dalam software ini.
3. Sekarang Anda perlu menyeret video Anda dan melepaskannya di panel timeline.
4. Cukup klik pada video ini dan tahan. Sekarang tekan tombol "R" pada keyboard Anda. Ini akan segera menambahkan alat rotasi ke jendela Anda.

5. Anda akan menemukan ikon stop watch di dekat alat rotasi, klik ini.

6. Pindah ke Jendela Ekspresi dan kemudian ketik time*x. Di sini x mewakili derajat di mana Anda ingin merotasi video/detik. Anda dapat meningkatkan derajat ini sampai Anda menemukan rotasi yang sempurna untuk aplikasi Anda.

7. Terakhir, Sesuaikan ukuran video Anda dan cukup tekan tombol simpan.
Perlu diketahui bahwa, masalah penggeseran sangat umum terjadi di After Effects dan orang sering bertanya tentang cara menghilangkannya setelah memutar video. Sebenarnya, masalah ini dapat diatasi dengan melakukan beberapa hal sederhana:
- Pertama-tama anda harus membuka jendela komposisi; pastikan jendela tersebut dalam keadaan aktif.
- Sekarang, Anda perlu memeriksa rasio aspek piksel.
- Sekarang saatnya untuk mengunci nilai skala dan memperbaikinya pada 100%.
Tonton video ini untuk mengetahui lebih jelasnya.
Cara yang lebih mudah untuk merotasi video di Filmora
Pengedit Video Filmora menawarkan antarmuka yang sangat ramah pengguna dan bahkan dapat digunakan oleh para pemula. Alat ini dirancang sedemikian rupa sehingga Anda dapat langsung mulai mengedit film tanpa harus melalui panduan. Hanya dengan beberapa klik, Anda dapat dengan mudah menghasilkan efek dan judul yang diperlukan untuk film Anda. Kemampuan pengeditannya cukup mumpuni untuk penggunaan profesional namun tetap mudah dikuasai.
Ikuti petunjuk di bawah ini untuk merotasi dan mengubah ukuran video pendek (klip) Anda:
Langkah 1: Buka pengedit video Filmora terlebih dahulu. Buka File > Buka Proyek atau buka menu 'Beranda' dan pilih 'Buka Proyek'. Pilih file *.AVI atau *.MP4 Anda sekarang.

Langkah 2: Klik ganda pada klip video di timeline untuk membuka jendela pengeditan video. Di menu "Transform", cari opsi "Rotasi". Dengan menggeser slider atau memasukkan titik tertentu, Anda dapat mengubah nilai rotasi. Anda dapat merotasi objek hingga 360 derajat. Misalnya, ketik "180" dalam kotak untuk mengubah klip video 180 °.
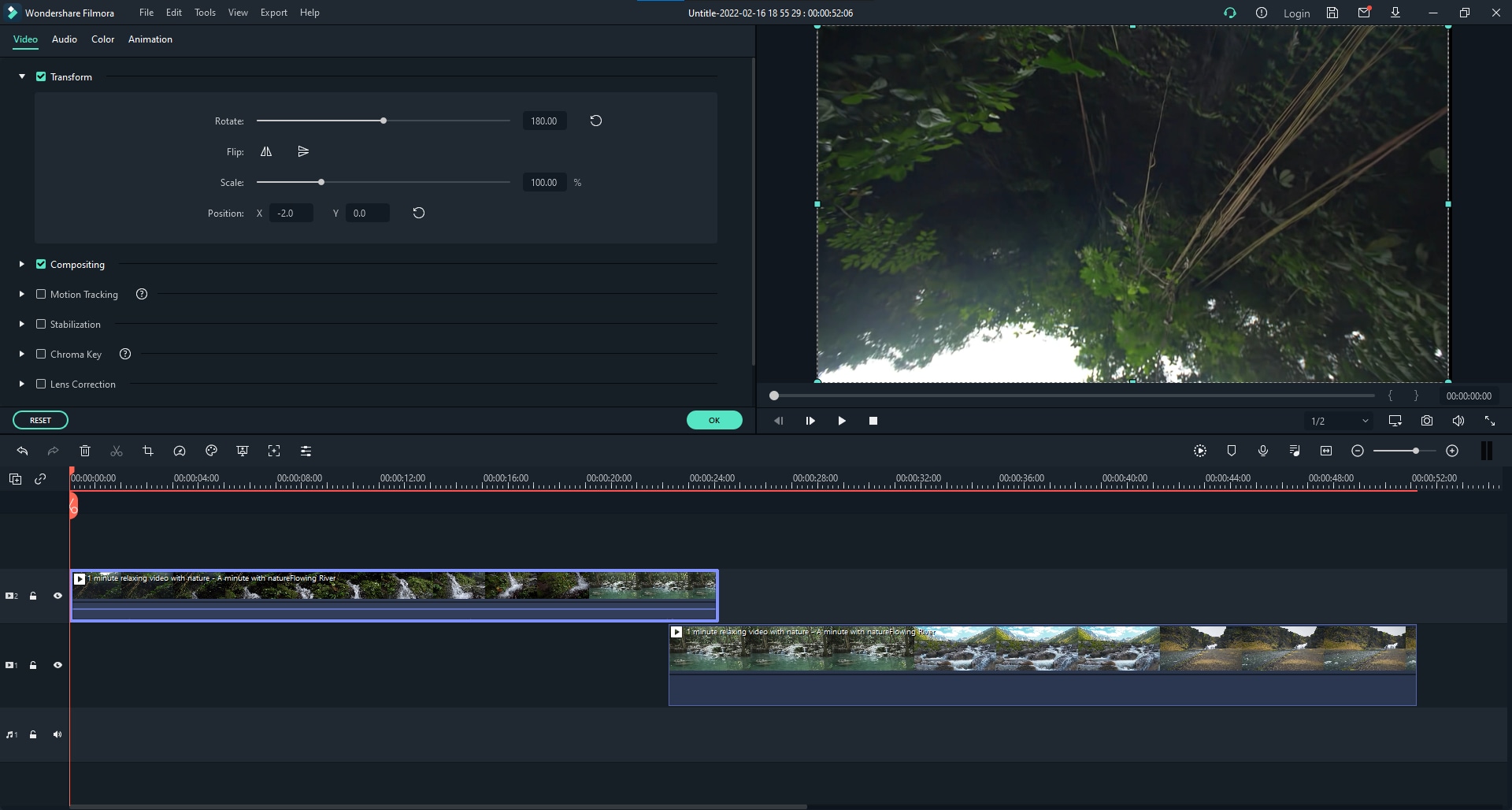
Langkah 3: Lakukan penyesuaian yang diperlukan pada rotasi sebelum mengklik 'Ekspor' untuk menyimpan video Anda.

Tutorial berikut ini akan memperlihatkan cara untuk melakukan split file MOV dalam beberapa klik.
by Benjamin Arango Aug 21, 2024 20:11 PM
Dengan antarmuka yang ramah, dukungan terhadap format file besar dan 427 efek transisi, aplikasi ProShow menerima peringkat yang cukup tinggi, tetapi...
by Benjamin Arango Aug 21, 2024 20:10 PM
Rekomendasi Cara Mudah untuk Mengubah Thumbnail Dailymotion Anda
by Benjamin Arango Aug 21, 2024 20:10 PM


