- Artikel Rekomendasi
Bagaimana cara melakukan Live Streaming ke Twitch: Panduan Lengkap
Aug 21, 2024• Proven solutions
- Bagian 1. Bagaimana cara melakukan Livestream ke Twitch dari PC
- A.Menggunakan Software OBS yang Gratis untuk dapat melakukan Streaming
- B.Menggunakan Xsplit untuk dapat melakukan Streaming
- C.Menggunakan Gameshow untuk dapat melakukan Streaming ke Twitch
- Bagian 2. Bagaimana cara melakukan Livestream ke Twitch di Xbox One
- Bagian 3. Bagaimana cara melakukan Livestream ke Twitch di PS4:
Bagian 1. Bagaimana cara melakukan Livestream ke Twitch dari PC
Menyiapkan Halaman Twitch Anda:
Langkah ke-1: Pertama-tama Anda perlu menginstal aplikasi broadcast Anda di Personal Computer.
Ada dua platform software yang paling populer digunakan untuk kebutuhan live streaming Twitch: OBS dan juga Xsplit. OBS atau Open Broadcaster Software merupakan software yang kompatibel dengan Windows, Linux dan juga Mac, sedangkan xSplit hanya dirancang untuk Windows saja. Anda akan senang mengetahui bahwa OBS tersedia secara gratis dengan semua fiturnya yang luar biasa; namun, software memiliki pengaturan yang rumit untuk dapat digunakan. Tapi di sisi lain, Xsplit adalah software yang berbayar dengan banyak fiturnya yang berguna.
Langkah ke-2: Setelah Anda menginstal software yang Anda inginkan, tugas selanjutnya adalah masuk ke akun Twitch.tv Anda.
Langkah ke-3: Buka bagian kanan atas layar Anda dan kemudian dari menu drop down, Anda perlu memilih dashboard.

Langkah ke-4: Sekarang Anda harus mencari game yang ingin Anda tambahkan ke tab bagian playing dari alat streaming Anda.

Langkah ke-5: Segera setelah Anda memilih game favorit Anda, tugas selanjutnya adalah dengan memberikan judul yang menarik untuk live streaming Anda.

A: Menggunakan Software OBS yang Gratis untuk dapat melakukan Streaming
Untuk mengatur streaming Anda; ikuti lima langkah berikut ini:
Langkah ke-1: Setelah Anda menginstal software OBS, Anda perlu mengklik kanan di bagian ikonnya dan kemudian dari menu drop down, pilih opsi run as an administrator.
Langkah ke-2: Sekarang arahkan ke opsi pengaturan broadcasting.

Langkah ke-3: Di jendela pengaturan baru, pilih layanan streaming Anda –Twitch. Kemudian klik opsi optimalkan yang ada di sisi kiri bawah menu.

Langkah ke-4: Setelah Anda menyelesaikan pengaturan di atas tadi, maka kembali ke dashboard Twitch dan pilih opsi stream key. Anda harus mengikuti petunjuk berikutnya untuk mendapatkan kode khusus untuk streaming Anda.

Langkah ke-5: Sekarang cukup salin kode yang telah diterima dan kemudian tempelkan pada kotak stream key yang tersedia di jendela pengaturan broadcast. Setelah ini, tekan Ok.
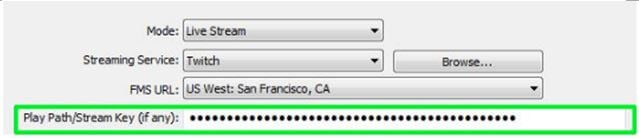
Atur layar Streaming Anda dan mulai Live:
Langkah ke-1: Buka jendela tampilan antarmuka utama OBS. Cukup klik kanan pada kotak sumber, kemudian pilih tombol Tambah. Dari menu drop down, Anda harus memilih opsi game capture.

Langkah ke-2: Jendela baru akan muncul di layar, di mana Anda harus memilih aplikasi yang akan Anda tayangkan saat melakukan streaming. Dengan menggunakan menu drop down, Anda dapat memilih game sesuai dengan keinginan Anda masing-masing dan kemudian pilih ok.

Langkah ke-3: Sekali lagi, klik kanan pada kotak sumber; di sini Anda perlu menambahkan beberapa feed yang penting. Jika Anda ingin menyesuaikan layout Anda, letakkan gambar dan teks yang menarik di area ini. Opsi monitor capture akan membantu Anda memilih tampilan layar, sedangkan opsi video capture akan berfungsi dengan webcam Anda.

Langkah ke-4:Pilih opsi pratinjau dan edit streaming Anda jika perlu.


Langkah ke-5: Gunakan opsi mulai streaming dari dashboard OBS untuk dapat ditayangkan secara live.

B.Menggunakan Xsplit untuk dapat melakukan Streaming
Konfigurasikan Stream:
Langkah ke-1: Buka software Xsplit Anda.
Langkah ke-2: Buka Boradcast, lalu tambahkan saluran dan terakhir pilih Twitch.
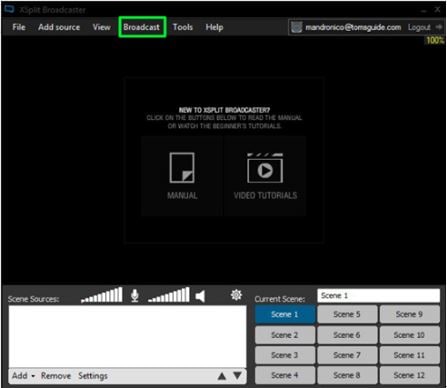
Langkah ke-3: Tekan opsi Otorisasi dan masukkan nama pengguna Twitch Anda, dan juga kata sandi.
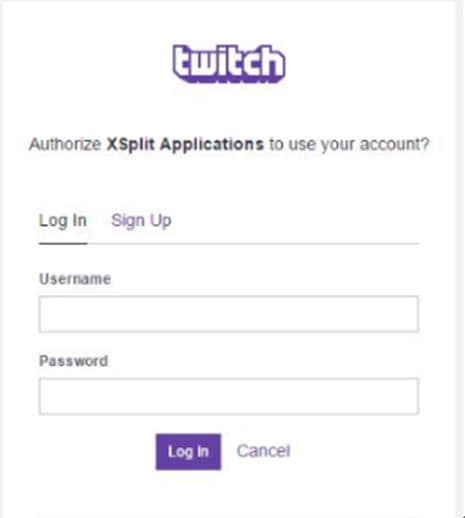
Langkah ke-4: Selesai; resolusi yang optimal akan disesuaikan.

Langkah ke-5: Sesuaikan properti streaming Anda dan tekan Ok.
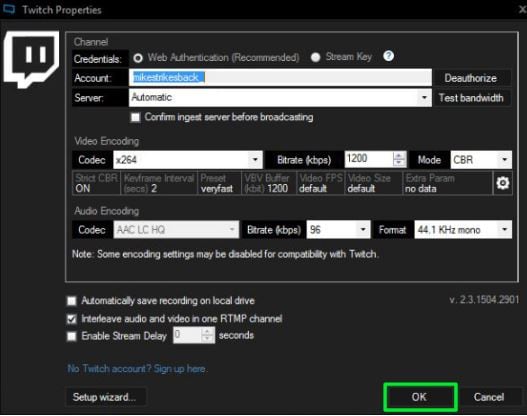
Atur Adegan dan Tayangkan secara Live:
Langkah ke-1: Buka sumber dan pilih tambahkan.
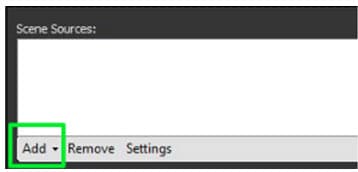
Langkah ke-2: Buka game capture dan pilih game Anda.

Langkah ke-3: Tekan opsi tambahkan lagi.
Langkah ke-4: Seret setiap sumbernya dan ubah ukurannya sesuai dengan kebutuhan.
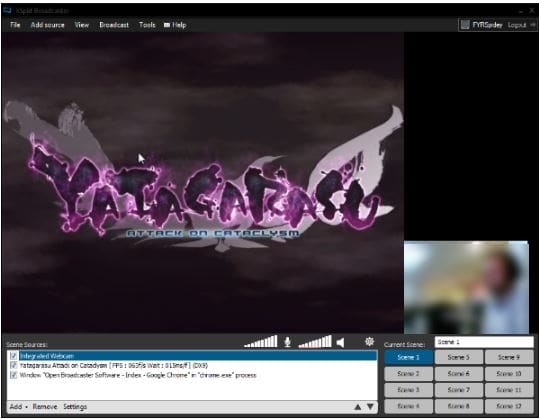
Langkah ke-5: Buka opsi broadcast dan pilih twitch. Streaming Anda akan live dalam hitungan detik.

C.Menggunakan Gameshow untuk dapat melakukan Streaming ke Twitch
Langkah ke-1: Pilih template yang Anda inginkan.

Langkah ke-2: Pilih platform tujuan.
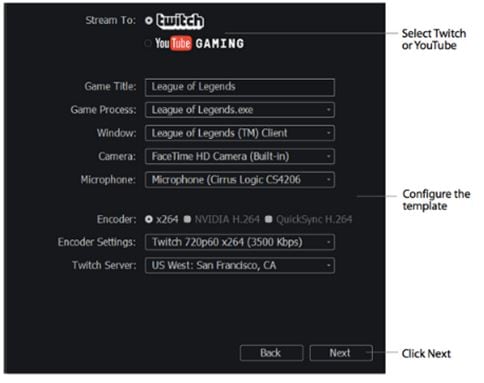
Langkah ke-3: Pilih rekaman Anda, pratinjau dan jika sudah oke, tekan tombol Go.

Langkah ke-4: Inilah waktunya untuk melakukan broadcast dan siaran secara live.
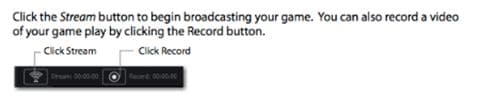
Bagian 2. Bagaimana cara melakukan Livestream ke Twitch di Xbox One
Proses melakukan streaming sebenarnya cukup mudah tetapi Anda perlu mengotak-atik proses persiapannya.
Persyaratan:- Koneksi internet yang stabil.
- Game favorit Anda.
- Pengontrol Xbox one.
- Kamera Kinect Xbox one.
- Konsol Xbox one.
Langkah ke-1: Masuk dengan akun Twitch live gold Anda, kemudian download aplikasi tersebut.
Langkah ke-2: Atur kehadiran Anda secara online melalui profil Xbox Live Anda; ini akan membantu para penonton mengetahui bahwa Anda siap mengupload sesuatu yang menarik di saluran Anda.
Langkah ke-3: dari jendela pengaturan, Gunakan "Semua Orang" daripada menggunakan "Lihat apakah Anda sedang online" dan "Izinkan" di tempat "Broadcast Gameplay".
Langkah ke-4: Buka bagian Pengaturan Privasi dan Keamanan Online dan atur status Izinkan untuk dapat "Membagikan Konten yang dibuat dengan menggunakan Kinect".
Langkah ke-5: Buka preferensi, lalu centang opsi yang menampilkan: "Izinkan broadcast dan upload DVR game".
Langkah ke-6: Aktifkan fungsi chat di Kinect untuk membuat live streaming Anda menjadi lebih menarik. Buka bagian Kinect lalu pilih Kinect menjadi aktif; terakhir pilih Kinect Audio untuk dapat melakukan chatting.
Mulai Live:Setelah Anda menyelesaikan semua pengaturan ini maka Anda hanya perlu membuka aplikasi twitch Anda di Xbox one dan kemudian tekan opsi untuk memulai broadcast. Anda akan segera live di internet. Beberapa penyiar yang sudah canggih juga suka menggunakan pengaturan khusus untuk alat audio dan opsi picture in picture untuk membuat segalanya menjadi lebih interaktif. Cobalah sesuatu yang baru untuk menarik perhatian dari para penonton Anda.
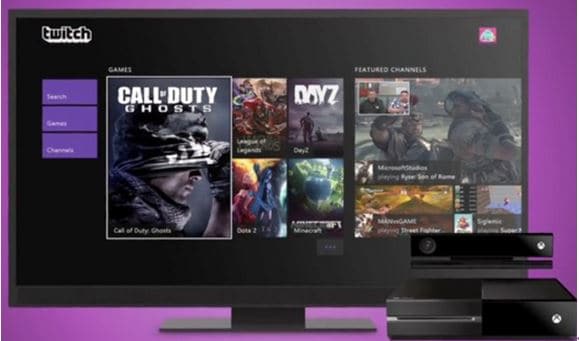
Bagian 3. Bagaimana cara melakukan Livestream ke Twitch di PS4:
Tombol bagikan di PS4 membuat segalanya lebih mudah bagi para streamer dan mereka dapat segera terhubung dengan sejumlah penonton.
Persyaratan:- Kamera PlayStation.
- Koneksi internet yang bagus.
- Game Anda.
- Pengontrol PS4.
- Konsol PS4.
Jika Anda memiliki pengaturan akun Twitch, maka akan lebih mudah untuk melakukan broadcast pada game favorit Anda terlebih dahulu. Prosesnya cukup sederhana:
Langkah ke-1: Saat Anda mulai memainkan game Anda, cukup tekan tombol bagikan.
Langkah ke-2: Tentukan pilihan untuk opsi melakukan broadcast pada gameplay Anda.
Langkah ke-3: Pilih Twitch sebagai layanan Anda.
Langkah ke-4: Pilih 'Buka situs web Twitch' di halaman baru.
Langkah ke-5: Masuk dengan akun Twitch Anda atau buat akun yang baru dengan menggunakan tampilan antarmuka PS4 Anda.
Pengaturan Tambahan:- Pilih audio yang Anda inginkan, opsi video untuk broadcast.
- Anda juga dapat menyesuaikan kualitas streaming yang Anda inginkan dengan mengubah beberapa parameter yang ada.
Setelah semua pengaturan di atas selesai, Anda dapat mulai melakukan broadcast game Anda melalui internet. Tekan tombol bagikan di pengontrol PS4 untuk langsung melompat ke live streaming pertama. Pilih broadcast gameplay, lalu pilih twitch dan terakhir tekan tombol mulai broadcast. Dalam beberapa detik, Anda akan memulai live streaming Anda, dan para penonton Anda akan mulai menikmati pengalaman pada saat Anda bermain game.

Baca tentang 20+ sub badge Twitch yang terkenal di panduan berikut. Ketahui juga perbedaan pasti antara sub-badge afiliasi dan mitra.
by Richard Bennett Aug 21, 2024 20:11 PM
Lihat pembuat panel Twitch dan informasi terkait tentang cara membuat merek Twitch pribadi. Ketahui pentingnya kustomisasi Twitch!
by Richard Bennett Aug 21, 2024 20:11 PM
Pada artikel ini kita akan melihat beberapa metode untuk menghasilkan uang di Twitch, termasuk menghasilkan uang melalui Mitra dan Afiliasi, jadi mari selami dunia streaming profesional
by Richard Bennett Aug 21, 2024 20:10 PM
