Aplikasi pengeditan video menjadi sangat populer akhir-akhir ini karena dapat digunakan dalam banyak skenario kehidupan sehari-hari. Tidak peduli apakah Anda seorang profesional atau hanya pengguna biasa yang ingin menambahkan kesempurnaan pada rekaman video, platform-platform video ini pasti akan memberikan solusi mudah. Dan salah satu pengedit video yang mudah digunakan dan diinstal adalah Videoleap. Cara zoom in di Videoleap?
Aplikasi ini memiliki belasan kategori fungsi seperti filter, efek, penyesuaian lampu dan warna, dan masih banyak lagi untuk menambah tampilan sinematik pada video. Salah satu fungsi yang tersedia di platform Videoleap adalah fungsi zoom yang memungkinkan pengguna memperbesar area tertentu di layar video. Alat di Videoleap ini dapat digunakan secara luas sebagai sarana untuk memfokuskan subjek apa pun atau dapat membantu mengurangi bagian video yang tidak relevan.
Dalam artikel ini
Cara Zoom statis di Videoleap
Videoleap terkenal menyediakan fitur pengeditan video terbaik untuk penggunanya dan karena desainnya yang ringan dan aplikasi ini juga memiliki jutaan pengguna di seluruh dunia. Zoom adalah salah satu fungsi hebat yang dapat digunakan sebagai alat fokus atau digunakan sebagai efek transisi dari berbagai pilihan alatnya. Zoom-in statis di Videoleap mengacu pada zoom-in konten layar untuk video tertentu dalam format jump-in atau jump-out. Dan jika Anda bertanya-tanya bagaimana caranya, Anda dapat mengedit video Anda dengan aplikasi Videoleap dengan menerapkan zoom statis, berikut cara melakukannya:
- Pertama, buka antarmuka Videoleap di perangkat Anda lalu import klip video yang ingin Anda edit. Pilihan import ini akan menyimpan klip video Anda dalam proyek yang dapat Anda akses kapan saja Anda mau.
- Cara lain untuk mengimpor klip apa pun ke proyek Anda adalah dengan mengeklik ikon "+" dan kemudian memilih file yang diinginkan dari rol kamera Anda.

- Sekarang setelah klip video diimpor dan dikumpulkan, Anda akan melihat garis timeline di mana semuanya akan diatur sesuai preferensi awal Anda.

- Klik pada bagian timeline yang ingin Anda edit lalu pilih alat yang bertuliskan "Transform". Alat ini biasanya ada di bagian bawah layar Anda.
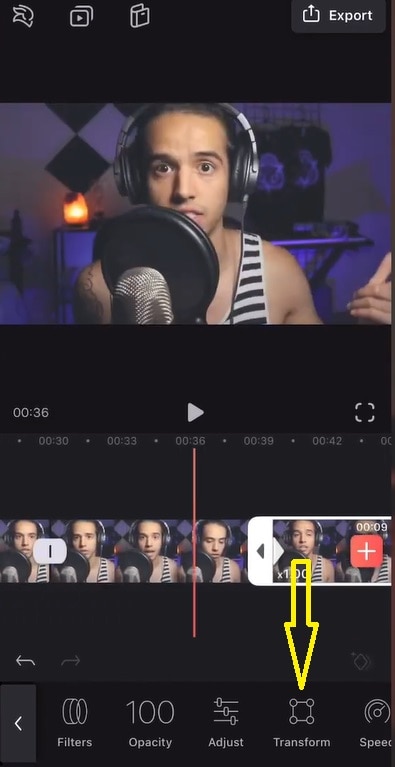
- Sekarang, di jendela pratinjau tempat semua klip ditampilkan, cubit kedalam atau keluar untuk memperbesar video atau sebaliknya hingga Anda mendapatkan ukuran layar yang Anda inginkan.
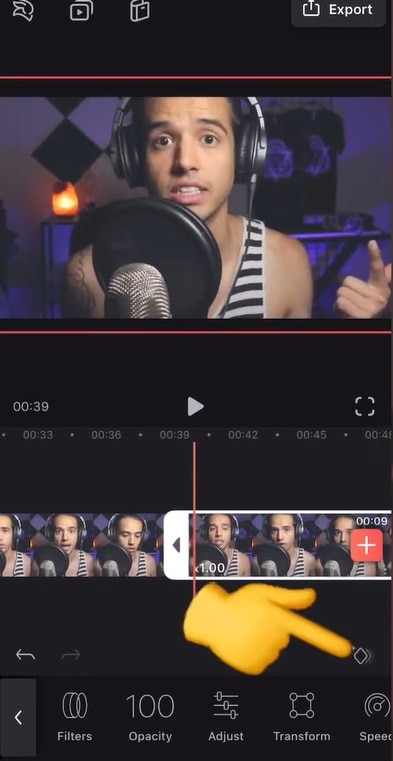
- Sekarang putar video setelah memperbesarnya dengan mengklik tombol "play" dan periksa apakah efek zoom telah ditambahkan ke proyek video Anda atau belum.
- Simpan proyek dan export sesuai keinginan Anda ke komputer Anda setelah Anda telah puas.
Cara Menganimasikan efek Zoom di Videoleap
Terkadang konten video memerlukan efek zoom dramatis yang harus dilakukan saat video masih diputar. Dan inilah yang disebut dengan animasi zoom pada aplikasi Videoleap. Dengan kata lain, dengan menggunakan efek zoom animasi di Videoleap, Anda akan dapat memperbesar rekaman Anda. Dan cara utama untuk menerapkan efek ini adalah dengan mempertimbangkan keyframe dari rekaman mentah. Keyframe ini membantu pengguna dengan menganimasikan efek zoom saat ada gerakan yang terjadi dalam video. Dan jika Anda juga ingin menganimasikan efek zoom di Videoleap, berikut cara melakukannya:
- Buka aplikasi Videoleap dan klik ikon "+" untuk mengimpor file ke antarmuka aplikasi. Kemudian akan tersedia dengan file video pada timeline yang ingin Anda edit.
- Sekarang, seret play head ke timeline tempat Anda ingin memulai efek zoom.

- Kemudian pilih alat "keyframes" dari toolbar di bagian bawah layar Anda.
- Tambahkan keyframe ke bagian video yang diinginkan, lalu navigasikan timecode ke tempat di timeline di mana Anda ingin menghentikannya. Setelah itu tambahkan keyframe lain pada saat itu dan cubit untuk memperbesar video.
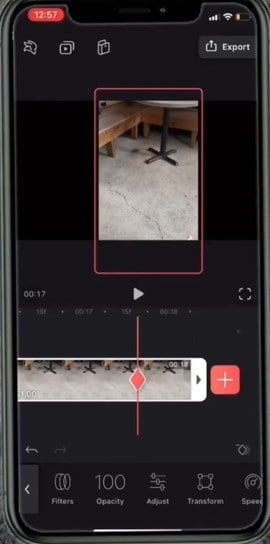
- Sekarang pergi ke time code kedua di mana Anda ingin memfokuskan subjek dan kemudian klik di atasnya. Kemudian klik ikon "Preview" dan lihat apakah perlu perubahan lebih lanjut.
- Jika Anda puas, cukup export proyek dan video zoom animasi Anda akan langsung tersimpan.
Cara alternatif untuk Memperbesar Video di Komputer
Jika karena alasan tertentu Anda tidak dapat menginstal dan menggunakan Videoleap di sistem Anda atau Anda ingin beralih ke aplikasi lain, maka Filmora adalah alternatif terbaik yang tersedia. Filmora adalah aplikasi pengedit video berbayar yang dapat dicoba dahulu namun dengan opsi dan fitur yang terbatas. Aplikasi ini memiliki antarmuka yang sangat mudah digunakan. Apalagi proses instalasi aplikasi ini di komputer sangatlah sederhana. Hal ini disebabkan karena banyak OS mendukung penggunaan aplikasi ini.
Filmora menyediakan banyak alat pengeditan video kepada penggunanya yang sangat canggih dan dapat digunakan dengan satu klik tombol. Salah satu fungsi pengeditan video yang penting adalah opsi zoom. Alat zoom di Filmora dapat digunakan ketika Anda telah merekam video apa pun dan Anda mengunggahnya ke antarmuka Filmora melalui PC Anda. Dan proses lengkap untuk melakukannya adalah sebagai berikut:
- Buka aplikasi Filmora di PC Anda lalu pilih file video yang ingin Anda edit. Kemudian pilih opsi "Pan dan Zoom" yang tersedia di toolbar.

- Ini akan membuka 4 jenis alat berbeda mengenai fungsi zoom. Alat pertama akan membantu Anda beralih dari bingkai yang lebih besar ke bingkai yang lebih kecil dengan cara memperbesarnya. Oleh karena itu, Anda dapat menggunakan fitur ini untuk menekankan detail pada subjek dalam video Anda. Opsi kedua membantu Anda memperkecil dari bingkai yang lebih kecil ke bingkai yang lebih besar.
- Alat ketiga dan keempat akan membantu melakukan Pan dari kiri ke kanan dan kanan ke kiri. Panning ini akan bergerak secara horisontal. Anda juga dapat menggeser layar video Anda dengan menggunakan mouse Anda juga.
- Anda dapat memilih salah satu opsi ini untuk memperbesar, memperkecil, atau menggeser video Anda dan menciptakan efek zoom yang menakjubkan pada video Anda.
- Setelah Anda selesai dengan proses pengeditan, simpan video dan file akan di-export ke PC Anda.
Kesimpulan
Videoleap adalah salah satu platform pengeditan video terkemuka yang tersedia di luar sana. Fitur zoom yang disediakan di antarmukanya sangatlah berguna dan penting untuk para penggunanya. Artikel ini telah membahas proses menyeluruh dan bertahap sehingga Anda dapat menerapkan efek zoom pada video Anda. Kami juga membuat pendekatan berbeda untuk zoom statis dan zoom dinamis di antarmuka Videoleap. Serta, kami juga telah menyediakan panduan untuk menggunakan aplikasi Filmora. Sekarang, aplikasi ini bisa menjadi alternatif yang bagus untuk Videoleap dengan harapan dapat membantu Anda mengedit video dengan sukses.


