- Artikel Rekomendasi
Cara Mengambil Tangkapan Layar pada Mac Anda
Mar 01, 2024• Proven solutions
Selama beberapa dekade terakhir, komputer Mac telah menjadi begitu canggih sehingga saat ini sulit untuk membayangkan hal apa pun yang tidak dapat diselesaikan di komputer Mac. Mengambil tangkapan layar selalu merupakan pekerjaan yang sederhana, meskipun Mac tidak memiliki tombol PrintScreen seperti yang ada pada PC. Sebenarnya, mengambil tangkapan layar adalah salah satu tugas paling sederhana yang bisa Anda lakukan pada perangkat Apple apa pun.
Terdapat berbagai metode yang tersedia untuk mengambil tangkapan layar di komputer Mac, dan pada artikel ini, kami akan menjelaskan tiga cara termudah untuk melakukannya.
[没有发现file]
Metode 1 : Mengambil Tangkapan Layar dengan Perintah Keyboard
Untuk mengambil tangkapan layar pertama Anda di komputer Mac, cukup gunakan keyboard Anda karena ini adalah cara tercepat untuk mengambil tangkapan layar Anda menjadi sebuah gambar.
Bagaimana Cara Mengambil Tangkapan Keseluruhan Layar di Mac?
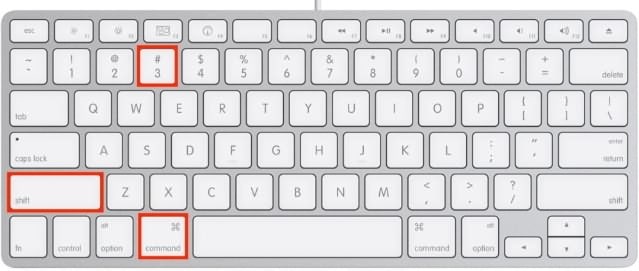
Pastikan semua yang ingin Anda sertakan dalam gambar terlihat jelas di layar, lalu tekan tombol Command + Shift + 3 secara bersamaan untuk mengambil tangkapan layar. Setelah Anda mendengar suara kamera, gambar yang Anda ambil akan disimpan di desktop Anda sebagai file PNG. Pilih opsi Buka Dengandari menu Konteks yang dapat diakses dengan mengklik kanan pada tangkapan layar jika Anda ingin membuka gambar tersebut di sebuah aplikasi yang memungkinkan Anda untuk membagikan gambar tersebut pada media sosial atau mengirimkannya melalui email.
Bagaimana Cara Mengambil Tangkapan Sebagian Layar di Mac?
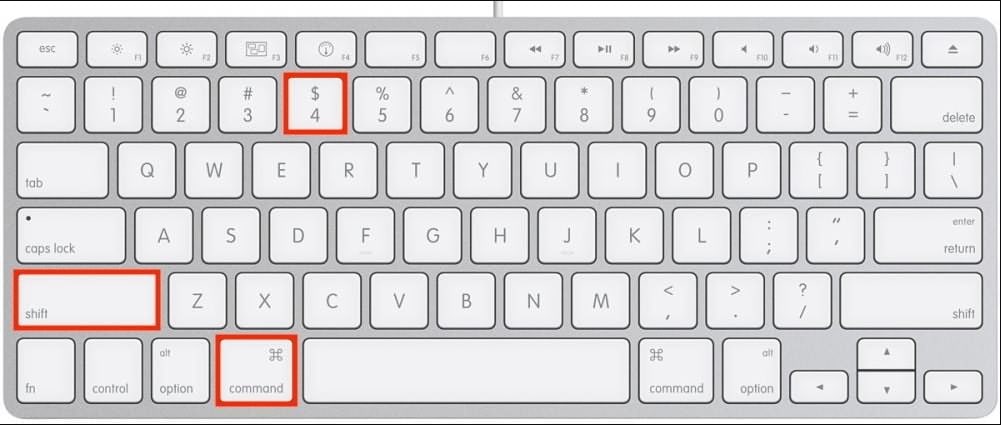
Tangkapan layar penuh seringkali mencakup elemen tidak diinginkan yang perlu dihapus. Untuk menghemat waktu dalam pengeditannya, Anda dapat menekan tombol Command + Shift + 4 . Kursor mouse crosshair akan muncul pada layar dan Anda hanya perlu mengklik dan menyeretnya untuk memilih area yang ingin Anda ambil. Crosshair juga akan menampilkan jumlah piksel untuk membantu Anda mengukur ukuran tangkapan layarnya. Dengan menahan tombol Shift, Anda dapat mengunci semua sudut kecuali satu sudut yang sedang Anda tarik.
Setelah melepaskan tombol kiri mouse, tangkapan layar akan disimpan secara otomatis di desktop Anda dan diberi nama Screenshot (Tanggal +Waktu). Klik ganda pada file tersebut untuk membukanya dengan aplikasi Preview, lalu Anda dapat membagikannya dengan teman atau rekan kerja Anda.
Bagaimana Cara Mengambil Tangkapan Layar dari Sebuah Jendela Aplikasi Khusus?
Buka aplikasi dan jendela yang ingin Anda ambil tangkapan layarnya, lalu tekan tombol Command + Shift + 4 secara bersamaan pada keyboard Anda. Seperti yang sudah Anda ketahui, langkah ini akan mengaktifkan crosshair dan setelah itu Anda hanya perlu menekan tombol SPACE untuk mengubah crosshair menjadi kamera. Ketika Anda menempatkan kursor kamera di atas jendela, layar Anda akan berubah warna menjadi biru agar Anda dapat memastikan bahwa Anda telah memilih jendela yang benar. Klik kiri untuk mengambil tangkapan layar dan lanjutkan untuk mengedit atau berbagi gambar.
Mengambil Tangkapan Layar dengan Touch Bar di MacBook Pro
Pengguna MacBook Pro dapat menggunakan fitur Touch Bar untuk mengambil tangkapan layar di komputer mereka. Jika Anda belum memiliki shortcut tangkapan layar di Touch Bar, akses opsi Preferensi Sistem dengan mengklik logo Apple di desktop Anda untuk mengaturnya. Klik ikon Keyboard, dan pilih fitur Customize Control Stripyang terletak di bagian bawah layar. Ketika jendela baru muncul, Anda perlu mencari ikon Tangkapan Layar serta menyeret dan melepaskan ikon itu ke Touch Bar, lalu klik Selesai. Saat opsi Tangkapan Layar tersedia di Touch Bar, Anda dapat mengklik ikonnya dan mengambil tangkapan layar penuh, sebagian layar, atau jendela tunggal dengan mudah.
Metode 2: Mengambil Tangkapan Layar dengan Aplikasi Preview Bawaan

Metode mengambil tangkapan layar di komputer Mac ini sangatlah cepat dan mudah seperti menggunakan shortcut keyboard. Buka aplikasi Preview, lalu pergi ke menu File di mana Anda akan menemukan submenu Ambil Tangkapan Layar. Anda memiliki pilihan untuk mengambil tangkapan layar seluruh layar, bagian yang Anda pilih, atau tangkapan layar dari jendela aktif.
Aplikasi Preview memungkinkan Anda memilih lokasi penyimpanan gambar di hard drive dan mengubah nama file sebelum menyimpannya. Dengan menahan tombol Control saat mengambil tangkapan layar, Anda dapat menyimpan gambarnya ke clipboard dan menempelkannya ke software pengeditan foto atau pengolah kata.
Metode 3: Mengambil Tangkapan Layar dengan Aplikasi Grab yang telah diinstal

Aplikasi ini sudah disertakan dalam semua versi Mac OS sehingga semua pengguna Mac dapat menemukannya dengan mudah di dalam subfolder Utilitas yang terletak di dalam folder Aplikasi. Grab biasanya ditampilkan sebagai toolbar, jadi Anda hanya perlu mengklik menu Capture dan memilih opsi yang sesuai dengan kebutuhan Anda. Anda bisa mengambil tangkapan layar seluruh layar, memilih area layar yang ingin Anda ambil, atau mengambil tangkapan layar dari jendela tertentu.

Anda dapat memanfaatkan Fitur Timed Screen jika Anda ingin ada penundaan sepuluh detik sebelum mengambil tangkapan layar, hal ini bermanfaat jika Anda membutuhkan waktu untuk merapikan desktop sebelum tangkapan layarnya diambil.
Jika Anda ingin menyertakan kursor mouse dalam tangkapan layar Anda, Anda harus mengklik ikon Grab dan memilih opsi Preferensi. Anda dapat memilih Jenis Pointer dan Anda juga dapat mengaktifkan suaranya jika diperlukan.
Kesimpulan
Komputer Mac menyediakan dukungan untuk banyak aplikasi dan produk software yang membuat proses pengambilan tangkapan layar menjadi mudah. Apabila terdapat alasan tertentu yang membuat Anda enggan menggunakan shortcut keyboard, aplikasi seperti Grab atau Preview menawarkan alternatif lain. Terlepas dari metode yang Anda gunakan untuk mengambil tangkapan layar, proses ini hanya membutuhkan waktu beberapa menit.
Apakah Anda memiliki metode favorit untuk mengambil tangkapan layar di komputer Mac? Tuliskan komentar Anda di bawah ini dan beri tahu kami.
Trik sederhana dengan ilmu tentang cara memburamkan background di Zoom ini dapat digunakan untuk menyembunyikan ruangan yang berantakan dari rekan kerja atau melindungi privasi Anda selama panggilan konferensi video berikutnya. Lanjutlah membaca!
by Max Wales Mar 01, 2024 17:35 PM
Dikarenakan video recording sedang populer, sehingga menyebabkan perkembangan yang pesat terhadap video recording 4k. Jika Anda mencari screen recorder 4k yang andal, maka kami menyediakannya di sini.
by Max Wales Feb 29, 2024 15:51 PM
screen recorder open source windows memiliki ruang khusus untuk developer dan live streamers. Jika Anda adalah salah satunya dan sedang mencari software screen recorder open source, maka di sini Anda akan menemukan solusinya.
by Max Wales Feb 29, 2024 15:51 PM
