- Artikel Rekomendasi
Cara Menambahkan/Mengedit Transisi Video di Vegas Pro
Aug 22, 2024• Proven solutions
Apakah Anda sedang bertanya-tanya tentang cara menambahkan atau mengedit transisi video di Vegas Pro? Nah Anda sudah berada di halaman yang tepat di mana kami akan mememandu Anda melalui proses langkah demi langkah yang akan menjelaskan tentang pengeditan dan penambahan transisi video di Sony Vegas Pro. Ketika Anda menambahkan transisi untuk berbagai adegan dalam klip video Anda, produk akhirnya akan secara otomatis terlihat lebih profesional dan teredit dengan baik. Dalam tutorial hari ini, kami akan memandu Anda melalui proses sederhana yang memungkinkan Anda mengedit dan menambahkan transisi ke video di Vegas Pro.
Sony Vegas Pro ditujukan untuk editor video profesional dan memiliki harga sebesar $599,00. Selain itu, software ini hanya dapat digunakan di windows. Jika Anda adalah seorang editor video amatir yang sedang mencari software sederhana dan berguna untuk mengedit klip video Anda, Anda perlu mempertimbangkan untuk menggunakan Wondershare Filmora. Software editing yang canggih ini dilengkapi dengan berbagai efek menarik dan dapat digunakan baik di Windows maupun Mac. Sebuah alat yang wajib dimiliki para pemula di dunia pengeditan, software ini tersedia dengan harga kurang dari $60,00.
Cara menambahkan transisi di video dengan Vegas Pro
You juga mungkin tertarik dengan: Cara melakukan fade in/out pada audio di Vegas Pro
Proses penambahan transisi di Vegas Pro tidak terlalu rumit. Bahkan efek fade in dan fade out yang sederhana dapat menambahkan variasi pada video Anda. Pada tutorial ini, saya akan menunjukkan cara menambahkan transisi fade in dan fade out dengan cara tercepat serta cara menambahkan berbagai transisi dan melakukan beberapa pengaturan untuk mendapatkan transisi yang unik.
Metode 1: Menambahkan Transisi dengan Cara Termudah untuk Efek Fade In/Fade Out pada Video Anda
1. Impor file media
Hal pertama yang perlu Anda lakukan adalah menyeret 2 klip media pada timeline Anda. Dua klip media ini dapat berupa 2 video, 2 foto, atau satu foto dan satu video. Sebuah video juga dapat dipisahkan untuk menghasilkan 2 klip terpisah.
Catatan: Transisi hanya dapat diterapkan antara dua event (klip), jadi Anda perlu menyeret setidaknya dua klip video pada timeline, atau memisahkan sebuah klip video menjadi beberapa bagian terpisah.
2.Tambahkan efek fade
Pada langkah ini, Anda perlu memberikan efek fade pada 2 klip. Dua klip ini akan tergabung menjadi satu saat Anda menyeret klip kedua ke klip pertama.

Pada contoh di atas, terdapat 25 frame antara 2 foto, yang setara dengan ½ detik ketika diputar pada kecepatan 30 frame/detik. Ketika Anda memutarnya, video tersebut akan memberikan efek fade in dan fade out yang sederhana.
Metode 2: Menambahkan overlay Transisi
Jika Anda mencari lebih banyak variasi, tekan tombol "Transitions" dan pilih dari daftar pilihan yang ada. Tab transisi terletak tepat di atas timeline Anda dan Anda akan dapat memilih dari beberapa pilihan transisi. Ketika Anda menggerakkan kursor di atas preset apa pun, efeknya akan terlihat secara otomatis. Klip pertama direpresentasikan oleh huruf A dan klip kedua oleh huruf B.
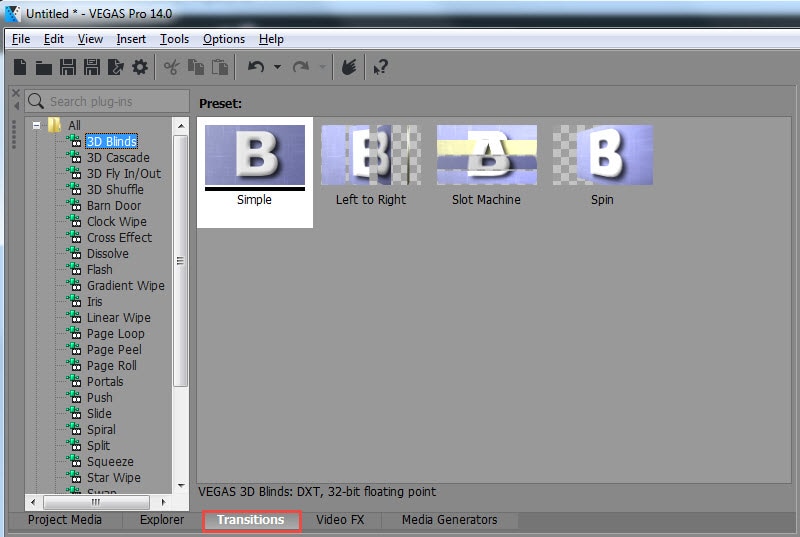
Pilih opsi transisi yang diinginkan dan seret opsi tersebut ke dalam timeline agar dua klip media dapat saling memberikan efek fade.

Setelah Anda melepaskan kliknya, transisi akan ditempatkan dan jendela Video Event FX akan terbuka. Jendela Video Event FX dilengkapi dengan banyak pilihan menarik. Setiap transisi menampilkan versi yang berbeda dari jendela Video Event FX. Efek ini dapat dilihat secara langsung pada jendela pratinjau. Namun, jika Anda bukan seorang editor profesional, Anda disarankan untuk tetap menggunakan pengaturan standar atau normal.

Cara sederhana lainnya untuk membuka jendela Video Event FX adalah cukup dengan menekan tombol "Transitions Properties". Tombol ini dapat ditemukan tepat di atas transisi pada timeline Anda.
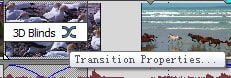
Ketika Anda ingin mengubah transisi, Anda perlu memilih transisi yang lain kemudian seret ke tempat yang sama dengan transisi pertama Anda.
Catatan: Terdapat cara yang mudah untuk menambahkan transisi yang sama pada semua klip media Anda secara bersamaan. Pertama-tama, Anda perlu memastikan adanya efek dissolve antara semua klip media Anda. Sekarang Anda perlu memilih gambar/video Anda dengan menekan Ctrl+A lalu melepaskan transisi yang Anda pilih pada gambar pertama. Semua transisi selanjutnya akan mengikuti pola ini.
Pengubahan durasi transisi
Transisinya dapat dibuat lebih pendek atau lebih panjang dengan mencari tepi transisi lalu menggesernya. Transisinya dapat diseret pada kedua sisinya. Transisinya akan tetap terlihat sama, tetapi efek ini akan memperpanjang atau mempersingkat periode transisi. Sekarang Anda sudah siap untuk mengeksplorasi transisi di Sony Vegas Pro dan membuat klip video yang terlihat profesional.
Inilah cara menambahkan transisi pada video di Vegas Pro. Semoga artikel ini berguna. Jika Anda sedang mencari software pengeditan video yang lebih terjangkau yang juga memungkinkan Anda menambahkan berbagai transisi dengan cepat. Seperti yang telah kami sampaikan sebelumnya, download dan cobalah Filmora.

Tutorial berikut ini akan memperlihatkan cara untuk melakukan split file MOV dalam beberapa klik.
by Benjamin Arango Aug 21, 2024 20:11 PM
Dengan antarmuka yang ramah, dukungan terhadap format file besar dan 427 efek transisi, aplikasi ProShow menerima peringkat yang cukup tinggi, tetapi...
by Benjamin Arango Aug 21, 2024 20:10 PM
Rekomendasi Cara Mudah untuk Mengubah Thumbnail Dailymotion Anda
by Benjamin Arango Aug 21, 2024 20:10 PM


