- Artikel Rekomendasi
Bagaimana cara Menambahkan Watermark ke Video di Vegas Pro
Aug 22, 2024• Proven solutions
Memberikan watermark pada video Anda adalah cara yang efektif untuk dapat melindungi hak cipta Anda. Ini juga akan memberikan Anda kesempatan yang bagus untuk menunjukkan kreativitas Anda ke seluruh dunia. Dengan adanya watermark, video Anda juga akan terlihat lebih profesional. Artikel ini akan mengajarkan Anda bagaimana cara membuat watermark gambar dan watermark teks di Vegas Pro dengan sangat mudah.
Ada beberapa keterbatasan pada Sony (Magix) Vegas Pro seperti biayanya yang mahal dan juga hanya mendukung windows. Anda tidak perlu khawatir karena Wondershare Filmora mampu mengatasi keterbatasan dari aplikasi tersebut. Software pengeditan video ini kompatibel dengan sistem kedua operasi Windows dan juga Mac. Jika Anda baru mengenal dunia pengeditan video maka Wondershare Filmora adalah pilihan ideal karena antarmukanya yang mudah digunakan. Para pemula sebaiknya mencoba aplikasi ini dengan mendownload versi gratisnya. Anda dapat menyelesaikannya dengan mengikuti tautan di bawah ini.
Bagaimana Anda dapat menambahkan watermark ke video di Sony Vegas Pro
Bagian 1: Watermark Gambar
Langkah-langkah untuk membuat watermark foto di Vegas Pro adalah:
1. Mempersiapkan foto:
Hal pertama yang harus Anda lakukan adalah memilih logo atau gambar dengan background yang transparan. Setelah memilihnya, pilih video yang ingin Anda tambahkan watermark di dalamnya. Jika Anda tidak memiliki background foto yang transparan, maka fitur Chroma keyer di Sony Vegas dapat mengatasi masalah ini. Fitur ini hanya akan berfungsi jika backgroundnya hanya memiliki satu warna dan warna tersebut juga harus berbeda dari warna foto Anda.
Lihat bagaimana cara menggunakan chroma key di Sony Vegas Pro.
2. Mengimport file media
Sekarang Anda harus mengimport video dan juga gambar ke Vegas Pro. Setelah ini, seret gambar dan juga video ke trek 1 dan trek 2 masing-masing di bagian timeline. Setelah Anda selesai melakukannya, maka gambar Anda akan muncul di video. Akan lebih baik jika Anda menyeret gambar Anda sesuai dengan lama durasi video Anda, karena gambar itu akan ada di sana untuk digunakan di seluruh video.

3. Mengubah ukuran dan menyesuaikan watermark
Jika posisi foto Anda berada di tengah-tengah video dan ukuran foto tersebut terlalu besar, maka Anda dapat mengubah ukuran watermark dengan mengikuti langkah berikut ini.
- Tekan opsi Track Motion yang ada di bagian header informasi dari trek klip foto.
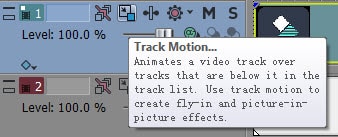
- Setelah itu sesuaikan ukuran watermark dengan cara mengecilkan persegi panjang lalu menyeretnya ke lokasi di bagian bawah atau atas di klip video. Dan juga, akan ada jendela pratinjau yang tersedia, di mana Anda dapat mengamati efek yang telah dibuat.

4. Mengubah opacity
Jika Anda akan mengurangi opacitynya, maka orang-orang akan dapat melihat sisa video yang ada. Opacity dapat dikurangi dengan membuka watermark di bagian panel pertama timeline Anda. Di sini tingkat opacitynya akan menjadi 100 persen, jadi seret ke bagian kiri untuk dapat mengubahnya.
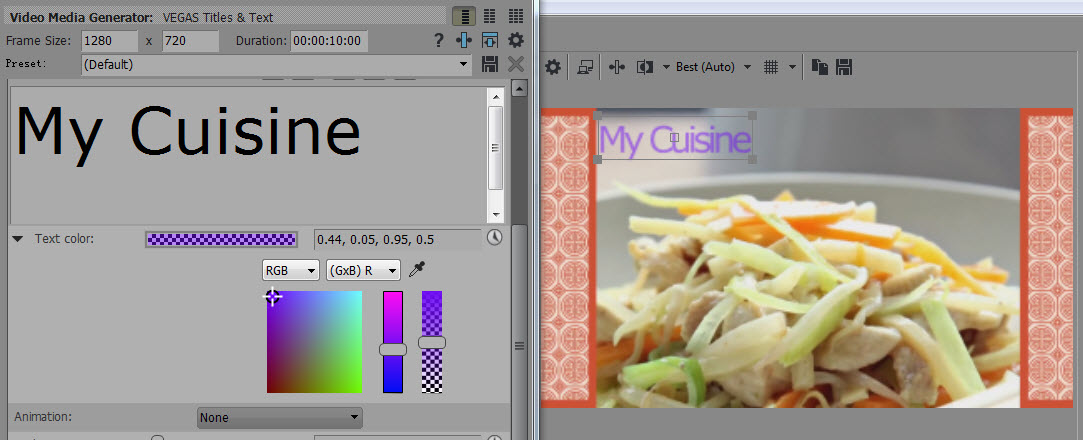
Bagian 2: Watermark Teks
Watermark teks juga dapat ditambahkan ke video jika Anda tidak memiliki logo gambar dengan cara mengikuti langkah-langkah di bawah ini.
- Buka Media Generator dan klik Judul dan juga Teks
- Sekarang pilih teks default dan tulis slogan sesuai dengan keinginan Anda
- Kemudian, sesuaikan warna dan ubah posisinya sesuai dengan kebutuhan Anda
- Kurangi opacity
Ada dua cara untuk mengurangi opacity:
1. Di akhir, pada bagian trek teks, tekan opsi Generated Media, kemudian buka warna teks. Sekarang seret handle tersebut ke sisi kanan untuk mengubah tingkat opacity.
2. Ada cara yang lainnya juga, yaitu dengan menyeret handle “Level” di bagian atas trek teks dengan cara yang sama seperti yang dilakukan pada watermark gambar.
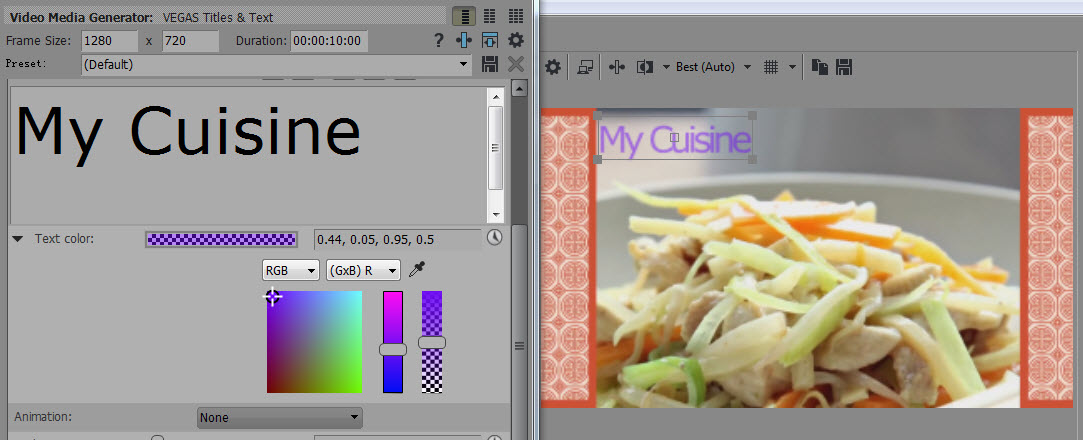
Artikel terkait lainnya: Bagaimana cara menambahkan teks di Sony Vegas Pro
Tutorial berikut ini akan memperlihatkan cara untuk melakukan split file MOV dalam beberapa klik.
by Benjamin Arango Aug 21, 2024 20:11 PM
Dengan antarmuka yang ramah, dukungan terhadap format file besar dan 427 efek transisi, aplikasi ProShow menerima peringkat yang cukup tinggi, tetapi...
by Benjamin Arango Aug 21, 2024 20:10 PM
Rekomendasi Cara Mudah untuk Mengubah Thumbnail Dailymotion Anda
by Benjamin Arango Aug 21, 2024 20:10 PM


