- Artikel Rekomendasi
Bagaimana cara Membuat Video Split Screen di Vegas Pro
Mar 19, 2024• Proven solutions
Menempatkan dua video secara berdampingan pada frame yang sama atau menempatkan beberapa video dalam satu layar yang sama akan memberikan perasaan yang intuitif kepada orang-orang saat Anda membandingkan video tersebut secara bersama-sama. Banyak profesional yang suka melakukan aktivitas ini dan cara ini pasti dapat memberikan perasaan yang intuitif tentang pengeditan video. Jika Anda juga ingin mencoba trik yang sama, sebaiknya gunakan software pengeditan video yang profesional dan Sony (Magix) Vegas Pro adalah salah satu alat terbaik dalam daftar pengeditan ini. Artikel di bawah ini berisikan panduan yang lengkap tentang bagaimana cara untuk melakukan split pada video dan kemudian menggunakan alat track motion atau alat Event Crop/Pan untuk memeriksa kinerjanya.
Vegas Pro hanya dapat digunakan di lingkungan Window saja dan juga kisaran harganya yang tinggi cukup menyulitkan akses bagi para pengguna umum. Jadi, jika Anda mencari alat pengeditan video yang mudah untuk digunakan dan juga lebih murah, maka Wondershare Filmora adalah salah satu opsi terbaik. Software ini berfungsi pada perangkat Windows dan juga Mac dan tampilan antarmuka penggunanya yang efisien juga dapat digunakan dengan mudah oleh pemula.
Video tutorial tentang bagaimana cara membuat video split screen dengan menggunakan Filmora :
Bagaimana cara membuat video split screen di Vegas Pro
Untuk memudahkan pemahaman, maka tugas ini dijelaskan dalam dua bagian yang berbeda; ikuti langkah-langkah yang diberikan di bawah ini dan Anda akan segera dapat membuat video yang menarik.
- Bagian 1: Membuat Video yang Unik dengan bantuan Alat Event Crop/Pan
- Bagian 2: Buat Split Screen dengan bantuan Alat Track Motion
Bagian 1: Membuat Video yang Unik dengan bantuan Alat Event Crop/Pan
Langkah ke- 1: Import Video
Pertama-tama Anda perlu menambahkan klip video yang Anda inginkan pada timeline software; mereka harus diseret ke jalur yang terpisah.

Anda mungkin juga tertarik pada: Bagaimana cara membuat video PIP dengan menggunakan Sony Vegas Pro
Langkah ke- 2: Ubah Ukuran Layar
1. Tugas selanjutnya adalah mengubah ukuran layar, untuk melakukan hal ini cukup tekan ikon Alat Event Crop/Pan yang tersedia di klip video pertama; ikon tersebut akan langsung membuka jendela pop up. Saat Anda berusaha mengubah ukuran video, pastikan rasio aspek telah dijaga dengan baik dan harus dilebarkan dengan benar, sehingga frame yang ada di atas tab sumber dapat tertutup sepenuhnya.
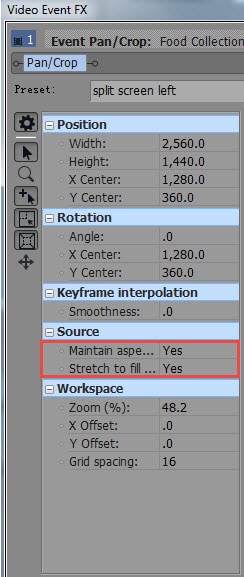
2. Sekarang kalikan lebarnya dengan faktor 2; misalnya jika Anda mengerjakan 1280 maka gunakan faktor 1280*2 untuk mendapatkan lebar 2560. Hal ini dilakukan untuk membantu Anda mengurangi lebar keseluruhan pada paruh pertama klip video dan sebagai hasilnya, Anda dapat dengan mudah menampilkan kedua video tersebut di layar yang sama tanpa kehilangan informasi apa pun. Setelah Anda melakukan pengaturan ini, maka klip pertama yang telah diubah ukurannya akan segera melayang di atas klip kedua.
3. Seret klip ini ke arah kiri.
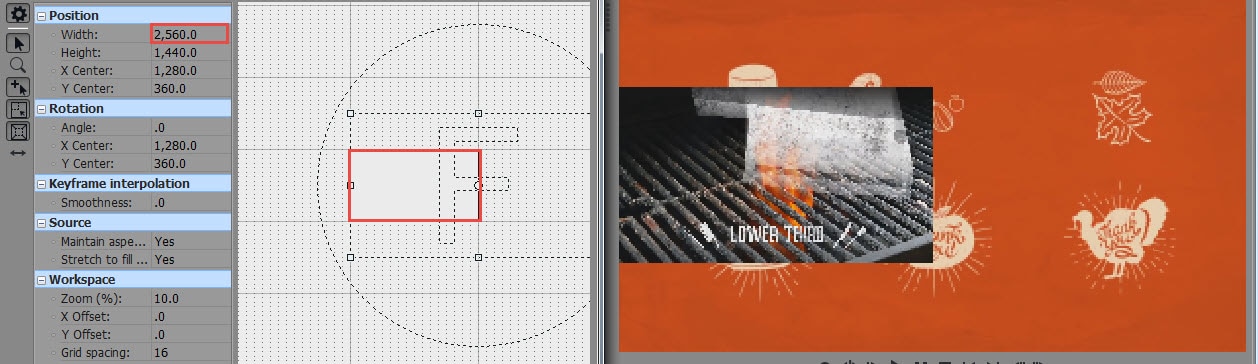
4. Sekarang simpan pengeditan ini dengan menekan opsi untuk Split Screen Left lalu tekan close.

5. Tugas selanjutnya adalah menggunakan ikon Alat Event Crop/Pan untuk klip video kedua Anda yang berada di layar. Cukup pilih opsi untuk melakukan split pada layar ke arah kiri dengan menggunakan menu yang ada dan efek yang sama akan mulai muncul pada klip video pertama.
6. Sekarang saatnya menyeret klip video ini ke arah kanan dan akhirnya tekan tombol close.
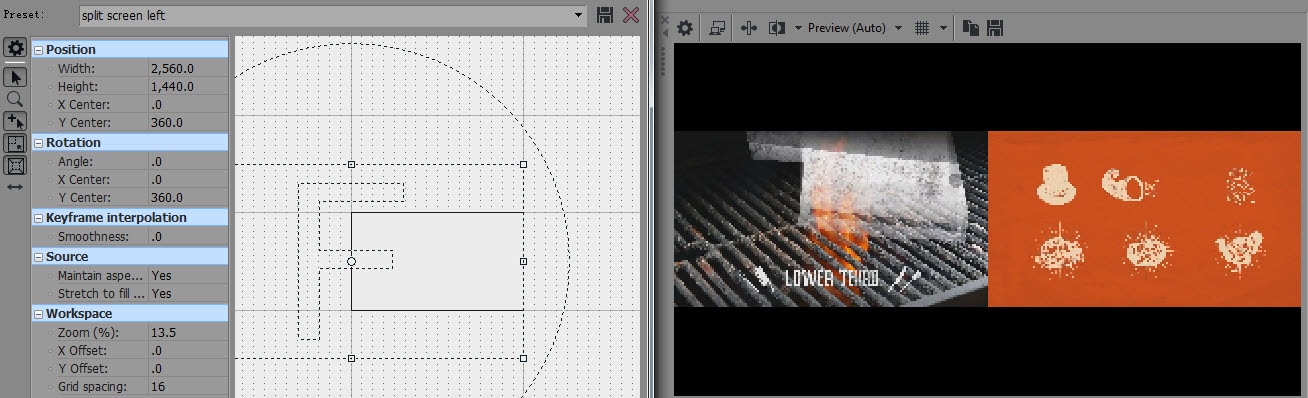
Langkah ke-3: Pratinjau
Untuk memeriksa hasil pengeditan Anda sebelum menyimpan hasil akhirnya, Anda dapat menggunakan jendela pratinjau. Bila Anda ingin memulai pratinjau, tahan kursor Anda pada klip video dan kemudian gunakan bar spasi untuk membuka jendela pratinjau secara langsung.
Video tutorial tentang bagaimana cara untuk membuat video berdampingan dengan menggunakan Alat Pan/Crop
Bagian 2: Buat Split Screen dengan bantuan Alat Track Motion
Sebagian besar langkah-langkahnya benar-benar sama dengan alat Event Crop/Pan tetapi satu-satunya perubahan yang perlu Anda perhatikan adalah di sini lebarnya dibagi 2, jadi tidak sama seperti melakukan perkalian pada metode di atas. Misalnya jika Anda mengerjakan lebar 1280, maka untuk mengubah ukurannya, Anda harus memasukkan 640 dan ukuran lebar tersebut akan mudah disesuaikan di layar.



