- Artikel Rekomendasi
Konverter MKV ke MP4: Cara Mengkonversi tanpa Kehilangan Kualitas
Aug 22, 2024• Proven solutions
Internet sudah dipenuhi dengan program konverter MKV ke MP4. Cara terbaik untuk memastikan bahwa program yang Anda pilih sudah tepat adalah dengan mempelajari metrik dari masing-masing program. Ini akan membantu Anda mendapatkan program terbaik serta hasil yang Anda harapkan.
Kedua format yang disebutkan di atas bersifat sebagai wadah yang berarti termasuk konversi audio dan video. Ini membutuhkan program terbaik karena konversi tunggal tidak dapat ditangani dan ada banyak thread. Konversi biasanya dilakukan karena MP4 memiliki kualitas yang lebih baik dan menawarkan bit rate yang jauh lebih tinggi dibandingkan yang lainnya.
Mengapa Format MP4?
Ada beberapa keunggulan format MP4 sehingga pengguna di seluruh dunia menggunakannya sebagai wadah video dan audio. Beberapa poinnya adalah sebagai berikut.
- Jika Anda ingin melakukan streaming video melalui internet atau platform streaming apa pun maka ini adalah format terbaik untuk digunakan.
- Meskipun kompresinya cukup tinggi, tapi kualitasnya tidak akan berkurang jika menggunakan format ini.
- Info streaming dapat disandikan dengan hint track terpisah.
- Hampir setiap hardware yang telah dikembangkan saat ini telah mendukung format mp4.
Bagaimana Cara Mengkonversi MKV ke MP4 Tanpa Kehilangan Kualitas?
Wondershare Filmora adalah salah satu program terbaik yang memungkinkan Anda mendapatkan hasil terbaik. Program ini sangat dihargai karena memiliki antarmuka yang mudah digunakan. Untuk melakukan konversi MKV ke MP4 dengan mudah, berikut adalah proses yang harus Anda ikuti untuk mendapatkan hasil yang diinginkan.
Langkah ke-1: Ada 3 cara utama untuk menambahkan video MKV ke program.
- Klik File > Impor Media untuk mengimpor file ke program
- Klik "Import Media Files Here" untuk mengimpor file MKV.
- Seret dan lepas file untuk mengimpornya ke program.

Langkah ke-2: Pilih MP4 di bawah tab lokal dan ubah pengaturannya sesuai keinginan Anda. Anda dapat mengkonversi format MKV ke WMV, MP4, AVI, MOV, F4V, MKV, TS, 3GP, MPEG-2, WEBM, GIF, dan MP3.
Langkah ke-3: Buka tab Pengaturan dan ubah pengaturannya sesuai keinginan Anda.
Langkah ke-4: Ekspor file yang dikonversi sesuai persyaratan.

Langkah ke-5: Bagikan file yang telah dikonversi ke media sosial secara langsung dengan program ini.
Langkah ke-6: Anda juga dapat menulis DVD dengan menggunakan program ini. Klik Ekspor setelah Anda selesai.
Anda dapat mendownload dan mencobanya secara gratis sekarang.
Opsi Lainnya untuk Konverter MKV ke MP4
1. VLC
Ini adalah program yang kompatibel dengan Windows dan Mac. Jika Anda ingin tahu cara mengkonversi MKV ke mp4 maka inilah jawaban Anda. Program ini memiliki antarmuka digital yang memudahkan Anda untuk mengikuti prosesnya.
VLC sepenuhnya gratis, sehingga Anda tidak perlu membeli program apa pun yang mahal hanya untuk mengkonversi satu format ke format lainnya. Program ini dianggap sebagai salah satu program terbaik karena fungsionalitas yang mereka miliki. Kompatibilitas lintas platform memungkinkan Anda menggunakan file yang dikonversi pada platform apa pun yang Anda suka.
Bagaimana Cara Mengkonversi MKV ke MP4 Menggunakan VLC?
Anda harus mengikuti langkah-langkah yang disebutkan berikut ini untuk menyelesaikan pekerjaan dengan mudah. Bagian terbaik dari program ini adalah pengoperasiannya yang mudah.
Langkah ke-1: Setelah program sudah didownload dan diinstal, buka tab Media > Konversi/Simpan untuk memulai prosesnya:

Langkah ke-2: Anda dapat menangkap media yang ingin dikonversi pada Jendela Buka Media yang terbuka. Anda dapat mengklik tombol Add dan memilih file. Alternatifnya, program ini juga memiliki fitur seret dan lepas.
Langkah ke-3: Pilih MP4 sebagai format konverter utama pada profil. Anda juga dapat mengklik ikon alat untuk mengubah pengaturan jika diperlukan. Pada file tujuan, Anda perlu menentukan folder tempat Anda ingin menyimpan file-file yang telah dikonversi.
Langkah ke-4: Setelah pengaturan selesai klik tombol Start untuk memulai prosesnya. Anda akan melihat bar-nya bergerak sama seperti bar audio dari video yang muncul di pemutar. Setelah bar-nya telah selesai, itu berarti proses konversi sudah selesai.
2. Freemake Video Converter
Ini adalah program luar biasa dan canggih lainnya yang harus Anda coba gunakan untuk menyelesaikan pekerjaan. Program ini mudah digunakan dan antarmukanya GUI. Desain UI dan UX dari program ini sangat kompatibel dengan permintaan pengguna, sehingga program ini sangat layak untuk digunakan.
Bagian terbaik dari program ini adalah antarmuka tunggalnya. Anda bisa melakukan proses konversi langsung di antarmukanya. Proses konversi adalah operasi satu jendela yang menjadikannya pilihan terbaik bagi para pengguna pemula.
Program ini juga dapat digunakan untuk mengkonversi berbagai format ke format lainnya. Jika Anda ingin mengkonversi lebih dari satu file maka ini adalah pilihan terbaik yang Anda punya. Satu-satunya alasan mengapa program ini terkenal dengan konversinya adalah kegunaan programnya.

Bagaimana Cara Mengkonversi MKV ke MP4 dengan Freemake Video Converter?
Prosesnya mudah diikuti. Ikuti langkah-langkah berikut agar dapat melakukannya dengan mudah.
Langkah ke-1: Seret dan lepaskan file yang ingin Anda konversi ke antarmuka utama program. Klik tombol "Add Video" untuk menyelesaikan pekerjaannya.
Langkah ke-2: Setelah media diimpor, klik preset yang sudah jadi atau buatlah sendiri sesuai keinginan. Bagaimanapun, program ini mendukung teknik konversi terbaik dan tercanggih.
Langkah ke-3: Klik tombol Convert dan selesai. Tangkapan layar yang telah ditempel di bawah telah menjelaskan ketiga langkah tersebut secara detail.
3. WinX Video Converter
Program ini juga dapat mengkonversi folder. Ini sangat dianggap sebagai salah satu program terbaik dan tercanggih yang ada. Antarmukanya cukup jelas dan ada banyak sekali tutorial online yang dapat diikuti untuk membuat prosesnya lebih mudah.
Fitur-fitur dari program ini meliputi:
- Program ini mendukung konversi video dan audio multi-track. Artinya format container seperti MKV dan MP4 dapat dikonversi dengan mudah.
- Fitur pengeditan dasar seperti trimming, cropping, output sizing dan penyesuaian volume dapat dengan mudah dilakukan dengan menggunakan program ini.
- Proses konversi ke dan dari AVI, MP4, ,WMV, MPEG, FLV, MOV, 3GP, QT, TS, MOD, dan TOD sangatlah mudah.
Bagaimana Cara Mengkonversi MKV ke MP4 dengan Winx?
Langkah ke-1: Setelah membuka program, klik pada tab video, fitur seret dan lepasnya membuat penggunaan program lebih mudah dan dapat diandalkan.

Langkah ke-2: Anda dapat melakukan penyandian untuk beberapa file sekaligus. Video ini juga dapat dikonversi dengan cara profesional yang sama. Itu menjadikan program ini salah satu yang terbaik.
Langkah ke-3: Tekan tombol Run di bagian bawah dan proses konversi akan dimulai. Anda akan diberitahu jika sudah selesai. Ini menyelesaikan proses secara utuh.
4. Zamzar
Platform online ini adalah salah satu platform dapat membantu Anda menyelesaikan pekerjaan dengan mudah dan sempurna. Platform ini sangat kompatibel dengan semua browser dan menawarkan ekstensi untuk menyelesaikan pekerjaan dengan cepat dan koheren. Ini adalah salah satu platform konversi online terbesar hingga saat ini dan telah menjadi pemimpin pasar konversi sejak didirikan pada tahun 2006.
Ada batasan tertentu yang menyebabkan konverter ini tidak disukai oleh para pengguna. Yang pertama adalah Anda tidak dapat mengkonversi file besar. Proses konversinya juga lambat, sehingga pengembang platform perlu mengatasi hal ini juga.
Bagaimana Cara Mengkonversi MKV ke MP4 dengan Zamzar?
Prosesnya sangat mudah dilakukan dan websitenya sangat mudah dipahami. Anda cukup mengupload file lalu mengikuti langkah berikut.
Langkah ke-1: Klik tombol "Add Files" pada antarmuka utama dan pilih file dari kotak dialog yang terbuka.
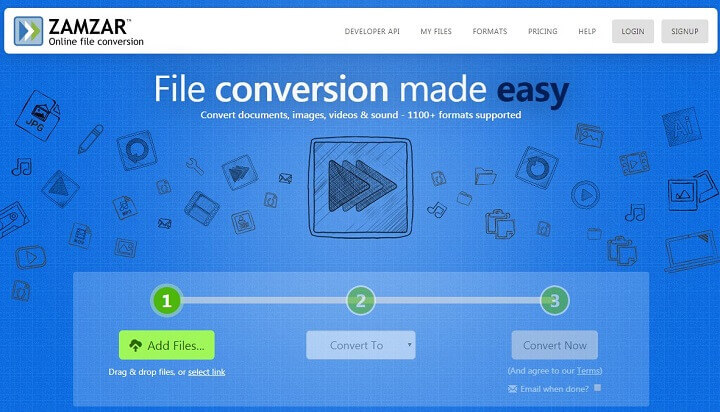
Langkah ke-2: Pilih format yang perlu dikonversi. Dalam contoh gambar berikut ini, format yang digunakan adalah MP4.
Langkah ke-3: Tekan tombol Convert Now dan Anda sudah selesai melakukannya. Jika Anda ingin menerima email peringatan maka Anda juga dapat mengklik kotak centang terkait. Ini akan menyelesaikan dan mengakhiri proses secara menyeluruh.
5. Cloud Convert
Ini adalah konverter online lainnya yang memungkinkan Anda untuk melakukan pekerjaan dengan mudah. Situs web yang berbasis di Jerman adalah situs yang memungkinkan Anda untuk melakukan tidak hanya konversi saja tetapi juga mekanisme pemantauan keseluruhan dengan sempurna. Situs web ini mendukung 218 format dan daftarnya mencakup format MKV dan MP4.
Platform ini memungkinkan Anda mengkonversi file berupa arsip, audio, cad, doc, e-book, font, gambar, presentasi, vektor, dan konversi situs web. Selain itu, platform ini terus melakukan penambahan setiap harinya agar situs ini tetap up to date.
Bagaimana Cara Mengkonversi MKV ke MP4 dengan Cloud Convert?
Langkah ke-1: Klik pada file yang dipilih di antarmuka utama setelah situs web sudah diakses
Langkah ke-2: Pilih MP4 dari daftar format output. Yang direkomendasikan adalah pengaturan default-nya karena akan dipertahankan sebagaimana adanya.

Langkah ke-3: Setelah download selesai, tombol download akan muncul dan Anda dapat mengkliknya untuk mendownload file MP4 yang telah dikonversi.
Kesimpulan
Software untuk mengkonversi MKV ke MP4 hanya dapat dipilih berdasarkan kebutuhan Anda yang mungkin berubah dari waktu ke waktu. Jika Anda menginginkan program software kelas atas untuk melakukannya maka Anda perlu membelinya. Anda harus memilihKonverter MKV ke MP4 yang memungkinkan Anda melakukan konversi dengan sempurna.
Program yang dipilih juga harus dapat dimengerti dengan mudah dan sama sekali tidak ada kerumitan. Ini akan memberikan hasil yang luar biasa dan tingkat konversi yang lebih cepat. Konverter semacam itu tidak menghabiskan sumber daya sistem sehingga lebih ringan dalam kecepatan pemrosesan sistem.
Coba bagikan sedikit informasi ini di platform media sosial seperti Facebook dan Twitter. Ini akan membantu orang lain untuk memahami subjek dan melakukan konversi dengan mudah.
Tutorial berikut ini akan memperlihatkan cara untuk melakukan split file MOV dalam beberapa klik.
by Liza Brown Aug 21, 2024 20:11 PM
Dengan antarmuka yang ramah, dukungan terhadap format file besar dan 427 efek transisi, aplikasi ProShow menerima peringkat yang cukup tinggi, tetapi...
by Liza Brown Aug 21, 2024 20:10 PM
Rekomendasi Cara Mudah untuk Mengubah Thumbnail Dailymotion Anda
by Liza Brown Aug 21, 2024 20:10 PM


