- Artikel Rekomendasi
Xvid Splitter: Bagaimana Cara Memotong File Xvid
Aug 22, 2024• Proven solutions
Berikut ini adalah panduan langkah demi langkah untuk menunjukkan kepada kalian bagaimana cara memotong file Xvid dengan Xvid cutter yang sangat mudah digunakan dan praktis. Proses keseluruhannya hanya terdiri dari beberapa langkah sederhana. Anda dapat memotong segmen mana pun yang tidak Anda inginkan, atau memotong file Xvid dengan panjang tertentu dengan cepat dan mudah, atau memotong file Xvid yang besar menjadi beberapa file berukuran kecil dengan XviD splitter canggih yang dibagikan di sini - Wondershare Filmora (sebelumnya Wondershare Video Editor)
Pertama-tama, Anda perlu mendownload dan menginstal aplikasi ini, kemudian ikuti panduan langkah demi langkah di bawah ini. Perlu diperhatikan bahwa panduan ini dibuat berdasarkan platform Window. Namun, jika Anda adalah pengguna Mac, silakan buka panduan langkah demi langkah lainnya: Panduan pengguna Mac.
1 Tambahkan file Xvid ke Filmora
File Xvid yang Anda inginkan dapat Anda tambahkan ke dalam album aplikasi ini. Untuk melakukannya dengan mudah dan cepat, Anda dapat menekan opsi "Impor" pada menu utama antarmuka, lalu arahkan ke file Xvid yang ingin Anda impor. Selain itu, Anda juga dapat langsung membuka folder tempat file Anda disimpan di komputer, lalu menyeretnya ke dalam album aplikasi ini.

2 Memotong file Xvid
Pisahkan file Xvid di titik mana pun yang Anda inginkan setelah menyeretnya ke Timeline. Untuk melakukannya, Anda dapat menyeret bagian atas Indikator Waktu berwarna merah dan letakkan di salah satu posisi yang Anda inginkan, kemudian klik tombol Scissor. Kini Anda telah membagi video Xvid menjadi dua bagian. Selanjutnya, Anda dapat menghapus klip yang tidak diinginkan, lalu mengimpor klip lainnya ke dalam satu file setelah Anda membagi file Xvid menjadi semua klip yang Anda inginkan. Dengan demikian, Anda dapat memotong file Xvid sesuai dengan panjang yang Anda inginkan, atau memotong segmen yang tidak Anda inginkan.
Untuk memotong file Xvid yang besar menjadi beberapa file, Anda perlu menyimpan seluruh proyek untuk backup setelah Anda selesai memisahkannya. Kemudian, impor proyek yang disimpan terus-menerus untuk menghapus klip lainnya dan cukup ekspor satu klip saja setiap kali.

3 Ekspor klip Xvid lainnya ke file baru
Untuk mengekspor file baru, klik tombol "Create", lalu pilih metode output di jendela pop-up. Namun apabila Anda tetap ingin menyimpan file dalam format Xvid, cukup buka Format > AVI, lalu tekan "Advanced settings" di bawah untuk memilih Xvid sebagai penyandinya (Catatan: Biasanya file Xvid adalah file format AVI yang memiliki codec Xvid).

Untuk mengetahui lebih detail mengenai bagaimana cara memotong video di Filmora, lihat video di bawah ini.
Bagaimana Cara Memotong File Xvid Menggunakan VLC
Format file Xvid bukanlah format file biasa - format file ini merupakan format file video berkode Xvid yang menggunakan codec Xvid. Berbeda dengan beberapa pemutar media lainnya yang mungkin perlu menginstal codec Xvid untuk mengompresi dan mendekompresi konten dengan benar, VLC dapat mendecode Xvid tanpa tambahan software lainnya. Jadi, pemutar media VLC adalah pilihan yang tepat untuk memutar dan "bermain-main" dengan file Xvid. Jika format ini dapat diputar tanpa kendala di komputer Anda, maka kami menganggap Anda juga dapat mengedit file Xvid tanpa kendala di VLC, karena pemutar media ini juga dapat digunakan untuk mengedit video selain memutarnya. Karena itu, artikel ini akan membahas tentang bagaimana cara memotong file Xvid sesuai keinginan Anda dengan menggunakan VLC – ikuti terus!
Jadi, untuk memotong file video, pertama-tama Anda harus menemukan View menggunakan bar menu dari layar VLC, kemudian cari Advanced Controls;
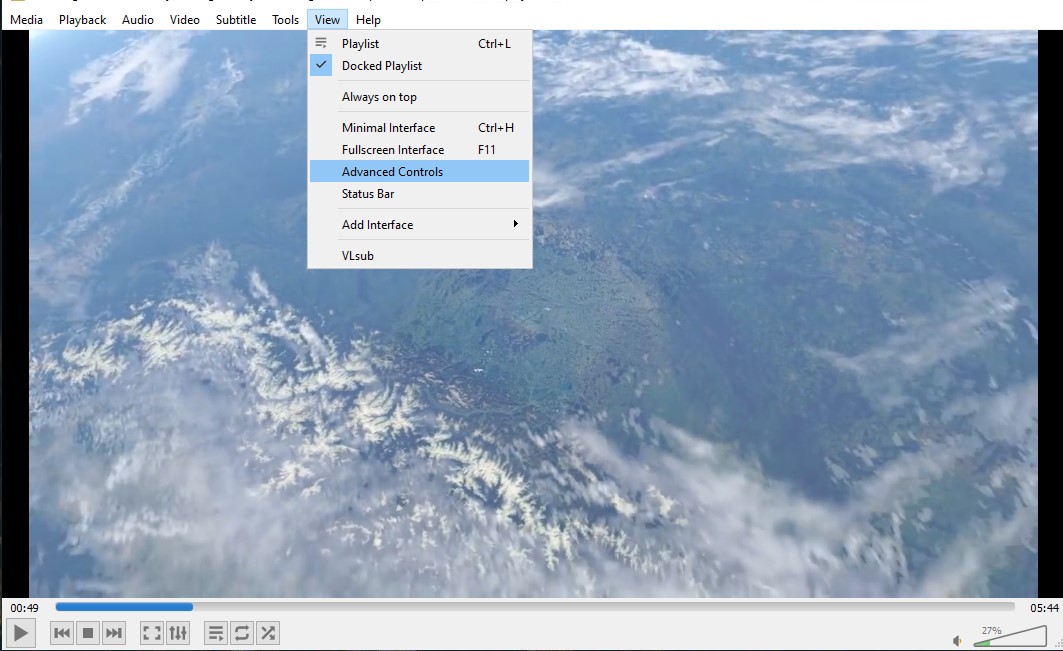
Di atas tombol kontrol pemutar, akan muncul tombol Recording; buka footage yang akan dipotong; kemudian, putar video atau scroll ke titik awal yang akan ditrim. Klik tombol record, lalu putar video atau pindahkan frame demi frame menggunakan tombol "Frame by Frame" pada titik awal.
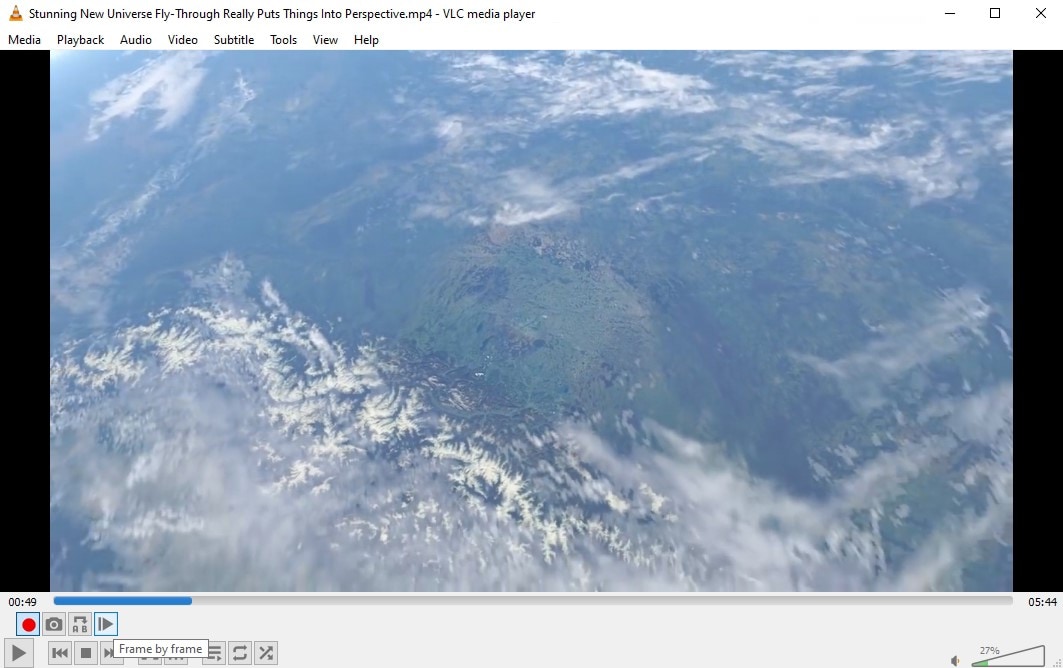
Selanjutnya, tekan tombol record lagi setelah mencapai titik akhir.
Tutorial berikut ini akan memperlihatkan cara untuk melakukan split file MOV dalam beberapa klik.
by Liza Brown Aug 21, 2024 20:11 PM
Dengan antarmuka yang ramah, dukungan terhadap format file besar dan 427 efek transisi, aplikasi ProShow menerima peringkat yang cukup tinggi, tetapi...
by Liza Brown Aug 21, 2024 20:10 PM
Rekomendasi Cara Mudah untuk Mengubah Thumbnail Dailymotion Anda
by Liza Brown Aug 21, 2024 20:10 PM


