- Artikel Rekomendasi
Cara Mudah Menambahkan Efek Glitch ke Video tanpa Mendownload Plugin
Mar 01, 2024• Proven solutions
Glitch art pada dasarnya adalah suatu bentuk seni video yang dibuat seperti kerusakan hardware atau dengan memanipulasi konten video sehingga tampak glitchy. Gaya video ini semakin populer dalam beberapa dekade terakhir, meskipun beberapa contoh pertama dari estetika ini dapat ditelusuri kembali pada tahun 1930an. Efek ini juga dapat dibuat dengan hampir semua software pengeditan video tingkat profesional atau konsumen hanya dalam beberapa langkah sederhana. Jadi pada artikel ini, kami akan menunjukkan kepada Anda dua cara membuat efek glitch dalam pengeditan video di Filmora dan Adobe Premiere Pro.
Bagian 1: Bagaimana Cara Membuat Efek Glitch dengan Filmora [Satu Klik]?
Menambahkan glitch digital di Filmora adalah proses yang cepat dan sederhana. Yang perlu Anda lakukan hanyalah mengimpor video, menambahkan efek glitch, dan mengekspornya.
1. Membuat Proyek dan Impor Klip Video
Setelah Anda membuat proyek baru, impor semua footage yang ingin Anda edit ke dalam proyek ke perpustakaan media terlebih dahulu, termasuk video dan audio. Anda kemudian harus menyeret file video yang ingin Anda tambahkan efek glitch ke dalam timeline.
2. Pemotongan Dasar [Opsional]
Putar ulang media untuk melihat pratinjau dan pastikan untuk menyelesaikan semua tugas dasar pengeditan video seperti men-trim atau memotong klip video jika diperlukan.
3. Tambahkan Efek Distorsi Glitch ke Video [3 Cara]
Filmora memberikan beberapa cara untuk membuat video efek glitch. Anda dapat menggunakan beberapa filter seperti Chromatic Aberration atau beberapa overlay TV Statis, atau bahkan mencoba efek Human Glitch di AI Portrait. Di bawah ini adalah tutorial mendetail tentang cara membuat efek video glitch di Filmora dengan filter dan overlay.
1. Menambahkan Efek Glitch ke Video dengan Filter Distorsi
Buka tab Efek dan perluas menu Filter, lalu cari kategori Distorsi dan tambahkan efek Chromatic Aberration ke timeline (trek di atas video). Setelah Anda menempatkan efek di lokasi persis yang Anda inginkan, Anda harus menetapkan durasinya dengan menyeret salah satu ujung efek ke kiri atau ke kanan. Selain durasi, Anda juga dapat mengatur parameter fade dan Alpha dari efek chromatic aberration ini dengan mengklik ganda pada timeline.

Tekan tombol Play di bawah jendela Pratinjau untuk melihat apakah ada perubahan lebih lanjut yang ingin Anda lakukan dan proses pembuatan efek glitch pun selesai.
2. Menambahkan Efek Glitch pada Video dengan Overlay TV Statis
Seperti yang kami katakan sebelumnya, selain efek Chromatic Aberration, Anda juga dapat mencoba beberapa efek dari aset TV Statis yang berada dalam kategori Overlay. Glitch Pixels, glitch blocks, glitch fuzz, glitch lines, strong glitch, Static A atau VHS Distortion adalah beberapa efek yang dapat Anda coba untuk mendapatkan gaya visual yang Anda inginkan untuk video Anda. Efek glitch ini dapat digunakan di judul pembuka, sebagai transisi, atau bahkan pada seluruh video, jadi cara Anda menggunakan efek sangat bergantung pada jenis proyek yang sedang Anda kerjakan dan estetika yang ingin Anda capai.
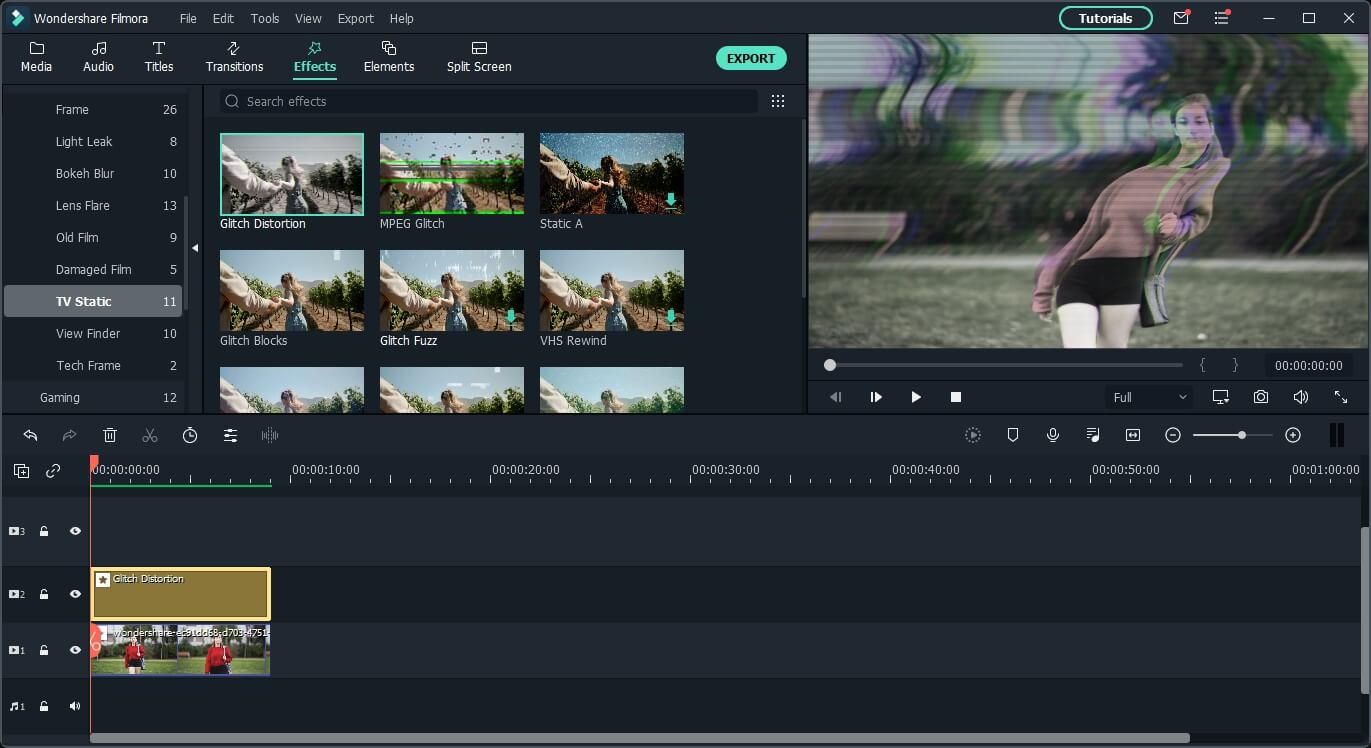
3. Membuat Efek Glitch dengan Human Glitch di Kategori AI Portrait
Filmora X V 10.5 dan versi di atasnya akan memiliki efek Human Glitch dalam kategori AI Portrait, yang berguna saat Anda ingin menambahkan efek glitch. Efek ini akan menambahkan efek glitch pada manusia tanpa merusak backgroundnya. Anda juga dapat menyempurnakan hasil efek dengan menyesuaikan pengaturan fade, edge feather, atau thickness.

Video tutorial di bawah ini akan menunjukkan cara menambahkan efek glitch pada video menari dengan Human segmentation dan efek human glitch di AI Portrait. Tonton terus dan coba sendiri efek tersebut.
4. Ekspor Video Glitch
Setelah melihat pratinjau, kini Anda dapat mengekspor video glitch tersebut. Klik tombol Export di Filmora, Anda kemudian dapat menyimpan video dalam format berbeda seperti MP4, AVI, MKV, dan WMV atau menyimpannya dalam format khusus untuk ditonton nanti di iPhone, iPad, Apple TV, atau HP Android. Selain itu, Anda dapat mengupload video glitch tersebut ke platform sosial seperti YouTube dan Vimeo secara langsung atau memburn-nya ke DVD. Download versi uji coba gratis Filmora dan bagikan kreasi Anda kepada kami.
Bagian 2: Bagaimana Cara Membuat Efek Glitch dengan Adobe Premiere Pro?
Jika Anda ingin memiliki kontrol lebih besar terhadap efek glitch, maka Anda mungkin memerlukan software pengeditan video yang lebih canggih, seperti Premiere Pro. Ada sejumlah teknik pengeditan video yang dapat Anda gunakan untuk membuat efek glitch di Adobe Premiere Pro, namun masing-masing teknik ini memerlukan setidaknya keahlian dasar pengeditan video dan sedikit kreativitas. Kami juga telah menyertakan cara menambahkan efek glitch ke video dengan PR, dan Anda dapat menonton video di bawah ini untuk mengetahui caranya.
Setelah menempatkan klip video ke trek video di timeline, Anda harus membuat dua salinannya dan menumpuknya di atas klip asli. Cara tercepat untuk menduplikasi video di Adobe Premiere Pro adalah dengan menahan tombol ALT di Windows atau Option di Mac dan cukup seret klip ke atas. Setelah selesai, buka panel Efek, cari efek Color Balance (RGB), lalu terapkan efek ini ke ketiga salinan klip tersebut.
Setelah menerapkan efek, Anda harus membuka panel Kontrol Efek dan memutar klip pertama ke merah, yang kedua berwarna hijau dan yang ketiga berwarna biru. Anda dapat melakukannya hanya dengan memaksimalkan nilai satu warna sekaligus mengurangi nilai dua warna lainnya menjadi nol. Selanjutnya, Anda hanya perlu mengubah Blend mode ke Screen dari panel Kontrol Efek di setiap klip video.
Animasikan klip video dengan menambahkan keyframe ke motion properties dengan mengklik ikon stopwatch di sebelah Opsi posisi. Terus tambahkan keyframe posisi ke dua klip video yang tersisa dan hasilnya, setiap video akan bergerak secara tiba-tiba. Terakhir, Anda harus membuat Layer Penyesuaian baru, letakkan di atas semua klip video yang sudah ada di timeline dan sesuaikan durasinya agar sesuai dengan durasi glitch.
Buka tab Efek dan gunakan bar pencarian untuk menemukan efek Wave Warp, lalu tambahkan ke layer penyesuaian dan buka panel Kontrol Efek di mana Anda dapat menyempurnakan pengaturan Jenis Gelombang, Penyematan, dan Lebar Gelombang. Jangan ragu untuk bereksperimen dengan properti efek Wave Warp hingga Anda mendapatkan hasil yang benar-benar Anda sukai. Ingatlah bahwa ini hanyalah salah satu teknik pengeditan video yang dapat Anda gunakan untuk membuat efek glitch di Adobe Premiere Pro dan Anda dapat membuat glitch dengan berbagai cara.
Kesimpulan
Anda tidak perlu memiliki VCR lama atau jenis hardware lainnya yang tidak berfungsi untuk membuat glitch art, karena Anda dapat menggunakan aplikasi pengeditan video untuk komputer Mac dan PC seperti Filmora atau Adobe Premiere Pro, untuk mengubah video Anda menjadi mahakarya glitch art . Selain itu, efek glitch dapat membantu Anda membuat judul pembuka atau transisi antar gambar yang menakjubkan. Teknik pengeditan video manakah yang paling Anda sukai untuk membuat efek glitch di video Anda? Tinggalkan komentar di bawah dan beritahu kami.


