- Artikel Rekomendasi
Bagaimana Cara Menggabungkan Klip Video dengan Premiere Elements?
Mar 01, 2024• Proven solutions
Video yang bagus jarang dibuat hanya dengan satu klip video, sebenarnya, pekerjaan seorang editor video adalah menemukan cara-cara kreatif untuk menggabungkan klip-klip berbeda yang diambil dari lokasi yang berbeda menjadi satu video yang padu. Sebagian besar keberhasilan dalam proses ini bergantung pada kualitas klip video, tetapi sebagaimana yang diungkapkan oleh seorang sutradara terkenal, pembuatan film sebenarnya terjadi di ruang pengeditan.
Pada artikel ini, kami akan menunjukkan cara menyatukan klip video dengan Premiere Elemens dan membuat video luar biasa yang bisa Anda bagikan dengan bangga ke teman-teman dan rekan kerja Anda.
Cara Menggabungkan Klip Video dengan Premiere Elements
Software pengeditan video Adobe Premiere Elements dilengkapi dengan sejumlah alat yang memungkinkan Anda menggabungkan klip video dengan cara apa pun. Sebelum kita melanjutkan, pastikan semua klip yang ingin Anda gunakan telah diimpor ke dalam program. Tekan tombol 'Add Media' dan pilih semua file yang ingin Anda tampilkan dalam video Anda.
Seret dan Lepaskan video ke timeline: Setelah videonya diimpor ke Premier Elements, seret video tersebut dari folder 'Aset Proyek' dan tempatkan video tersebut ke trek video editornya. Seret klip videonya sepanjang trek video untuk mengatur posisinya, bermainlah dengan susunan klip video hingga Anda mendapatkan urutan yang tepat. Klik tombol play untuk melihat pratinjau video yang telah Anda buat dan lanjutkan untuk mengedit videonya.
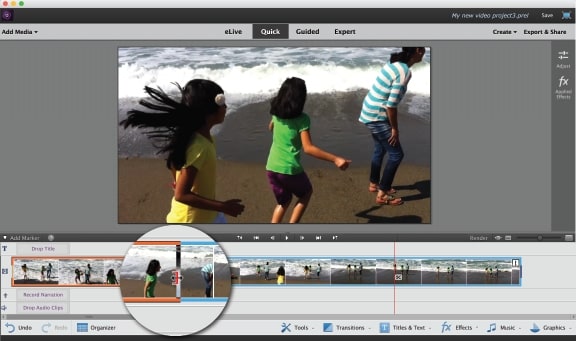
Trimming: Alat pengeditan ini sering digunakan untuk menghilangkan bagian yang tidak diinginkan dari video yang berada di akhir klip. Untuk melakukan trimming pada klip, Anda perlu memilihnya terlebih dahulu dengan mengklik, kemudian menyeret ujungnya ke kanan atau kiri untuk memendekkannya.

Splitting klip video: Alat 'splitting' merupakan alat pengeditan yang sangat umum digunakan dalam dunia pengeditan video. Tujuannya adalah untuk mensplit klip dan menghapus bagian yang tidak ingin Anda gunakan dalam video Anda. Jika Anda ingin split sebuah klip, Anda hanya perlu menempatkan playhead pada tempat yang diinginkan dan klik ikon 'Gunting'.

Penambahan transisi: Pergantian antara dua klip video bisa terasa kurang nyaman saat ditonton, dan menggunakan transisi akan membantu membuatnya terlihat lebih mulus. Jika Anda ingin menambahkan transisi, Anda harus memilih klip yang ingin Anda terapkan transisi, kemudian klik tab 'Actions' dan pilih fitur 'Transitions'. Seret transisi yang ingin Anda gunakan dari jendela 'Transitions' ke tempat di timeline yang ingin Anda terapkan transisi.
Cara cepat menggabungkan beberapa klip video menjadi film yang terlihat rapi dengan Premiere Elements.
Jika Anda tidak ingin menghabiskan banyak waktu untuk mengedit video atau perlu menggabungkan beberapa klip video menjadi satu file video dengan cepat, Anda sebaiknya mencoba menggunakan fitur 'Instant Movie'. Dengan menggunakan fitur ini, Anda dapat memilih tema yang umumnya berlangsung antara 4 hingga 6 menit dan menambahkan overlay gambar serta musik yang sesuai dengan topik. Sebelum melangkah lebih jauh, pastikan bahwa semua file yang ingin Anda gunakan dalam film telah diimpor ke dalam timeline.

Pilih fitur Instant Movie dari tab 'Actions' dan pilih tema yang ingin Anda gunakan. Panel opsi berisi beberapa jenis tema yang berbeda, seperti 'Hiburan' atau 'Pernikahan'. Pilihlah genre dari menu daftar pilihan dan pilih tema yang ingin Anda gunakan. Setelah itu, cukup klik ganda pada tema yang ingin Anda gunakan untuk menerapkannya.
Selanjutnya, softwarenya akan menawarkan Anda untuk menyesuaikan tema di jendela 'Personalisasi Film', di mana Anda dapat mengatur pengaturan seperti 'Durasi', 'Kecepatan dan Intensitas', atau 'Konten Tema'. Setelah Anda melakukan perubahan yang diinginkan, klik tombol 'Apply' dan nikmati 'Instant Movie' Anda yang telah disempurnakan.
Jika Anda masih seorang pemula dalam pengeditan video dan ingin menggabungkan video dengan lebih mudah, Anda sebaiknya menggunakan Wondershare Filmora yang mudah digunakan tetapi cukup canggih untuk memenuhi kebutuhan pengeditan video harian Anda. Tonton video di bawah ini untuk mendapatkan pemahaman tentang apa yang dapat dilakukan Filmora.
Cara yang Lebih Mudah untuk Menggabungkan Klip Video dengan Filmora
Filmora Video Editor adalah video editor yang mudah digunakan dan memungkinkan Anda memotong serta mengubah ukuran video hanya dengan beberapa klik. Filmora menyediakan solusi untuk menggabungkan atau memisahkan video Anda.
Langkah ke-1: Terdapat beberapa metode untuk memulai prosedur ini. Opsi terbaiknya adalah dengan membuka File dan memilih Import Media dari menu daftar pilihannya. Jendela di mana Anda dapat memilih file dari komputer atau mencarinya di internet akan terbuka.

Langkah ke-2: Seret dan lepaskan file yang ingin Anda gabungkan dari perpustakaan media ke timeline, menimpa dua video tersebut, dan hasil videonya akan muncul secara real time. Dengan menekan tombol Play, Anda bisa melihat jendela Pratinjau. Jika Anda sudah puas dengan hasilnya, Anda bisa langsung mengekspornya, tetapi Anda juga bisa menyempurnakannya dengan menambahkan transisi, filter, dan overlay.
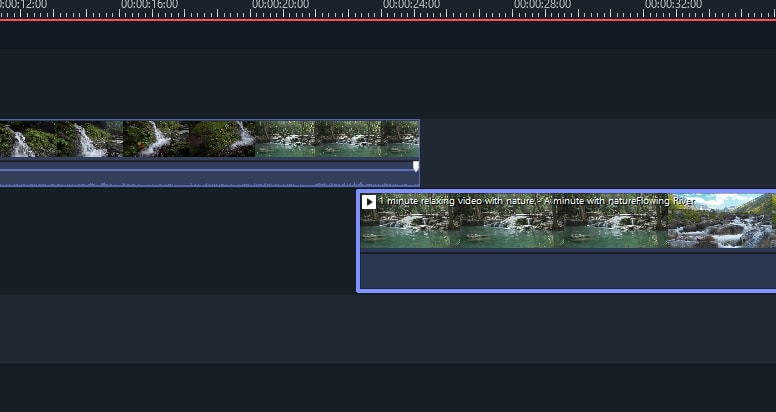
Langkah ke-3: Jika Anda sudah puas dengan hasilnya, simpan proyeknya dengan mengklik tombol ctrl + s atau klik 'Export' untuk menyimpan videonya.



