- Artikel Rekomendasi
Bagaimana Tambahkan Transisi dengan Windows Movie Maker
Aug 21, 2024• Proven solutions
Bila anda ingin membuat video yang diputar di komputer anda menjadi jauh lebih menarik, tambahkan sebuah transisi di Windows Movie Maker. Merupakan proses yang sangat mudah dan mulus yang bisa diselesaikan dalam beberapa menit saja, cukup perlu pahami cara melakukannya.
Sebisa mungkin anda bisa tambahkan trasisi di Windows Movie Maker; ada beberapa kelemahan dalam program ini termasuk:
- Mempunyai gaya yang kadaluarsa.
- Transisi dalam jumlah yang sedikit dan tidak menarik.
- Ada batasan dalam gerakan.
Jadi, daripada membuang waktu dengan fitur transisi yang sedikit dan membosankan ini, anda sebaiknya memberi kesempatan Wondershare Filmora karena ada alasan berikut ini:
- Program ini menyediakan lebih dari 130 transisi didasari sejumlah tema seperti mode atau game.
- Anda bisa dengan mudah klik serta memilih transisi yang ingin digunakan, dan gunakan menu seret
- di mana pun anda ingin itu berada. Memberi anda tiga mode untuk dipilih seperti mode tumpang-tindih, mode awalan, mode akhiran bagi anda supaya bisa lebih baik memutuskan di mana dan kapan anda ingin transisi tersebut diputar.
- Anda tidak dibatasi untuk setel durasi spesifik saat transisi tersebut diputar.

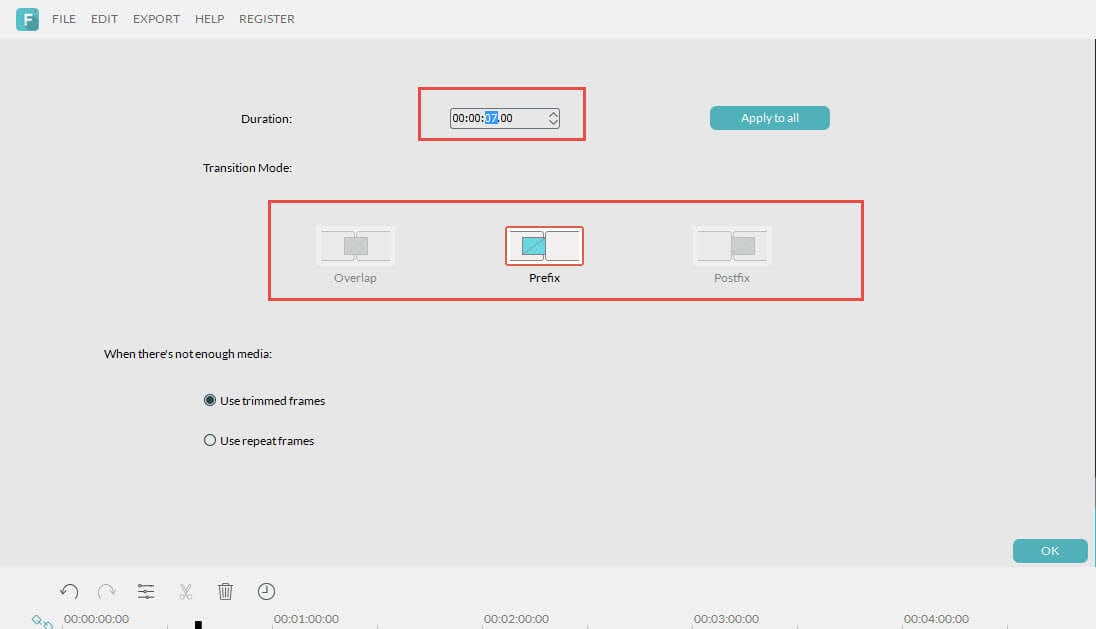
Bagaimana Tambahkan Transisi dengan Windows Movie Maker
Windows Movie Maker membuatnya mungkin untuk mengedit video di komputer anda dengan mudah agar bisa menjadi lebih menarik. Dengan mempelajari bagaimana tambahkan transisi di Windows Movie Maker, anda bisa memperoleh hasil editan video yang bagus daripada video biasa yang mungkin anda miliki sebelumnya. Transisi bisa membantu video mengalir dari satu klip ke klip lainnya, atau membuatnya tampak jauh lebih menarik. Mereka biasa dalam bentuk animasi sebab kemampuan mereka dalam membuat visual efek dalam beberapa langkah-langkah mudah saja.
Langkah 1
jalankan program Movie Maker lalu bukalah alat video yang bisa melihat opsi "Animasi". Saat anda klik di opsi tersebut, anda akan melihat sejumlah transisi yang berbeda untuk dipilih.

Langkah 2
tambahkan transisi di Windows Movie Maker, cukup tempatkan garis lurus dimana anda ingin transisi tersebut muncul, itu bisa saja di tengah video atau diantara satu video ke video yang lainnya. Lalu anda bisa memilih transisi yang ingin digunakan; untuk meninjaunya terlebih dahulu, cukup letakkan saja kursor mouse di transisi tersebut.
Carilah transisi yang anda sukai, dan klik saja, lalu transisinya akan segera diterapkan ke video anda. Anda bisa periksa informasi secara terperinci dengan meletakkan mouse anda di bagian ikon kecil transisi:

Langkah 3
untuk memilih berapa lama anda ingin transisi tersebut diputar, cukup menuju ke "durasi" lalu klik di sana untuk menyetel durasi yang diinginkan.

Langkah 4: Setelah selesai memilih semua klip yang ingin disisipkan ke dalam transisi, simpanlah proyek dan anda bisa klik video tersebut untuk melihat apakah hasilnya terputar seperti yang diinginkan.
Tutorial berikut ini akan memperlihatkan cara untuk melakukan split file MOV dalam beberapa klik.
by Liza Brown Aug 21, 2024 20:11 PM
Dengan antarmuka yang ramah, dukungan terhadap format file besar dan 427 efek transisi, aplikasi ProShow menerima peringkat yang cukup tinggi, tetapi...
by Liza Brown Aug 21, 2024 20:10 PM
Rekomendasi Cara Mudah untuk Mengubah Thumbnail Dailymotion Anda
by Liza Brown Aug 21, 2024 20:10 PM


