- Artikel Rekomendasi
Cara Mengurangi Ukuran File Video di Windows Movie Maker
Aug 04, 2025• Proven solutions
Pastinya ada banyak alasan mengapa Anda ingin mengompres sebuah video. Tetapi, bisa dibilang alasan terbaik adalah karena adanya kebutuhan untuk berbagi sebuah video dengan mudah ke teman dan keluarga. Misalnya, Anda telah merekam beberapa video dan ingin membagikan file video tersebut dengan teman-teman Anda di YouTube, Instagram, Twitter, Facebook, atau platform media sosial lainnya. Namun, ukuran video tersebut cukup besar, jadi Anda perlu mencari software pengganti ukuran video untuk melakukan proses kompres.
Mengompres sebuah video sangatlah penting jika Anda ingin videonya untuk mudah ditonton oleh orang-orang di internet. Namun pastinya, beberapa pengedit video profesional seperti Adobe Premiere juga bisa mengompres video dengan mudah. Selain itu, Anda juga bisa mengurangi ukuran file video dengan menggunakan Windows Movie Maker yang gratis. Hal terbaik tentang proses pengurangan ukuran file video di Windows Movie Maker adalah fakta bahwa semua orang bisa melakukannya 鈥
- Bagian 1: Kurangi Ukuran Video di Windows 7/8/10 dengan Alternatif Movie Maker
- Bagian 2: Kurangi Ukuran Video dengan Windows Movie Maker
Bagian 1: Kurangi Ukuran File Video di Windows 10/8/7 dengan Alternatif Terbaik untuk Windows Movie Maker
Seperti yang Anda ketahui, Windows Movie Maker tidak lagi tersedia untuk didownload dari Microsoft karena aplikasi ini telah dihentikan pada Januari 2017. Jadi, jika Anda adalah pengguna Windows 10 atau tidak ada Windows Movie Maker di komputer Anda, Anda perlu mengunduhnya dari tempat lain. Dan versi aplikasi terbaik yang bisa Anda dapatkan adalah Windows Movie Maker 2.6.
Jadi, kami merekomendasi Anda untuk mencoba Wondershare Filmora untuk mengurangi ukuran file video karena aplikasi ini tersedia untuk versi Windows 7, Windows 8 dan Windows 10, dan juga Mac OS. Filmora dapat melakukan tugas serupa dan beberapa tugas pengeditan lanjutan lainnya, terutama bagi pengguna Mac yang tidak memiliki akses ke software pengeditan video Windows ini. Dengan Filmora, Anda dapat memperkecil ukuran video untuk mengubah tampilan video secara visual atau mengubah ukuran file video yang sebenarnya dalam satuan megabyte atau gigabyte.
Mengubah ukuran file video di Filmora itu mudah. Cukup Impor file video ke timeline lalu ubah pengaturan Ekspor. Berikut adalah cara mengurangi ukuran file video dengan menggunakan Filmora Movie Maker di Windows.
Langkah 1: Impor video ke Perpustakaan Media
Impor video ke Perpustakaan Media terlebih dahulu, lalu centang Properti video asli termasuk ukuran file video, format video, dan format audio. Resolusi video dan kecepatan bit adalah dua indikator terpenting untuk mengubah ukuran file video.
Langkah 2: Memuat Video ke Timeline dan Lakukan Pengeditan Dasar
Seret dan lepas video ke timeline dan pratinjau. Anda bisa menghapus bagian yang tidak diinginkan dari video atau menambahkan teks ke video dan melakukan beberapa pengeditan dasar seperti merotasi dan memotong.
Langkah 3: Ekspor dan Ubah Pengaturan
Klik tab Ekspor di toolbar untuk memasuki layar Ekspor. Anda akan dapat melihat ukuran video tersebut.
Karena menyimpan video ke format yang berbeda akan mengubah ukuran video tersebut, Anda dapat memilih format yang akan menyimpan video ke dalam ukuran yang lebih kecil. Dan, format video yang paling umum adalah MP4.

Untuk mengubah ukuran video lebih lanjut, Anda perlu mengubah resolusi, kecepatan bit video, dan kecepatan bit audio di jendela Pengaturan Ekspor.

Untuk mengurangi ukuran file video, Anda bisa menurunkan resolusi dan bit ratenya. Menurunkan resolusi akan menurunkan jumlah piksel dalam video dan mengurangi bit rate yang dapat menyebabkan penurunan kualitas video.
Klik OK untuk menerapkan perubahan ini dan lanjut ke proses ekspor video.
Selain mengurangi ukuran video, Anda dapat mengedit video dengan beberapa fitur yang lebih canggih seperti membuat komposisi video chroma key dan menstabilkan video yang goyah. Beberapa kelebihan lain dari software ini berupa:
- Multifungsi dan mudah untuk digunakan.
- Anda dapat melakukan berbagai jenis overlay dan transisi.
- Anda memiliki akses ke mixer audio bawaan serta equalizer.
- Ketersediaan Efek Green Screen dan PIP
- Fitur koreksi warna seperti White Balance, 3D LUTs, Vignette.
- Mendukung semua format video, audio, gambar yang umum digunakan.
- Kompatibel untuk pengguna Mac dan Windows
Pelajari panduan Cara Mengedit Video dengan Filmora
Bagian 2: Cara Mengurangi Ukuran File Video di Windows Movie Maker
Sebelum kami mulai mengajari Anda cara mengurangi file video di Windows Movie Maker, periksa juga ukuran dan format video Anda. Windows Movie Maker tidak mendukung semua jenis file video. Jika file Anda tidak didukung, Anda mungkin perlu mengonversinya terlebih dahulu.
Langkah-langkah dan tangkapan layar di bawah ini diambil dari Windows Movie Maker 2012. Jika Anda menggunakan versi yang berbeda seperti Windows Movie Maker 2.6, Anda mungkin menyadari bahwa mereka memiliki antarmuka pengguna yang berbeda. Tapi, fungsi memperkecil file videonya hampir sama.
Langkah 1 Impor FIle Videonya
Buka software Windows Movie Maker di komputer Anda. Ketika softwarenya sudah terbuka, carilah ikon Tambahkan Video dan Foto di panel kiri dan pilihlah untuk memilih video yang Anda ingin ganti ukurannya. Video itu akan diunggah secara otomatis ke Windows Movie Maker.

Langkah 2 Edit videonya
Disini, Anda bisa mengedit videonya dengan menggunakan fitur seperti potong, pisahkan, tambahkan lagu, transisi, dll.
Artikel terkait: Cara mengedit video di Windows Movie Maker
Langkah 3 Simpan videonya
Setelah Anda selesai mengedit 鈥File dan pada daftar pilihan yang muncul, pilih opsi Simpan Film File. Lalu, Buat Pengaturan Kustom.

Langkah 4 Sesuaikan Properti Ukuran Video
Di jendela pop-up, Anda dapat menyesuaikan pengaturan untuk mengurangi ukuran video. Ambil file video saya sebagai contoh: jika saya memilih Untuk Email, file video akan menjadi 11,42MB:

Jika saya memilih Untuk Tampilan Definisi Tinggi, file video akan berukuran 173,03MB:
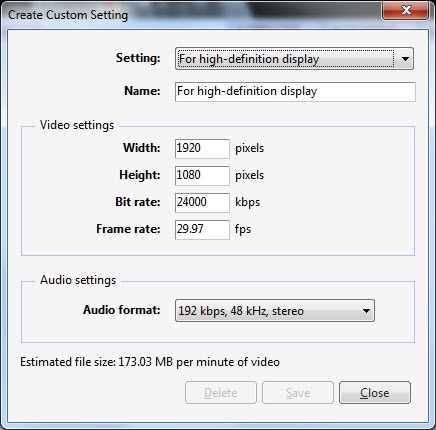
Atau Anda dapat langsung menyesuaikan kecepatan bit di Pengaturan Video untuk memperkecil ukuran video. Di jendela Buat Pengaturan Kustom, masukkan nama baru untuk pengaturan baru tersebut dan filenya akan disimpan dengan format .wlvs.
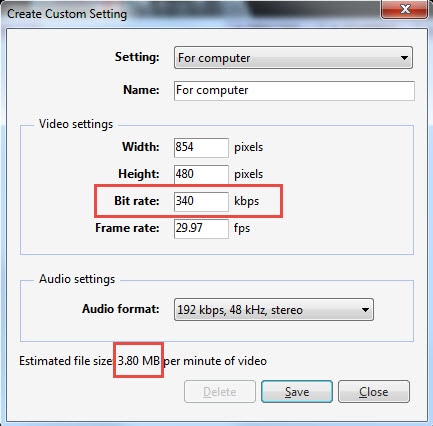
Lalu pergi lagi ke opsi Simpan Film dan kemudian klik file tersebut menjadi Pengaturan Kustom. Dalam kasus saya, saya hanya menamakannya Reduced Size. Klik dan simpan video dalam format MP4.

Klik Simpan untuk memulai proses kompres file video tersebut. Akan membutuhkan beberapa waktu untuk mengompres dan menyimpan file videonya.
Kesimpulan
Di atas adalah dua software pengeditan video yang dapat Anda gunakan di Windows untuk mengurangi ukuran video dengan menyimpannya melalui bitrate atau resolusi yang berbeda. Jika Anda belum terbiasa dengan Windows Movie Maker, Anda dapat melihat panduan kami yang berjudul Cara Mengedit Video di Windows Movie Maker yang akan menjelaskan cara memperbesar video atau menggabungkan dua atau lebih video menjadi satu. Bagi orang yang ingin mengedit video Anda dengan lebih kreatif, saya sarankan Anda menggunakan Filmora, yang menyediakan filter, overlay, elemen, dan transisi yang menakjubkan serta lagu atau musik bebas royalti. Tonton video di bawah ini untuk mempelajari cara mengedit video dengan Filmora ke level selanjutnya.
Dengan antarmuka yang ramah, dukungan terhadap format file besar dan 427 efek transisi, aplikasi ProShow menerima peringkat yang cukup tinggi, tetapi...
by Liza Brown Sep 03, 2024 09:50 AM
Rekomendasi Cara Mudah untuk Mengubah Thumbnail Dailymotion Anda
by Liza Brown Aug 04, 2025 17:19 PM
Pada artikel ini, kami akan menunjukkan kepada Anda bagaimana Anda dapat melakukan blur pada wajah dalam video menggunakan software pengeditan video Movavi, dan menjelaskan cara menerapkan efek Blur dengan software pengeditan alternatif seperti Filmora.
by Liza Brown Aug 04, 2025 17:19 PM


