- Artikel Rekomendasi
Bagaimana Reverse Video di Windows Movie Maker
Aug 21, 2024• Proven solutions
Ada saatnya dimana anda sedang membuat proyek video, lalu baru sadari anda ingin memutar bagian dari rekaman itu secara terbalik. Walau ini merupakan sesuatu hal yang lumrah, dan ada begitu banyak software video reverse yang bisa melakukan fitur itu, namun Windows Movie Maker tidak mempunyai fitur reverse video sehingga anda tidak bisa memutar video gerakan terbalik secara otomatis dalam satu klik saja.
Hal ini tidak berarti anda tidak bisa reverse rekaman di Windows Movie Maker, hanya saja ini artinya proses untuk melakukan akan sedikit lebih sulit daripada sekadar klik di tombol saja. Anda mungkin harus mengambil tangkapan layar dari video secara bingkai demi bingkai lalu menyusun semua itu kembali untuk membuat video reverse di Windows Movie Maker. Di artikel ini, kami akan tunjukkan semua langkah-langkah untuk reverse video dengan Windows Movie Maker, dan juga cara yang lebih baik untuk v seluruh atau sebagian saja dari video hanya dalam satu klik saja.
- Bagian 1: Reverse Video dalam Satu Klik Saja dengan Filmora di Windows
- Bagian 2: Reverse Video Windows Movie Maker [Langkah Demi Langkah]
Bagian 1: Cara Terbaik Reverse Video secara Otomatis di Windows 7/8/10
Bila anda terburu-buru ingin membuat video reverse di Windows, kami rekomendasikan untuk mencoba Wondershare Filmora saja, yang merupakan salah satu cara termudah untuk reverse video dan memberikan pemula alat profesional, dan diberikan cara mudah yang sederhana untuk dipahami, dan juga cara yang lebih baik untuk membuat video dengan rekaman yang diputar secara mundur.
Sementara jika cara Windows Movie Maker libatkan begitu banyak langkah, buatlah foto lalu impor, Wondershare Filmora bisa dilakukan secara sederhana dengan hanya klik satu tombol saja. Seperti yang dilihat secara terperinci mengenai membuat video diputar secara reverse dalam video di atas, saya akan berikan anda informasi selangkah demi selangkah untuk membuat video reverse.
1. Cara Memutar Seluruh Video dalam Mode Reverse dengan Filmora di Windows
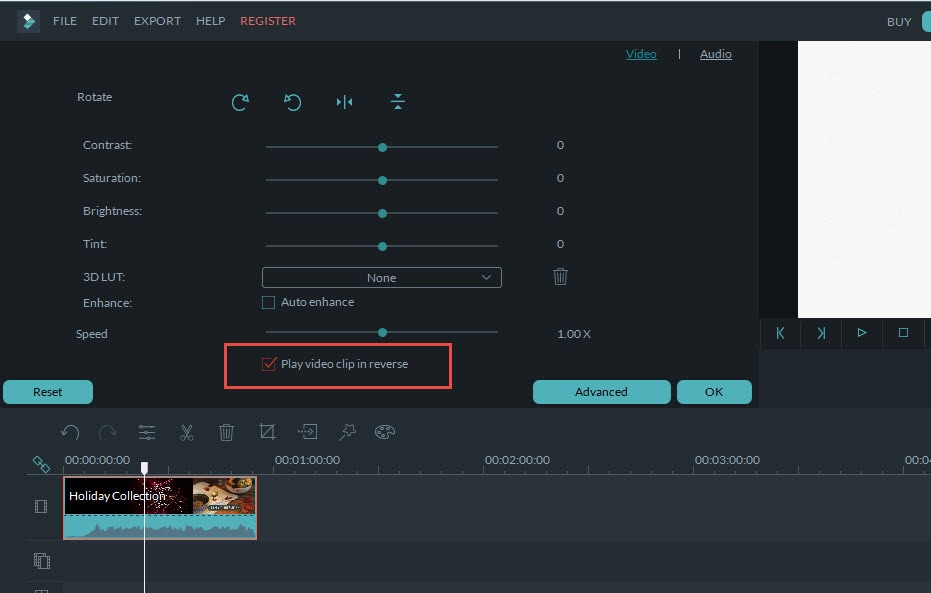
Bila anda ingin memutar seluruh rekaman dalam mode reverse, maka muat saja rekaman ke linimasa anda, klik dua kali di berkas tersebut lalu di jendela baru akan muncul centang opsi Putar Video Klip Reverse. Video anda kini akan diputar dalam mode reverse.
Untuk informasi lebih terperinci mengenai memutar seluruh video dalam gerakan reverse di Filmora, anda bisa melihat panduan kami di Cara Reverse Video.
2. Memutar Hanya Sebagian saja dari video gerak balik
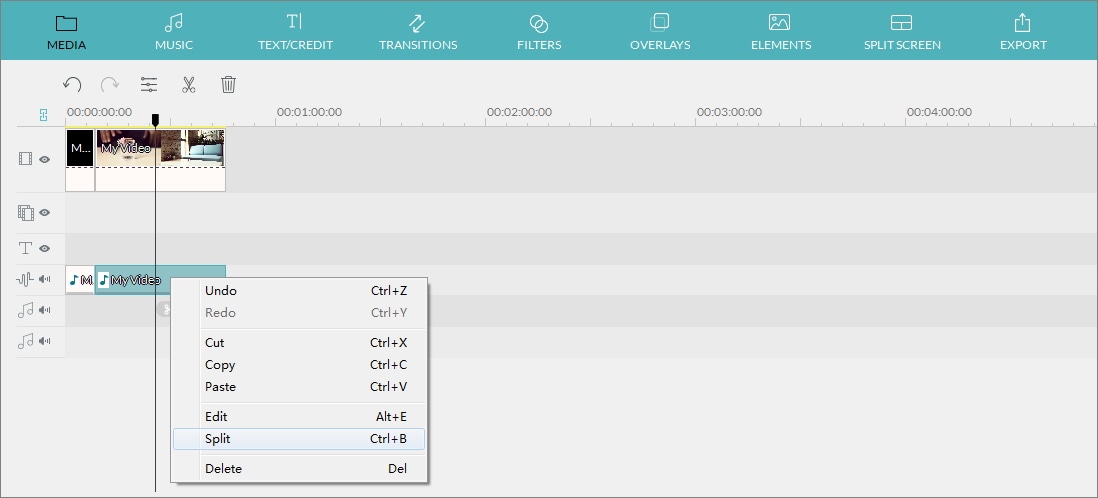
Bila anda hanya ingin memutar beberapa bagian saja klip anda ke mode reverse, anda bisa perbesar linimasa untuk mencari bingkai yang tepat, lalu gunakan alat Splitter untuk membagi video ke bagian yang lebih kecil. Begitu anda miliki bagian yang ingin di reverse terbagi dan dipilih, klik dua kali untuk masuki panel "Edit", lalu pilihlah opsi Putar Video Klip Reverse dalam segmen "Kecepatan".
Untuk langkah yang lebih terperinci mengenai cara menggunakan Video Splitter Filmora untuk memotong video, anda bisa melihat Cara Bagi Film Berkapasitas Besar menjadi Bagian Terkecil dengan Mulus.
Memutar video gerak terbalik akan membuat video anda jadi lebih kreatif. Anda bisa melihat video mengenai bagaimana pergunakan ide video reverse untuk membuat video tampak ajaib.
Bagian 2: Reverse Video Di Windows Movie Maker
Bila anda tidak ingin download software pihak ketiga dari Internet, anda bisa membuat video reverse di Windows Movie Maker dengan mengikuti langkah-langkah berikut dibawah ini.
Langkah 1 Impor Video Dan Carilah Titik Awal untuk Reverse Video
Seret dan lepaskan klip video ke Windows Movie Maker, atau cukup klik saja Tambah Video and Foto untuk memilih klip sasaran. Begitu anda sudah memiliki rekaman yang hendak dibuat reverse, anda harus mencari bingkai pertama dari video tersebut yang akan digunakan sebagai titik mulai dari video reverse dengan gerakkan penggeser ke kiri lalu meninjaunya. Jeda dan harap catatlah kode waktu di sini (nomor pertama yang terlihat adalah lokasi dari penggeser di Movie, lalu nomor kedua adalah total kepanjangan dari klip video yang baru saja anda pilih.)

Anda juga bisa meninjau klip bingkai demi bingkai dengan klik di tombol Bingkai Sebelumnya atau Bingkai Berikutnya.
Langkah 2 Ambil Tangkapan Layar dan lalu Simpan
Buatlah folder yang bisa simpan materi dari video reverse, dan begitu anda mengambil tangkapan layar dengan pergunakan tombol Snapshot di label Beranda, simpanlah foto tersebut ke folder yang telah dibuat. Pastikan ada ruang penyimpanan tersedia dalam berkas, sebab anda akan simpan foto dalam jumlah banyak. Setelah anda ambil tangkapan layar, klik Simpan maka tangkapan layar akan ditambahkan ke linimasa anda dan penggeser akan loncat ke posisi tepat sebelum tangkapan layar baru tersebut.
Gerakkan kursor anda ke bingkai berikutnya, lalu ulangi proses menangkap layar agar dapatkan semua bingkai untuk membuat video reverse. Teruskan proses ini hingga anda mencapai akhir dari rekaman yang ingin dibuat menjadi bergerak reverse. Catat: Bingkai berikutnya akan disisipkan ke tangkapan layar sebelumnya.
Langkah 3 Aturlah Durasi dari foto gerak balik
Pilihlah semua foto yang baru saja disimpan, dan klik label Alat Video Edit. Di kolom "Durasi", masukkan durasi target dari foto untuk dibuat menjadi video reverse.
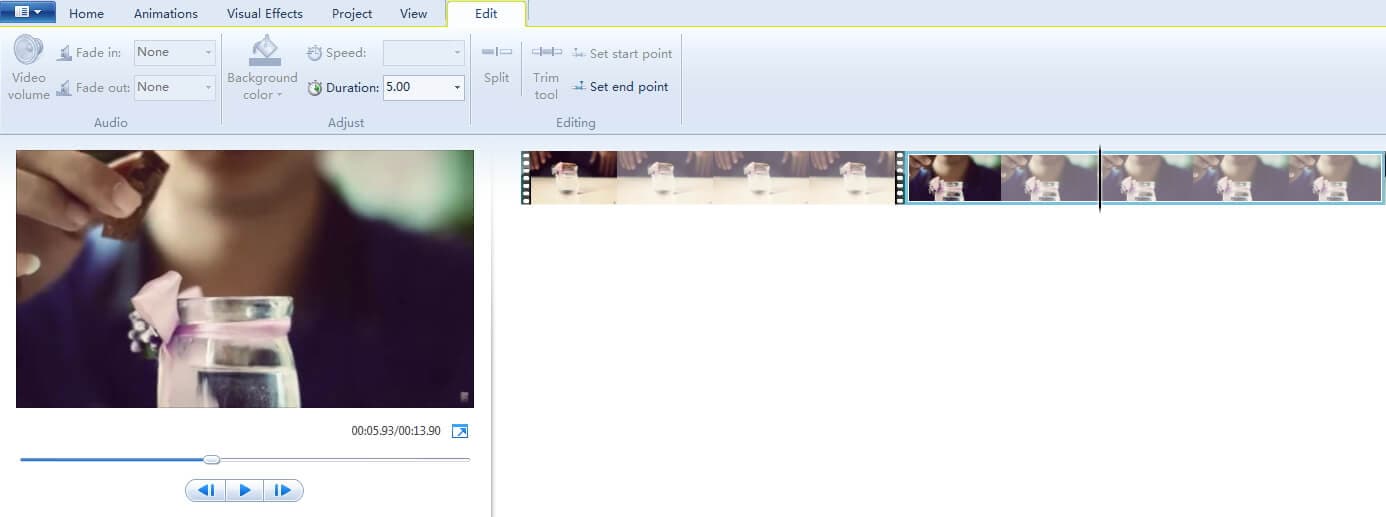
Langkah 4 Susunlah video gerak balik tersebut
Hapuslah video asli dari linimasa video, cukup tinggalkan foto saja. Kini anda bisa memutar video untuk pastikan bisa memperoleh rasio waktu yang tepat, dan jika berhasil dilakukan dengan benar, anda akan memiliki video reverse yang sempurna.
Catatlah: Membuat video reverse menggunakan cara ini dengan Windows Movie Maker akan butuhkan waktu banyak. Kami sangat rekomendasikan untuk membuat video reverse 2-4 detik dengan cara ini.
Kesimpulan
Meski sistem reverse membutuhkan bingkai demi bingkai digunakan dalam Windows Movie Maker bisa sangat memakan waktu, tapi hasil akhirnya sepadan jika anda bersikeras pergunakan Windows Movie Maker gratis. Tapi untuk tingkatkan efiensi mengedit video, kami rekomendasikan anda untuk mencoba Wondershare Filmora saat membuat klip video reverse. Selain bisa memutar versi mundur video, anda juga bisa ubah kecepatan video tersebut seperti membuat video gerakan lambat di YouTube. Tontonlah video di bawah ini untuk pelajari caranya menggunakan Filmora supaya bisa menambah kreasi cerita anda.
Tutorial berikut ini akan memperlihatkan cara untuk melakukan split file MOV dalam beberapa klik.
by Liza Brown Aug 21, 2024 20:11 PM
Dengan antarmuka yang ramah, dukungan terhadap format file besar dan 427 efek transisi, aplikasi ProShow menerima peringkat yang cukup tinggi, tetapi...
by Liza Brown Aug 21, 2024 20:10 PM
Rekomendasi Cara Mudah untuk Mengubah Thumbnail Dailymotion Anda
by Liza Brown Aug 21, 2024 20:10 PM


