- Artikel Rekomendasi
Caranya Zoom In/Out Video di Windows Movie Maker
Aug 21, 2024• Proven solutions
Jika anda seorang profesional dalam mengedit video, atau hanya seorang pemula, anda perlu zoom in atau out video untuk disesuaikan dengan keperluan anda. Sebagai editor video gratis yang tangguh, Windows Movie Maker sanggup membantu anda memperoleh yang diinginkan. Walau tidak tawarkan kemampuan untuk memangkas video atau foto saat mengedit, Windows Movie Maker izinkan penggunanya untuk menggeser dan memperbesar lewat beberapa efek, yang membuat efek visual lebih dramatis dalam video tersebut.
Di artikel ini, kami akan perlihatkan caranya anda bisa zoom in/out video di Windows Movie Maker untuk membuat video seperti profesional. Sebab Windows Movie Maker secara resmi diberhentikan di 10 Januari 2017, maka anda sekarang tidak bisa download lagi dari Microsoft. Karena itu, kami memberikan anda cara lain untuk perbesar atau perkecil di objek spesifik dalam video anda.
Bila anda mencari cara untuk membuat efek memperbesar video dengan memangkas, periksalah artikel kami mengenai Cara Zoom in Video dengan Memangkas di Windows
- Bagian 1: Zoom in/Zoom out Video di Wondershare Filmora
- Bagian 2: Cara Zoom in/Zoom out Video di Windows Movie Maker
Zoom in/Zoom out Video di Windows 7/8/10: Wondershare Filmora
Walau zoom in/out di Windows Movie Maker itu bisa, namun software ini tidak mengizinkan anda untuk perbesar secara spesifik ke objek tertentu. Contohnya, jika anda punya video dengan seseorang di dalamnya, saat ingin zoom out/in di wajah orang tersebut, itu sangat mustahil dilakukan. Kenapa? Windows Movie Maker hanya izinkan anda zoom in/out di seluruh bingkai. Selain keterbatasan tersebut, Windows Movie Maker versi 6.0 juga hanya mengizinkan anda menyimpan video dengan format WMV serta MP4.
Untungnya, Wondershare Filmora di sini hadir untuk menyelamatkan anda dari semua kesulitan Windows Movie Maker. Inilah alasannya;
- Membantu anda zoom in/out di objek khusus dan tidak diseluruh bingkai.
- Mendukung memperbesar video dengan memangkasnya
- Sesuaikan efek perbesar dengan menyesuaikan bingkai Awal dan Akhir
- Mendukung format pada umumnya video seperti Avi, Mp4, Mkv, Mpeg, dll.
- Hadir dengan fitur tingkat lanjutan seperti gradasi warna, layar hijau, pencampuran audio, pemisah layar, dan masih banyak lagi.
Langkah-langkah zoom in dan zoom out video di Filmora sangatlah mudah. Cukup impor klip video anda ke dalam linimasa, lalu klik ikon Crop untuk masuk ke antarmuka Crop and Zoom . Lalu anda bisa crop bingkai yang tidak diinginkan untuk diperbesar atau gunakan efek Geser&Perbesar untuk sesuaikan bingkai awal dan juga bingkai akhir dari efek dari perbesar atau perkecil.
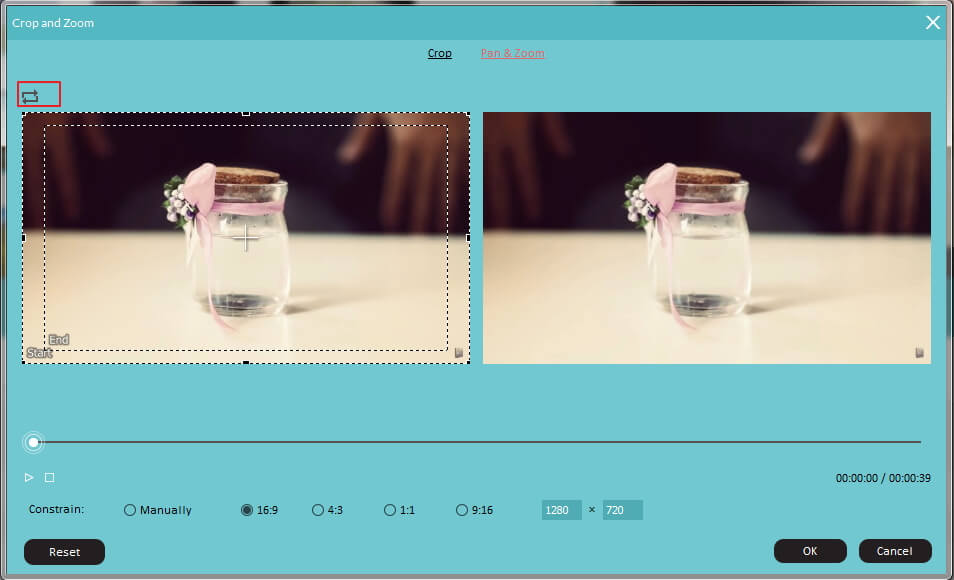
Untuk informasi lebih rinci mengenai Cara Geser&Memperbesar untuk membuat Efek Ken Burns, lihatlah Cara membuat efek Ken Burns di video anda.
Cara Zoom In/Out Video di Windows Movie Maker
Supaya bisa dipelajari secara efektif cara zoom in/out video di Windows Movie Maker, kami akan lakukan pengeditan secara langkah demi langkah. Sebelum kita mulai, sangatlah penting untuk diingat anda mungkin perlu versi sebelumnya dari Windows Movie Maker - Windows Movie Maker versi 6.0 atau Windows Movie Maker 2012. Untuk memeriksa versi dari Windows Movie Maker, cukup kunjungi opsi Tentang Movie Maker di menu utama dalam Movie Maker. Versi terbaru adalah versi 2012 (Buatan 16.4.3528.0331).
Pada artikel di bawah ini, saya akan perlihatkan semua informasi yang dibutuhkan untuk perbesar atau perkecil video di Windows Movie Maker.
Artikel terkait: Cara membuat efek Ken Burns ke foto dan video anda >>
1. Zoom in dan Zoom out Video dengan Movie Maker 2012
Langkah 1 Impor Video Atau Foto Ke Movie Maker
Ketuk tombol Tambah video and foto di bilah alat untuk memilih dan memuat berkas media ke Movie Maker.

Langkah 2 Pilihlah Tujuan Efek Gerak/Memperbesar/Memperkecil
Kunjungilah label Animasi lalu gantilah ke segmen Pan and Zoom. Pratinjau preset efek geser dan perbesar, lalu pilihlah tujuannya.
Bila anda ingin terapkan penggeseran di video tersebut, gunakan fitur Pan saja. Terdapat 10 efek preset geser, anda bisa geser ke atas atau geser ke bawah, atau geser ke kiri dan geser ke kanan. Selain itu, anda juga bisa geser ke atas di sepanjang kiri atau geser ke kanan di sepanjang bagian bawah.
Di efek Zoom in bisa memilih untuk perbesar dan rotasikan video ke kiri atau ke kanan, serta perbesar di atas, perbesar di bawah, atau perbesar di bagian tengah. Dengan fitur Zoom out, anda bisa perkecil bagian atas/bawah atau perkecil bagian atas kanan atau bagian atas kiri.

Efek geser atau efek perbesar/perkecil yang telah dipilih akan diterapkan ke semua bingkai dalam video, yang juga sekaligus membuat efek geser dan memperbesar terlihat tidak begitu kentara. Di kasus ini, untuk dapatkan efek geser dan perbesar lebih nyata, kami rekomendasikan anda untuk pisahkan bingkai terlebih dahulu, lalu terapkanlah efek Geser & Perbesar ke bingkai tertentu.
Catatan: Perbesar dan perkecil linimasa di Movie Maker, anda bisa lakukan dengan klik kanan di klip dalam linimasa, lalu silahkan memilih opsi "Zoom in" atau "Zoom out" dari submenu, namun ini tidak bisa zoom in atau zoom out video tersebut.
Langkah 3 Tinjau Dan Simpan Video
Kini anda bisa meninjau video yang telah diperbesar dan simpan ke MP4 atau WMV. Sambil lalu di Windows Movie Maker 2012, anda juga bisa mengunggah video tersebut ke YouTube atau Vimeo secara langsung atau burn ke DVD.
2. Zoom in/out Video dengan Windows Movie Maker Versi 6.0
Langkah 1
Jalankan Windows Movie Maker 6.0. Bila anda belum memasang Movie Maker, anda bisa lanjutkan dan download versi terbaru dari tautan di sini.
Catatan: Sangat mungkin memiliki kedua versi (2012 dan 6.0) dari pembuat film ini sekaligus.
Langkah 2
Impor berkas video dari direktori komputer anda (tempat anda menyimpan video tersebut). Di versi 6.0, ketuk saja opsi "Impor Media" untuk impor video anda.
Langkah 3
Seret video ke linimasa lalu temukan opsi "Edit" di sisi kiri panel. Ada 4 opsi di sana – "Media Impor", "Efek", "Transisi" serta "Judul dan Kredit". Anda akan memilih opsi "Efek".
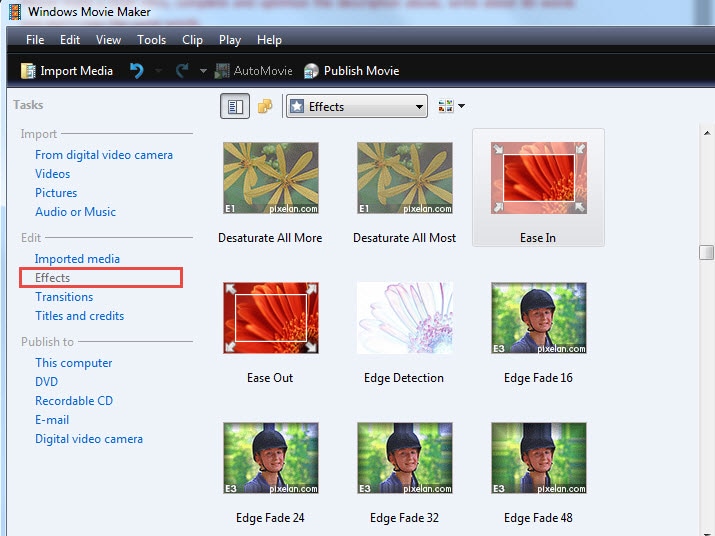
Langkah 4
Sebuah jendela efek baru akan terbuka, dan di sana akan terlihat beberapa opsi seperti fitur "ease in", "ease out" yang umumnya digunakan untuk memperbesar. Pilihlah jika anda ingin perbesar/perkecil video di Windows Movie Maker dengan menggunakan dua opsi ini.
Langkah 5
Katakanlah anda telah memilih opsi "ease out", maka sebuah jendela baru akan terbuka dan bisa dipilih berbagai opsi perlambatan seperti "perkecil bagian terbawah sebelah kanan", "perkecil bagian teratas sebelah kiri", "perkecil bagian teratas sebelah kanan", dan masih banyak lagi. Supaya bisa tinjau efek tersebut, ketuk dua kali opsi yang ingin digunakan.

Langkah 6
Gunakanlah opsi perbesar/perkecil video secara spesifik di efek Windows Movie Maker, seretlah efek ke video tersebut. Bila anda merasa tidak puas dengan efek tersebut, cukup klik kanan di video lalu pilihlah opsi "efek" dan lalu hapus.
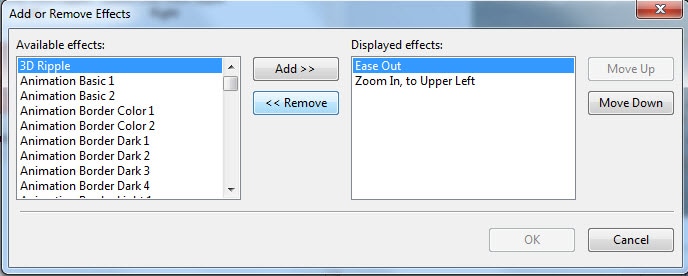
Kesimpulan
Tambahkan efek zoom dan penggeser dalam video klip dengan Windows Movie Maker sangatlah mudah, tapi anda juga bisa membuat kustom efek geser&perbesar dengan menyetel titik mulai dan akhir menggunakan Wondershare Filmora. Selain efek geser&perbesar, anda bisa melakukan fitur lain di Filmora. Lihatlah pilihan kami terkait alternatif terbaik Windows Movie Maker lalu pilihlah software mengedit video terbaik sesuai dengan keperluan anda.
Tutorial berikut ini akan memperlihatkan cara untuk melakukan split file MOV dalam beberapa klik.
by Liza Brown Aug 21, 2024 20:11 PM
Dengan antarmuka yang ramah, dukungan terhadap format file besar dan 427 efek transisi, aplikasi ProShow menerima peringkat yang cukup tinggi, tetapi...
by Liza Brown Aug 21, 2024 20:10 PM
Rekomendasi Cara Mudah untuk Mengubah Thumbnail Dailymotion Anda
by Liza Brown Aug 21, 2024 20:10 PM


