- Artikel Rekomendasi
Cara Mengedit Video GoPro di Adobe Premiere
Aug 22, 2024• Proven solutions
Belakangan ini, pengeditan video GoPro otomatis merupakan sebuah perkara yang besar. Mengimpor klip dari kamera GoPro, mengoreksi distorsi lensa berdasarkan jenis sumbernya, koreksi warna, dan akhirnya output proyek, semua ini memerlukan software ahli. Setelah Anda membuat rekaman GoPro, tibalah bagian pengeditan. Apakah Anda mengetahui cara mengedit video GoPro di Adobe Premiere? Dalam artikel ini, Anda akan mempelajari cara mengimpor video GoPro ke Adobe Premiere dan mengeditnya.
Cara Mengedit Video GoPro di Adobe Premiere
Langkah 1: Impor Video
Sebelum mengimpor video, hal-hal yang harus Anda pertimbangkan adalah-
Memeriksa resolusi kamera: Untuk video HD 1080p Standar, resolusinya harus 1920 x 1080 piksel. Untuk video 4K atau 2.7K, resolusinya selalu lebih tinggi dari 1080p. Anda dapat memperkecil skala dan melakukan crop video hingga 1080p dalam video 4K dengan aman tanpa mengorbankan kualitas video tersebut. Setelan WVGA atau 720p lebih kecil dari pengaturan standar video HD 1080p, sehingga untuk mencapai 1080p, perbesar skala video Anda, tetapi video tersebut akan terlihat kurang tajam.
Periksa frame rate video untuk melihat jumlah frame yang diputar dalam waktu tertentu. Video tampak lebih halus saat frame rate berada di sisi yang lebih tinggi. Dapatkan efek gerak lambat dengan meningkatkan frame rate. Jika Anda memperlambat frame rate yang telah dikurangi, ini akan menyebabkan gerakan tersendat-sendat dan tersentak. 1080p pada 60 fps atau 2.7K pada 30 fps adalah frame rate terbaik yang dapat Anda gunakan.

Setelah Anda memeriksa resolusi kamera dan frame rate serta mengambil bidikan yang luar biasa pada alat GoPro Anda, langkah utamanya adalah mengimpor klip tersebut ke software pengeditan Anda dari kamera tersebut. Segera setelah Anda mengimpor klip tersebut, Anda dapat mulai menyusun komposisi videonya. Untuk mengimpor video, hubungkan kamera Anda ke laptop. Buka folder tempat video Anda disimpan, lalu seret dan lepas video tersebut ke dalam software Adobe Premiere.
Langkah 2: Potong Video
Apakah Anda ingin mengubah waktu pada bagian tertentu dari klip yang telah disertakan di dalam sequence tersebut? Pilih sebuah klip untuk menyesuaikan waktu awal dan akhir dengan memotong atau melakukan trim video tersebut. Seret bagian akhir dari klip video tersebut seolah-olah mengubah ukuran video untuk memperpendek atau memperpanjang dengan melakukan trim. Terdapat alat Ripple Edit untuk melakukan trim pada klip tanpa meninggalkan celah atau mendorong klip yang berdekatan di dalam sequence tersebut jika diperlukan, dan alat Rolling Edit untuk menyesuaikan waktu dari dua klip di antara pengeditannya. Anda dapat menghentikan perubahan yang tidak diinginkan dengan menggunakan ikon padlock yang terdapat di header trek.

Langkah 3: Perbaiki Bagian yang Guncang
Video GoPro memuat banyak gerakan dan guncangan karena sering digunakan untuk serangkaian kegiatan. Kamera kecil ini dipasang pada kendaraan off-road untuk pengambilan gambar yang menimbulkan getaran pada video. Di menu Effect, cari efek Warp stabilization.
Setelah Anda menemukannya, klik ganda untuk memilih dan menerapkannya. Efek ini mendeteksi gerakan di dalam video dan menstabilkan klipnya. Jika Anda menggunakan kamera genggam, getaran dan gerakan sangat umum terjadi. Terdapat pula beberapa distorsi yang disebabkan oleh efek fish eye yang menonjol karena lensa sudut lebar yang dimiliki kamera tersebut. Efek ini membantu untuk membuat beberapa klip yang bagus. Tetapi, ia tidak selalu berhasil di setiap skenario. Ia dapat diperbaiki dengan menggunakan salah satu preset di kamera GoPro. Jadi, dari menu effects, cari Presets, lalu Lens Distortion Removal, dan kemudian pilih folder GoPro. Anda dapat menemukan 3 preset, pilih salah satu yang paling sesuai untuk video Anda.
Misalnya, jika Anda memiliki rekaman video pada sudut lebar 2.7K, maka pilih Hero 3 Black, lalu seret opsi lebar 2.7K dari menu drop down yang tersedia dan lepaskan di klip Anda. Anda dapat melihat distorsi tersebut dihapus dari video Anda.
Anda mungkin juga menyukai: Cara Menggunakan Warp Stabilizer di Premiere Pro dengan Mudah

Langkah 4: Tambahkan Audio ke Video GoPro
Pertama, pilih Window dan kemudian klik project untuk menampilkan panel Project. File audio yang diimpor terpilih secara otomatis. Untuk membuka sumber panel, klik ganda file tersebut dan periksa waveform-nya. Jika mau, Anda dapat memutar dan mendengarkannya. Untuk menambahkan file audio ke klip Anda, seret file audio tersebut ke sequence di panel Timeline dan lepaskan file audio pada trek audio di bawah trek video yang ada. Anda juga dapat melakukan trim pada klip audio tersebut layaknya Anda melakukan trim pada klip video.
Langkah 5: Ekspor Video
Buka sequence tersebut untuk mengekspor video Anda. Untuk membuka sequence, pilihfile, klik export lalu klik media. Selanjutnya, di sisi kanan, Anda dapat memilih format output. Untuk web, Anda perlu memilih H.264. Kemudian, Anda dapat memilih preset apa pun dan memilih format yang ingin Anda ekspor. Untuk langsung mengekspornya ke YouTube, Anda harus memilih preset YouTube seperti 720p atau yang lainnya sesuai kebutuhan Anda.
Selanjutnya, pilih nama dan lokasi output dari folder video tersebut. Terakhir, klik tombol Export di bawah untuk mengekspor file Anda. Anda juga dapat membuat antrian ekspor untuk mengelola semua ekspor Anda. Klik Queue untuk membuka GoPro di Adobe Premiere, dan kemudian klik Start Queue untuk memulai proses upload semua sequence tersebut di platform sosial media. Informasi lainnya tentang mengekspor video.
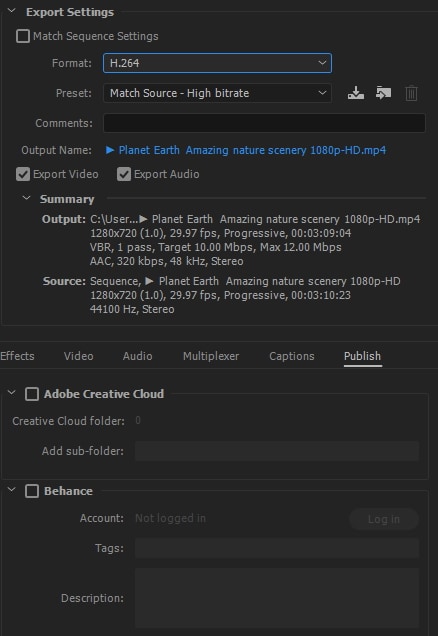
Kesimpulan
Anda dapat menggunakan Adobe Premiere untuk mengedit video GoPro dan menghilangkan kekurangan seperti sentakan, getaran, dan gerakan dari video Anda dengan sempurna. Anda mendapatkan sebuah video yang terlihat profesional. Sekarang, setelah Anda mengetahui cara mengedit video GoPro di Adobe Premiere, cobalah untuk lebih sering membuat rekaman video.
Tutorial berikut ini akan memperlihatkan cara untuk melakukan split file MOV dalam beberapa klik.
by Benjamin Arango Aug 21, 2024 20:11 PM
Dengan antarmuka yang ramah, dukungan terhadap format file besar dan 427 efek transisi, aplikasi ProShow menerima peringkat yang cukup tinggi, tetapi...
by Benjamin Arango Aug 21, 2024 20:10 PM
Rekomendasi Cara Mudah untuk Mengubah Thumbnail Dailymotion Anda
by Benjamin Arango Aug 21, 2024 20:10 PM
