- Artikel Rekomendasi
Bagaimana Pan and Zoom di After Effect (Selangkah demi Selangkah)
Aug 21, 2024• Proven solutions
Ken Burns Effect ini digunakan dalam videografi gambar diam untuk membuat pengalaman tertentu atau suasananya. Jika anda ingin menghidupkan gambar diam tertentu atau mencegah kebosanan pada penonton yang terlalu lama menonton tampilan monoton di layar, anda bisa memanfaatkan fitur efek Ken Burns. Di dalam artikel ini, kami akan tunjukkan kepada anda bagaimana caranya membuat efek pan & zoom di After Effect.
- Bagian ke 1: Bagaimana Pan dan Zoom (efek Ken Burns) di After Effect
- Bagian ke 2: Cara Termudah untuk Pan dan Zoom
- Bagian 3: 4 Tips Bagaimana untuk Perbesar/Perkecil di After Effect
Bagian ke 1: Bagaimana Pan dan Zoom (efek Ken Burns) pada After Effect
After Effects menyediakan kepada penggunanya untuk terapkan efek pan dan zoom pada video dengan mengikuti proses berikut ini:
Langkah ke 1: Impor gambar terlebih dahulu
Jalankan program dan buka proyek baru. Klik File untuk impor file yang dibutuhkan ke dalam file proyek. Akan lebih baik jika gambar anda berkualitas tinggi karena kemungkinan hasilnya akan menjadi buram setelah diperbesar. Jadi ini penting untuk impor gambar beresolusi tinggi.
Langkah ke 2: Skala dan posisi gambarnya
Lalu tekan S dan Shift + P untuk dapatkan skala dan posisi. Lalu klik pada tanda berhenti menonton untuk atur posisi dan skalanya. Pindahkan pemutar anda ke depan sekitar 2-10 detik. Berapa lama hal ini harus didasarkan pada apa yang anda butuhkan dan material yang anda pergunakan. Disini, kami akan pindahkan dua detik kedepan. Sekarang skala pada gambar bisa dibuat sesuai keinginan anda. Lalu klik titik abu-abu di tinjauan layar untuk menyeretnya ke satu arah. Jika anda merasa puas, putar efeknya untuk lihat apakah sudah berhasil.
Langkah ke 3: Simpan perubahannya
Sekarang, efek ini telah selesai. Jika anda ingin memperbaiki gambar, anda bisa Shift+Klik pada bingkai utama untuk pilih semuanya, lalu ctrl+klik pada bagian di awal dan lalu klik Asisten Bingkai Utama > Easy Ease untuk memoles gambar. Langkah terakhir, klik File > Simpan untuk menyimpan proyek anda.
Bagian ke 2: Cara Termudah untuk Pan dan Zoom
Ini merupakan tutorial dasar tentang After Effect, software pengeditan video profesional. Tetapi, jika anda masih baru dalam pengeditan video ini, pertimbangkan Wondershare Filmora. Panjangnya proses dan komplikasi bisa dihindari dengan menggunakan Filmora sebagai pilihan alternatif karena fiturnya ramah pengguna.
Ini bisa jadi mudah untuk pan dan zoom di Filmora dalam tiga langkah. Metode untuk menggunakan Filmora ada dibawah ini.
Langkah ke 1: Jalankan dan Impor File
Pengguna diharuskan untuk download dan instal Wondershare FIlmora di perangkatnya. Setelah terinstal, buat proyek baru. Ketuk pada "File" dan pilih opsi "Impor Media File" dari "Impor Media" pada menu tarik-turun.
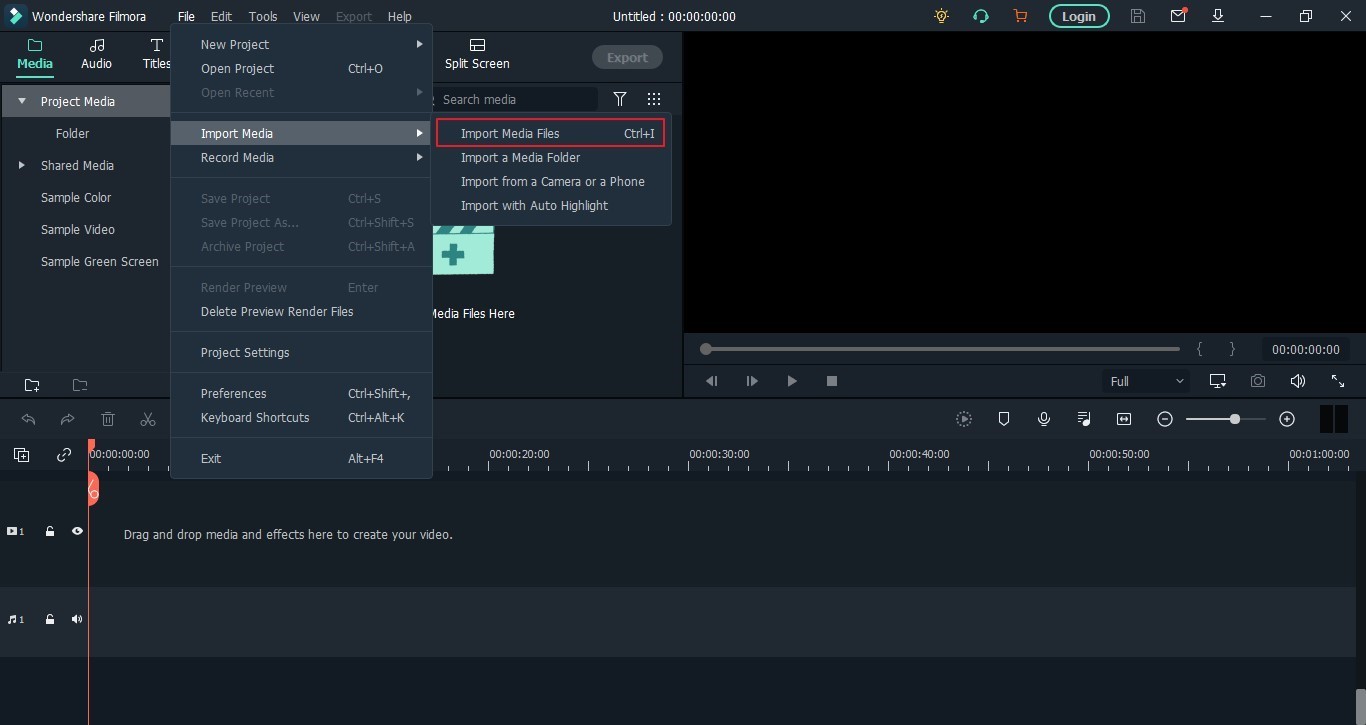
Langkah ke 2: Tambahkan Video ke Linimasa dan Alat Akses
Setelah menambahkan video berhasil, seretlah ke linimasa. Klik pada tanda "Crop" diantara pilihan pengeditan dibagian atas linimasa. Pada jendela baru, pilih pada bagian "Pan dan Zoom".
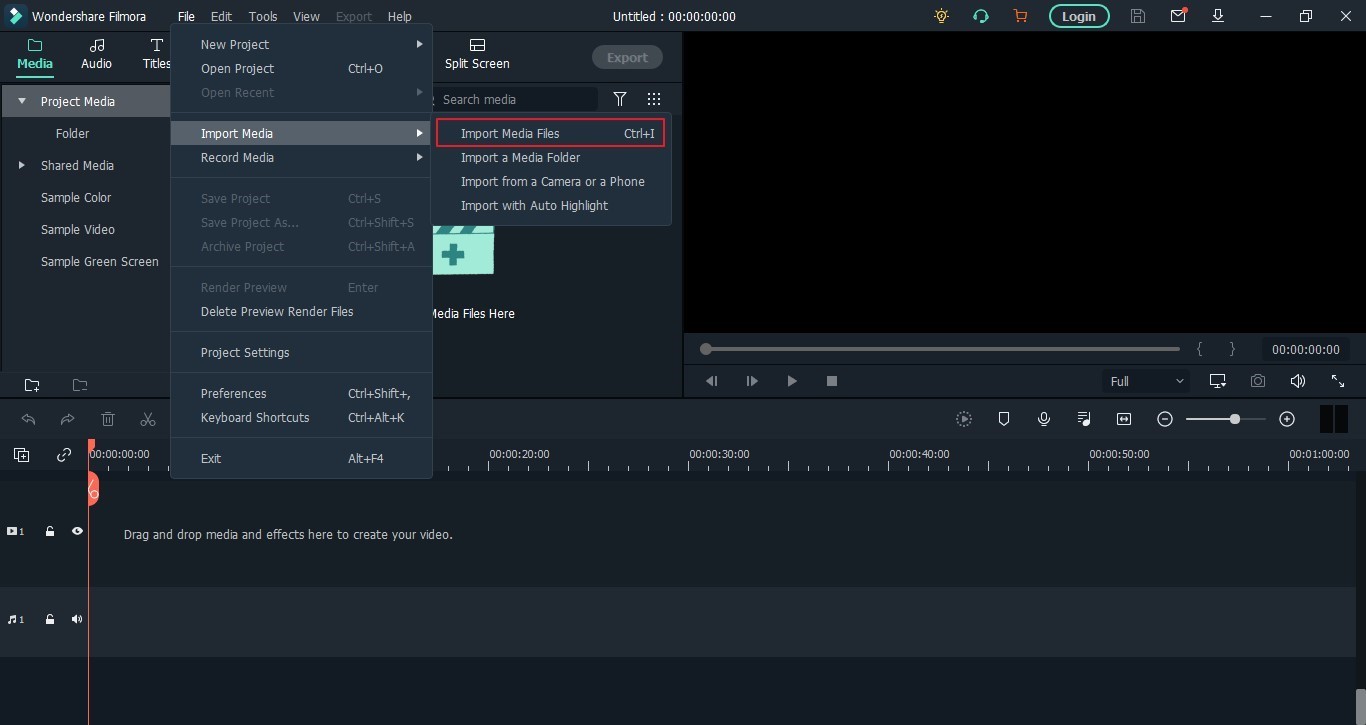
Langkah ke 3: Gunakan Jalur Pengaturan mana saja
Terdapat empat langkah pengaturan yang disediakan dibawah peninjauan layar: Mode Perbesar, Mode Memperkecil, Mode Geser Kiri, dan Mode Geser Kanan. Setelah dipilih, ketuk "OK" untuk buat perubahan pada video. Setelah semua proses edit video telah selesai, ketuk pada "Ekspor" dan pilih pengaturan yang sesuai sebelum menyimpan videonya di perangkat dengan berhasil.
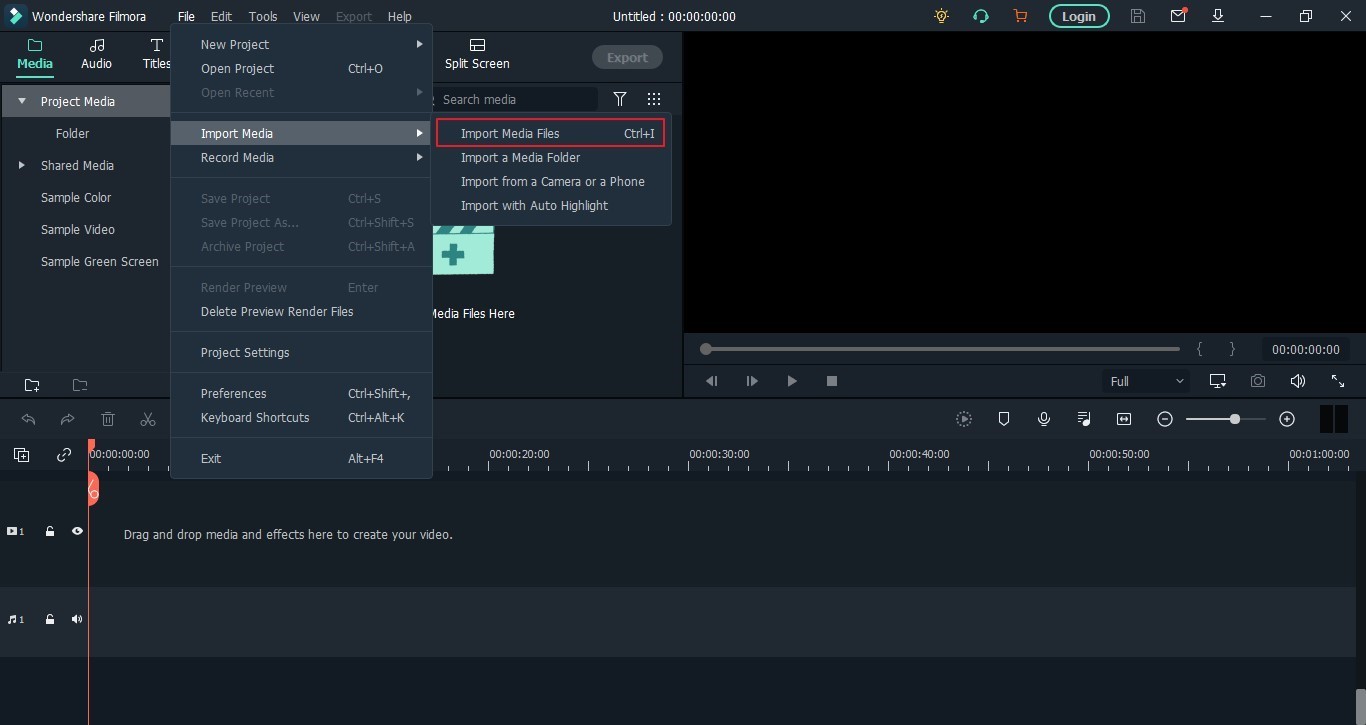
Bagian ke 3: 4 Tips Bagaimana untuk Perbesar/Perkecil di After Effect
1. Rencanakan dan Tujuan dari Memperbesar
Target utama disini ketika memperbesar ini untuk bisa di pahami oleh penonton dan ciptakan efek keakraban dengan video. Sedangkan ketika memperkecil akan ada banyak detail yang terpapar. Diperlukan perhatian lebih saat melakukan pembesaran dan pembesaran yang berlebihan harus di hindari dengan segala cara.
2. Berbagai Gerakan
Cobalah untuk bermain disekitar gerakan menggeser dan memperbesar, jangan biarkan gerakan anda menjadi monoton secara keseluruhan. Beragam.
3. Hati-hati dengan Kecepatan
Anda tidak ingin untuk bergerak maju atau mundur terlalu cepat atau terlalu lambat, hal ini bisa dengan mudah merusak seluruh efeknya. Waktu dan kecepatan merupakan dua hal yang penting untuk efek ini agar bisa memberikan dampak yang berarti.
4. Transisi
Hindari transisi yang sulit ketika mentransisi dari satu titik ke titik lainnya dengan stabil dan tenang dan cobalah untuk membuatnya terlalu tiba-tiba tapi dengan lebih bermakna.
Anda mungkin ingin tahu mengenai bagaimana untuk buat efek glitch di After Effect dan websites untuk download efek latar belakang glitch.
Tutorial berikut ini akan memperlihatkan cara untuk melakukan split file MOV dalam beberapa klik.
by Liza Brown Aug 21, 2024 20:11 PM
Dengan antarmuka yang ramah, dukungan terhadap format file besar dan 427 efek transisi, aplikasi ProShow menerima peringkat yang cukup tinggi, tetapi...
by Liza Brown Aug 21, 2024 20:10 PM
Rekomendasi Cara Mudah untuk Mengubah Thumbnail Dailymotion Anda
by Liza Brown Aug 21, 2024 20:10 PM




