Teknik retouching kulit sangatlah penting dalam meningkatkan hasil fotografi potret wajah. Anda dapat meningkatkan visual dari subjek Anda melalui fitur skin smoothing Photoshop, dengan cara menyempurnakan warna kulit, noda, dan ketidaksempurnaan kulit secara cermat.
Artikel ini akan menggali peranan penting dari retouching kulit dalam menyempurnakan potret, memastikan hasil yang memikat dan tanpa cela. Baik Anda seorang fotografer profesional ataupun penghobi, panduan langkah demi langkah kami ini akan membantu Anda dalam menavigasi proses rumit dalam menyempurnakan tekstur kulit dengan presisi dan penuh keterampilan.
Pada artikel ini
Editor terbaik yang mampu membantu Anda mengedit foto dan video dengan mudah.

Bagian ke-1. Garis Besar tentang Retouching Kulit di Photoshop
Untuk mendapatkan tampilan yang alami dan halus ketika melakukan retouching kulit dengan Adobe Photoshop, Anda harus memulainya dengan menduplikasi layer background dan menggunakan Spot Healing Brush untuk menghilangkan noda dan ketidaksempurnaan. Kemudian, buat layer baru untuk tujuan retouching lebih lanjut, seperti menghaluskan kerutan dan menyempurnakan tekstur kulit. Untuk membuat kontur dan highlight, gunakan alat Dodge dan Burn.
Sesuaikan warna kulit menggunakan alat Hue/Saturation dan Color Balance. Aplikasikan filter yang dapat menghaluskan kulit seperti Surface Blur pada layer terpisah dengan layer mask untuk kontrol yang presisi. Terakhir, percantik mata dan bibir dengan teknik Sharpening, pastikan tampilan alami secara konsisten.
Fitur skin retouch dari Photoshop menekankan keindahan alami dengan tetap menjaga keaslian, memikat pemirsa dengan potret yang tampak lebih bersinar. Untuk menggunakan fitur ini di Photoshop, Anda perlu menguasai seni retouching kulit.
Bagian ke-2. Panduan Langkah demi Langkah Retouching Kulit di Photoshop
Mari kita lihat proses retouching kulit ini secara mendetail:
Langkah ke-1 Liquify
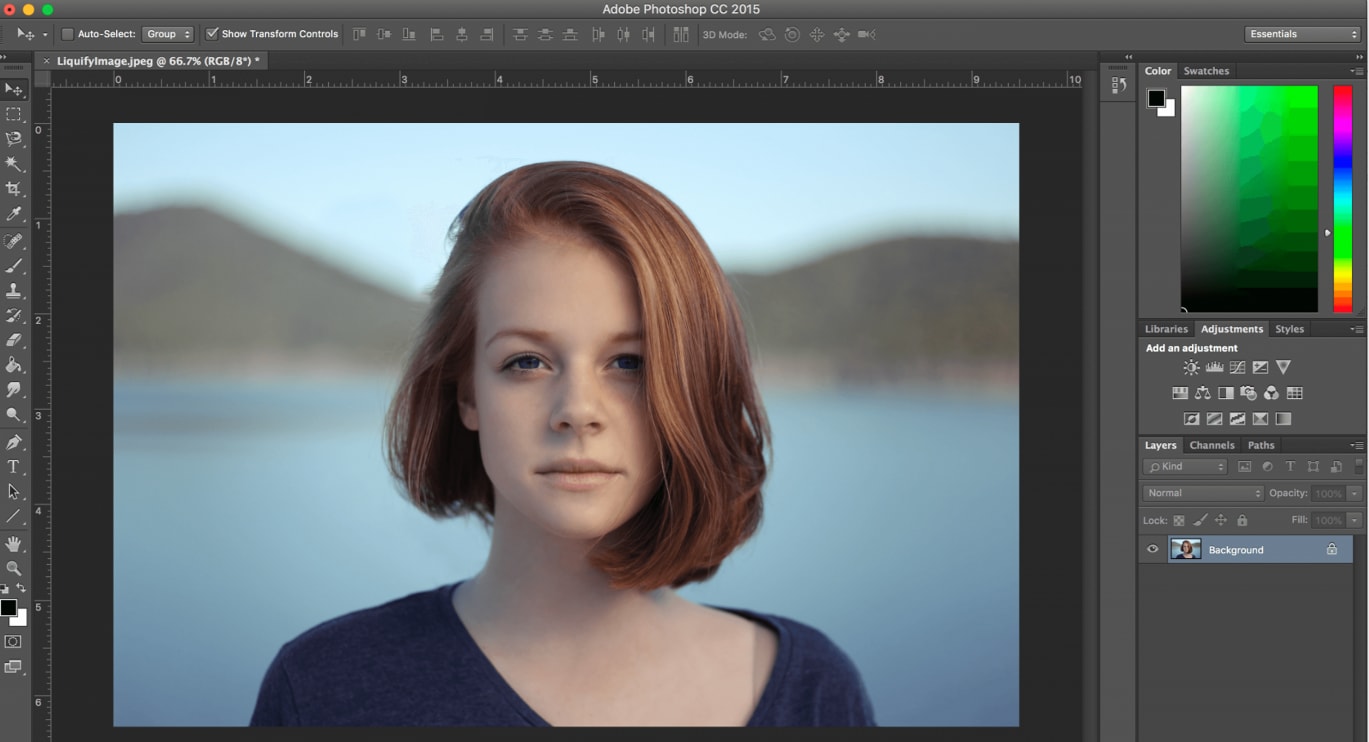
Mulailah dengan menduplikasi layer background. Pakai shortcut Cmd + J. Selanjutnya, akses Menu, masuk ke Filter, dan pilih Liquify.
Langkah ke-2 Layer Opacity
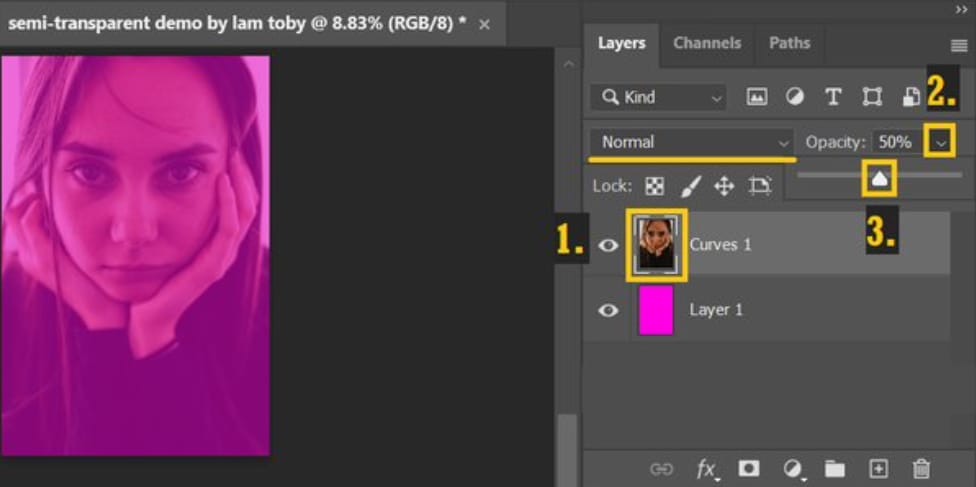
Alat ini memungkinkan pembuatan gambar yang konsisten dengan menyempurnakan dan memulihkan bagian tekstur asli yang mungkin buram secara selektif.
Langkah ke-3 Gunakan Alt atau Gambar Background untuk Analisis Komparatif
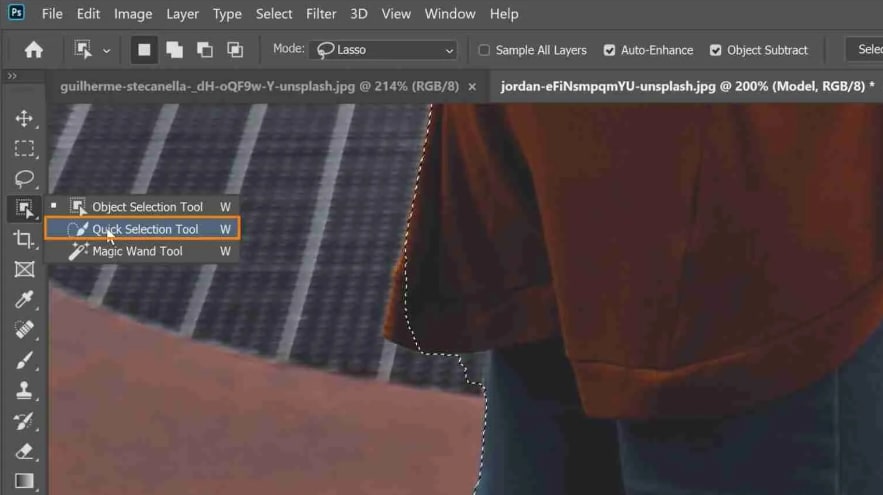
Memasukkan langkah ini ke dalam seluruh proses terbukti sangat penting. Proses ini memfasilitasi perbandingan perubahan yang dilakukan pada berbagai tahap.
Langkah ke-4 Menghasilkan sebuah layer baru untuk mengatasi warna kulit
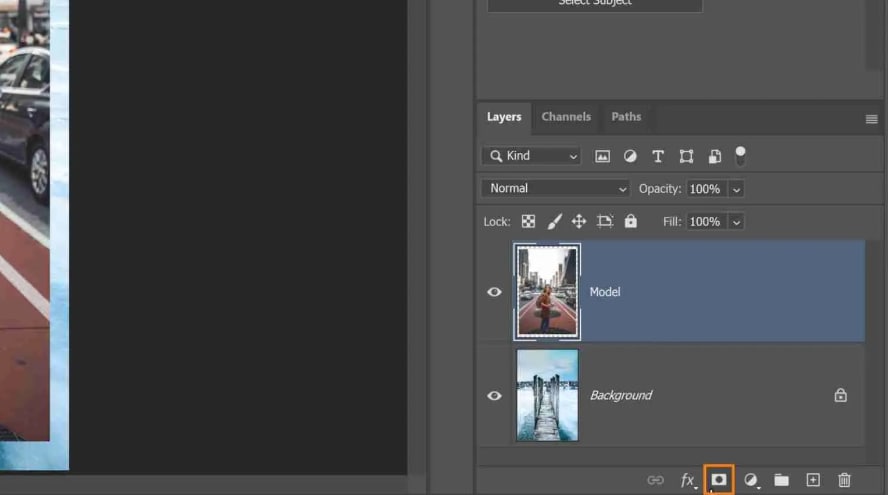
Konfigurasikan brush Anda di toolbar agar memiliki opacity yang minimal (sekitar 10%). Tahan tombol Alt untuk mengubahnya menjadi color dropper. Kemudian replikasi area kulit dari "model" referensi. Setelah diklik, amati penerapan otomatis dari warna tersebut pada paintbrush/dropper.
Langkah ke-5 Jangan melakukanya secara berlebihan
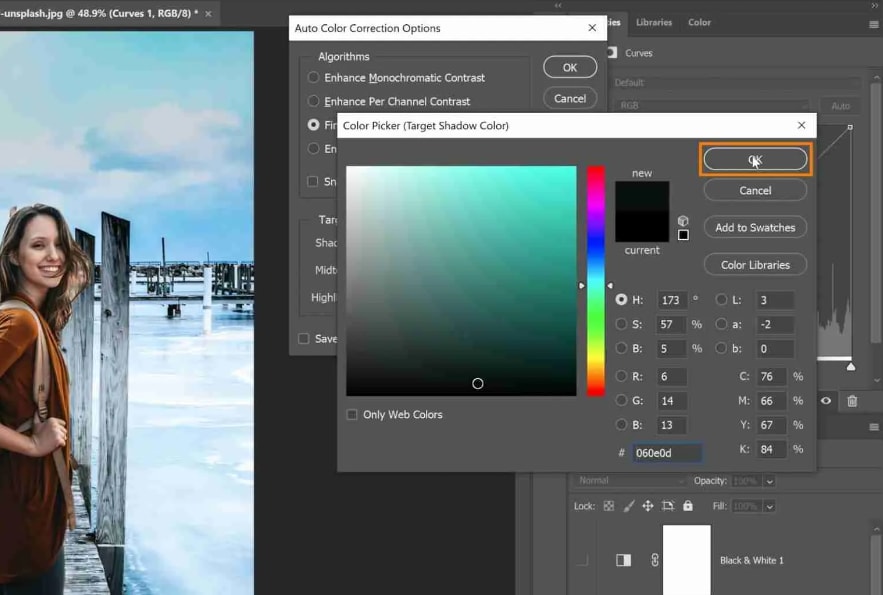
Meskipun opasitasnya rendah, namun paintbrush akan merubah hasil perlahan demi perlahan. Sehingga, pastikan Anda tidak melakukan penyesuaian yang terlalu berlebihan.
Bagian ke-3. Alat-alat untuk Retouching Kulit di Photoshop
Healing Brush sangat cocok digunakan untuk memperbaiki ketidaksempurnaan dan noda-noda kecil. Alat ini mengambil sampel piksel terdekat dan memadukannya dengan mulus ke area target. Untuk menggunakannya, pilih alat tersebut, sesuaikan ukuran brush, dan cukup klik pada ketidaksempurnaan yang ingin Anda hapus. Untuk lebih presisi lagi, cobalah "Spot Healing Brush" untuk koreksi otomatis pada noda-noda kecil.
Clone Stamp juga sangat ideal untuk menyalin area tertentu pada gambar dan mereplikasinya ke area lain. Alat ini berguna untuk memperbaiki kulit dengan menutupi bekas luka atau kerutan. Tekan alt-klik untuk mengambil sampel area sumber, lalu cat area target untuk memperbaikinya dengan sampel pixel.
Patch Tool sangat bagus untuk area luas yang perlu diperbaiki, seperti menghaluskan bagian kulit yang kasar atau menghilangkan noda yang lebih besar. Gambarlah pilihan di sekitar area yang ingin Anda retouch, lalu seret ke area kulit yang bersih untuk menggantinya.
a. Meningkatkan Detail dengan Teknik Dodge dan Burn
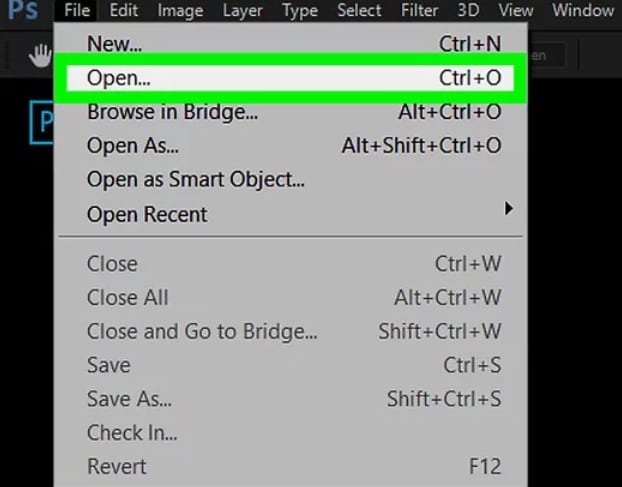
Alat Dodge dan Burn digunakan untuk mencerahkan (dodge) atau menggelapkan (burn) area gambar secara selektif. Kedua teknik ini bagus untuk meningkatkan contour dan detail pada kulit.
b. Memanfaatkan Adjustment Layer untuk Pengeditan Global
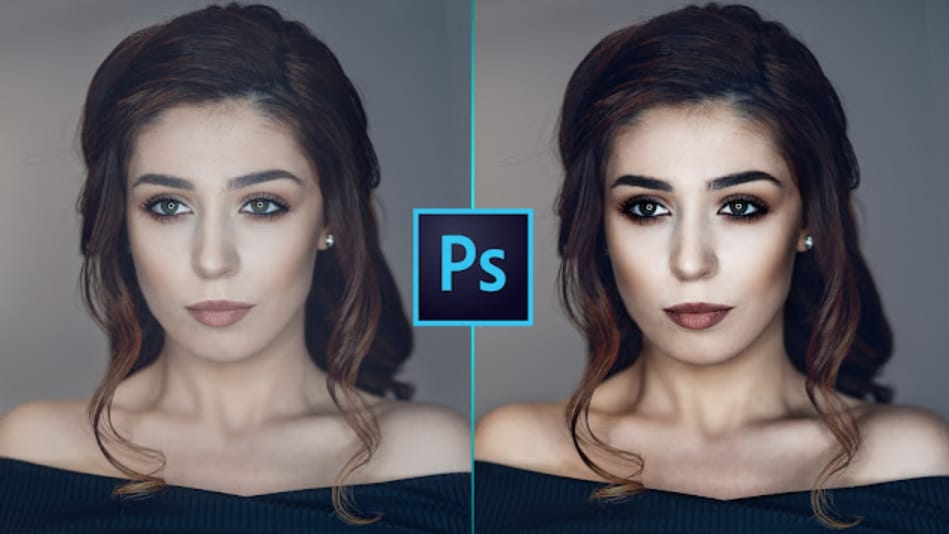
Adjustment layer adalah cara non-destruktif untuk melakukan pengeditan global pada gambar. Buat sebuah adjustment layer, seperti "Curves" atau "Level", dan sesuaikan pengaturan untuk meningkatkan kontras atau keseimbangan warna secara keseluruhan. Gunakan layer mask untuk menerapkan penyesuaian ini secara selektif pada area-area tertentu.
Saat melakukan retouching pada kulit, penting untuk memiliki keseimbangan antara mendapatkan tampilan yang halus sekaligus mempertahankan penampilan alami. Ingatlah tip-tip penting berikut ketika menggunakan alat-alat ini:
- Zoom in dan out: Zoom in secara teratur untuk melihat detail-detail kecilnya dan zoom out untuk menilai keseluruhan gambar.
- Hindari menghaluskan secara berlebihan: Penggunaan teknik pemburaman atau penghalusan yang berlebihan dapat menghasilkan tampilan yang tidak alami.
Setiap gambar mungkin memerlukan pendekatan yang sedikit berbeda, jadi giat latihan dan kesabaran adalah kuncinya.
Bagian ke-4. Retouching Kulit di Wondershare Filmora
Transisi dari dunia Photoshop ke dunia Filmora dapat dengan mulus menggabungkan dua aplikasi terbaik di dunia editing. Transisi ini ditandai dengan fleksibilitas dan potensi-potensi kreatif antar kedua aplikasi ini. Sama seperti Photoshop yang memberdayakan desainer grafis dengan alat-alatnya, Filmora memberdayakan video editor, menjembatani kesenjangan antara dua domain kreatif ini.
Selain kehebatannya dalam mengedit video, Wondershare Filmora menawarkan antarmuka ramah pengguna yang intuitif, menjadikannya pilihan yang tepat bagi para kreator konten. Software ini menawarkan seperangkat alat pengeditan komprehensif yang memberdayakan pengguna untuk membuat video yang menakjubkan secara visual. Dapat dikatakan bahwa Filmora lebih dari sekadar pengeditan video konvensional, karena aplikasi ini dengan menyediakan serangkaian fitur untuk meningkatkan kualitas visual rekaman. Salah satu kemampuannya yang menonjol adalah alat skin retouching canggih yang dimilikinya, yang terbukti sangat canggih untuk menyempurnakan tampilan subjek dalam video.
Sama seperti software terkenal seperti Photoshop, Filmora melengkapi para editor dengan serangkaian filter yang dirancang khusus untuk retouching kulit. Rangkaian filter ini memungkinkan editor dengan mudah mencapai estetika yang lebih halus dan halus untuk subjek mereka. Yang membedakan filter-filter ini adalah kemampuannya untuk secara efektif mengatasi berbagai ketidaksempurnaan sekaligus menjaga kealamian yang melekat pada kulit subjek. Mari cek lebih lanjut berbagai opsi filter gratis dan efeknya:
Beauty
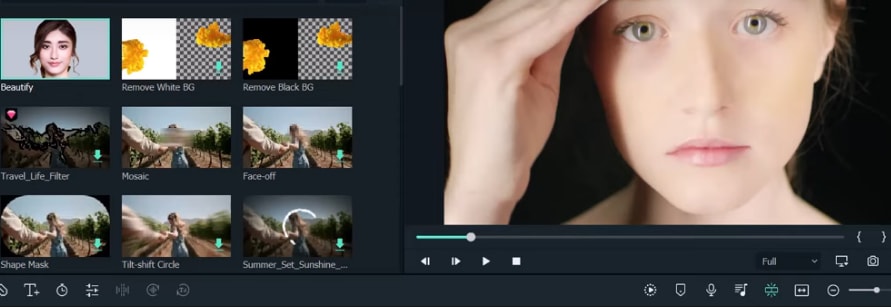
Filter "Beauty" di Filmora dirancang untuk memperhalus tampilan kulit dan mengurangi visibilitas noda dan ketidaksempurnaan-ketidaksempurnaan kecil. Filter ini menggunakan efek buram halus yang meminimalisir garis-garis halus, kerutan, dan tekstur tidak rata. Dengan menerapkan filter Beauty, para kreator konten dapat menciptakan tampilan subjek mereka yang lebih halus dan tanpa cela, sehingga program ini ideal untuk pengambilan gambar potret dan close-up.
Blur
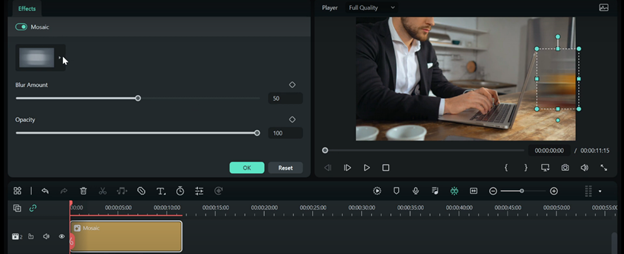
Filter "Blur" dapat digunakan untuk menciptakan efek fokus yang lembut, yang secara efektif mengaburkan kulit sekaligus mempertahankan bentuk wajah subjek secara keseluruhan. Filter ini dapat membantu mengurangi visibilitas tekstur kulit yang tidak rata, bekas luka, dan ketidaksempurnaan lainnya yang mungkin mengganggu para audiens. Hasilnya adalah penampilan yang indah dan halus yang menambahkan sentuhan elegan pada hasil footage.
Color Correction
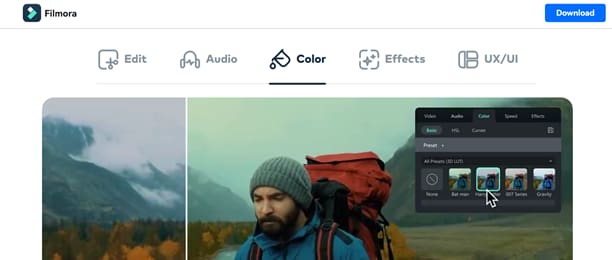
Selain fitur skin retouching, alat-alat color correction milik Filmora juga dapat berkontribusi dalam menyempurnakan warna kulit subjek di video. Menyesuaikan color balance, saturation, dan rona dapat membantu Anda mendapatkan warna kulit subjek yang lebih merata dan menawan. Dengan menyempurnakan pengaturan ini, kreator konten dapat menampilkan yang terbaik pada subjeknya sambil mempertahankan tampilan alami.
Kesimpulan
Dengan bereksperimen secara aktif dengan Photoshop dan Filmora, Anda dapat meningkatkan kemampuan mengedit Anda secara bertahap dan berkelanjutan. Menggunakan teknik-teknik baru dan terus mendorong batas-batas kreatif adalah landasan untuk meningkatkan kemampuan. Setiap gambar dan video yang diedit dengan cermat akan berubah menjadi cerita yang menawan, memikat pemirsa, dan meninggalkan kesan mendalam.


