Ketika berbicara tentang pengeditan yang canggih dan memodifikasi foto, seniman digital biasanya akan memilih Photoshop. Menggunakan teknik retouching di Photoshop untuk mengedit dan menyempurnakan gambar adalah pendekatan yang bagus untuk "menciptakan sesuatu dengan sumber media yang Anda miliki." Ada beberapa metode yang dapat digunakan untuk meningkatkan atribut subjek foto selama proses desain, termasuk seperti skin tone dan kekurangan-kekurangan lainnya.
Mengedit detail-detail yang kecil, seperti rambut, noda, dan pencampuran skin tone akan berdampak cukup signifikan pada hasil gambar akhir nanti. Meskipun fotografi adalah proses yang penting penting, tetapi proses setelah pemotretan dan pengeditan menentukan hasil gambar akhirnya. Apakah Anda lebih memilih untuk menciptakan fotografi yang luar biasa dan terlihat alami?
Pada artikel ini, mari kita pelajari konsep retouching foto dan bagaimana cara melakukannya di Photoshop. Artikel ini juga akan menyoroti software pengeditan video dan foto yang canggih - Filmora. Pelajari bagaimana cara Filmora dapat menyederhanakan tugas pengeditan Anda dengan beberapa fitur AI terbaik yang dimilikinya.
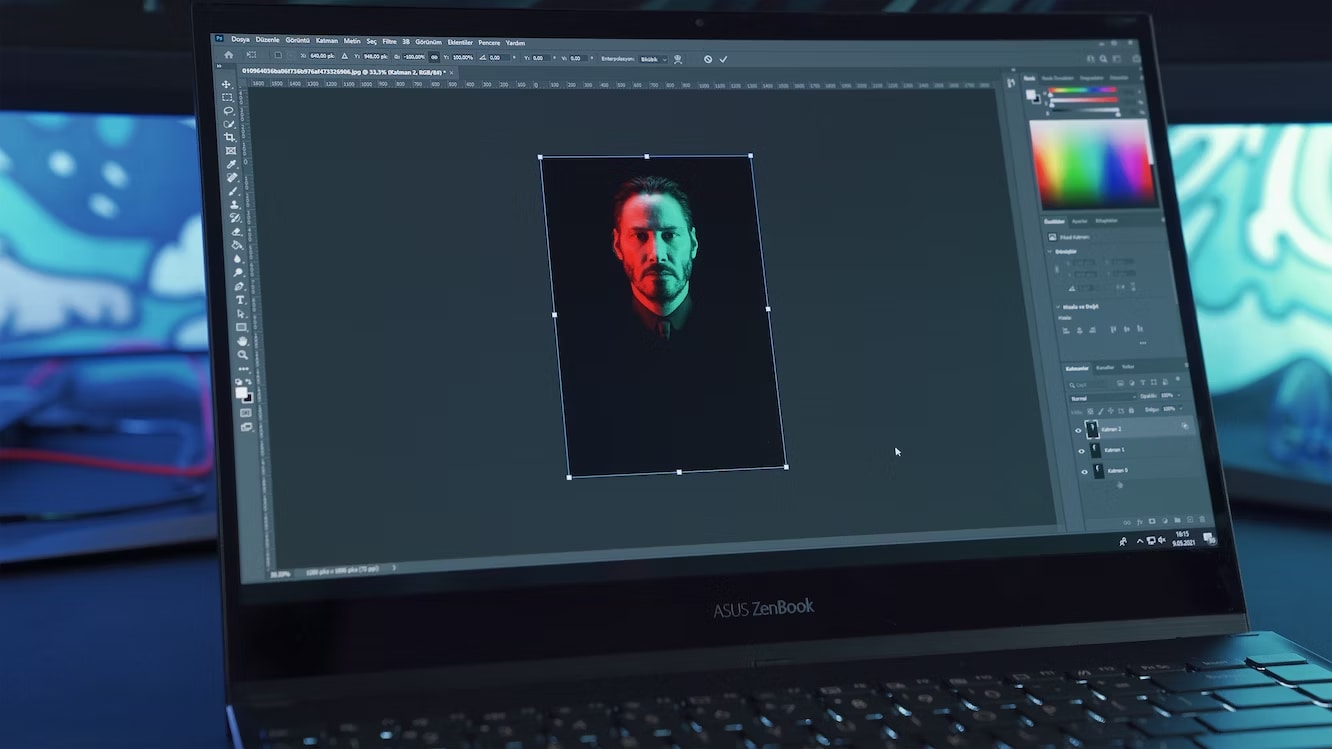
Pada artikel ini
- Bagian 1: Memahami Konsep dari Retouch Foto di Photoshop
- Bagian 2: Panduan Langkah demi Langkah untuk melakukan Retouch Foto di Photoshop
- Bagian 3: Retouch Foto di Photoshop: Tip & Trik yang Harus Anda Ketahui
- Bagian 4: Tingkatkan Kemampuan Mengedit Anda dengan menggunakan Filmora - Software Pengeditan Terbaik di Pengeditan Video
- Kesimpulan
Editor terbaik yang mampu membantu Anda mengedit foto dan video dengan mudah.

Bagian 1: Memahami Konsep dari Retouch Foto di Photoshop
Teknik retouching di Photoshop melibatkan kreativitas dan juga selera perorangan yang berbeda-beda. Teknik ini secara signifikan meningkatkan penampilan pada sebuah foto untuk menciptakan dampak visual yang lebih baik. Sebuah foto portrait mungkin perlu dipercantik, tubuhnya diperbagus, karakteristiknya disesuaikan, dan bahkan backgroundnya dihapus atau ditambahkan. Anda mungkin juga perlu menghilangkan kerutan di wajah.
Anda bisa mendapatkan semua ini dengan cara melakukan retouching foto di Photoshop. Retouching melibatkan lebih banyak modifikasi dan juga manipulasi gambar. Retouching di Photoshop berarti menghilangkan segala kekurangan dan juga menyempurnakan detail foto, dan biasanya melibatkan color correction dan juga tone correction, menghilangkan noda dan kantung mata, serta menyesuaikan kecerahan, kontras, dan juga saturasi.
Pengeditan foto dasar dan tingkat lanjut adalah dua kategori dari retouching foto yang tersedia di luar sana. Penyesuaian kecil pada gambar inilah yang kita sebut sebagai retouching dasar. Fitur dasar retouching antara lain mencerahkan, menghilangkan bagian tak menyenangkan, memutihkan gigi, menghilangkan noda, dan juga dapat menghaluskan kulit. Retouching gambar tingkat lanjut biasanya membuat keseluruhan gambar terlihat luar biasa.

Bagian 2: Panduan Langkah demi Langkah untuk melakukan Retouch Foto di Photoshop
Bagian ini akan menjelaskan langkah-langkah untuk membuat foto Anda terlihat sangat halus dan juga terlihat realistis. Jadi, mari kita lihat bagaimana cara melakukan retouch pada gambar Anda, menghilangkan jerawat dan noda, menghaluskan dan melembutkan kulit, serta menyempurnakan gambar secara keseluruhan:
Langkah ke-1 Impor gambar ke Photoshop
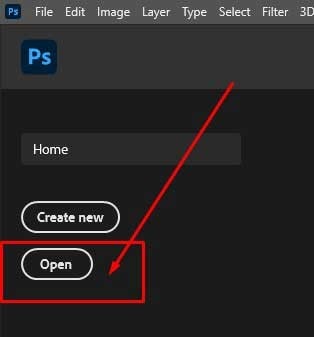
Buka foto yang diambil selama sesi pemotretan untuk memulai pengeditan Kulit di Photoshop. Cukup pilih File > Open di Adobe Photoshop dan pilih gambar model dari penyimpanan komputer Anda. Software tersebut akan memuat gambar pada tampilan antarmuka.
Namun, hal itu akan memakan waktu yang cukup lama. Anda dapat mulai mengedit gambar Anda setelah dimuat ke tampilan antarmuka Adobe Photoshop. Berhati-hatilah untuk melakukan langkah-langkah di atas secara berurutan.
Langkah ke-2 Membuat Penyesuaian Dasar
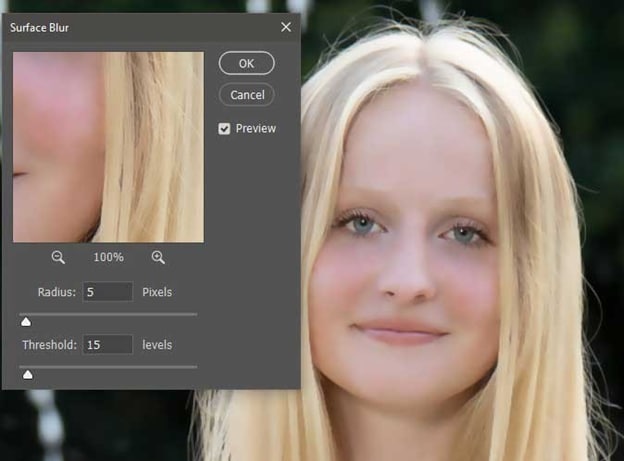
Sekarang, pilih warna-warna yang tepat untuk highlight dan shadow menggunakan gradient map. Intensitas atau kelembutan warna-warna tersebut kemudian dapat diubah dengan menyesuaikan opasitas, yang mana akan menghasilkan tampilan yang menarik tetapi juga tetap lembut.
Coba gunakan action dan filter foto portrait dari Photoshop jika Anda tidak ingin melakukan perubahan ini sendiri. Anda dapat dengan mudah meningkatkan warna dan tone dari portrait Anda dengan menggunakan kombinasi preset dari modifikasi ini.
Langkah ke-3Hapus Noda dengan Menggunakan Spot Healing Brush
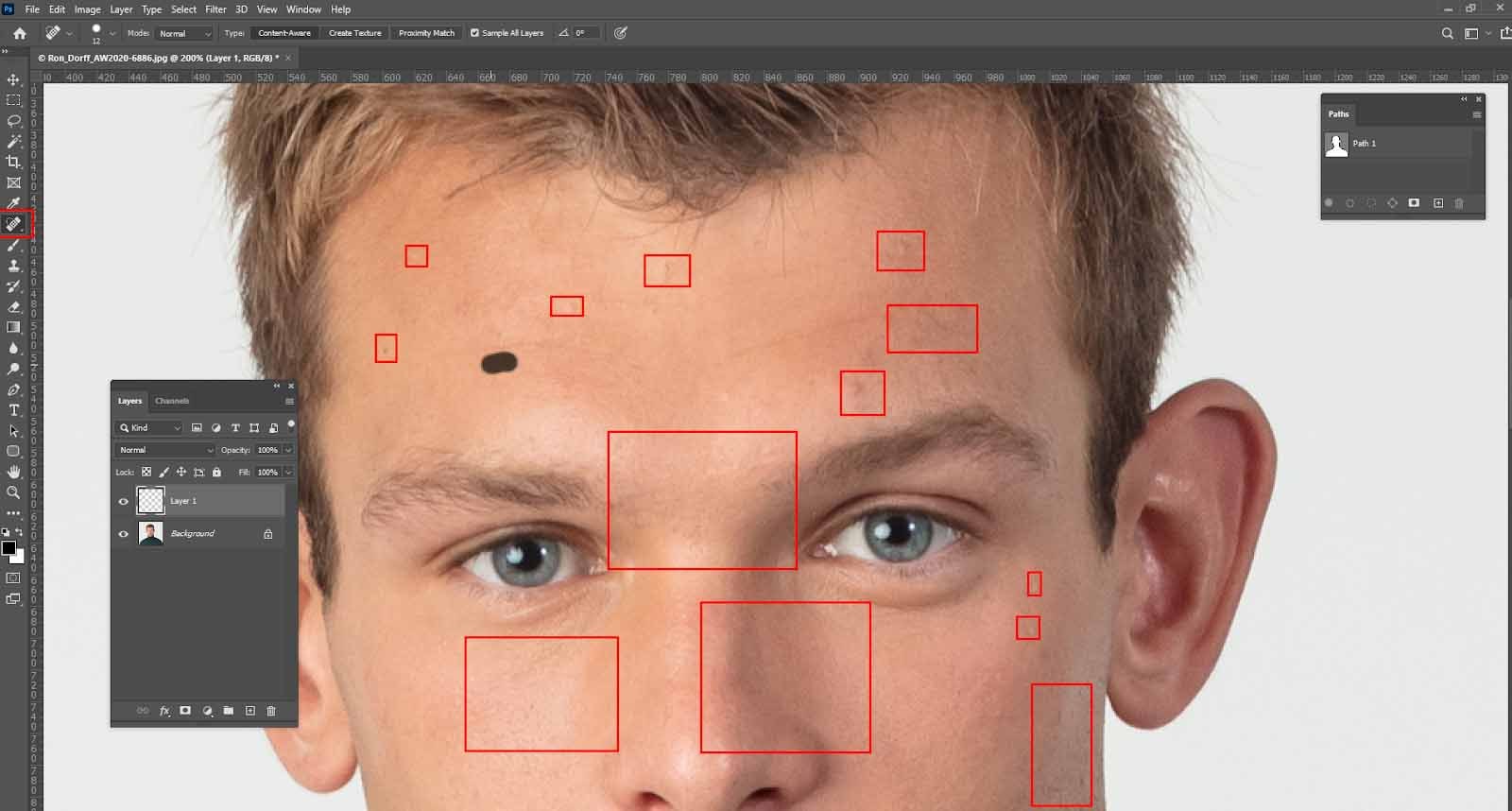
Pilih Spot Healing Brush melalui tampilan antarmuka pengguna Photoshop setelah Anda memiliki layer baru di Photoshop. Spot healing brush ini berada di toolbar sebelah kiri Photoshop. Setelah dipilih, atur spot healing brush ke tempat yang ada kontennya, ini akan membuat Photoshop beroperasi dengan sempurna.
Alat ini memungkinkan Anda untuk menghilangkan ketidaksempurnaan dari wajah model Anda dengan lebih cepat. Sekarang fokuslah pada ketidaksempurnaan dan kekurangan yang ingin Anda perbaiki di hasil jepretan model Anda. Pastikan ukuran kuas Anda sedikit lebih besar dari ketidaksempurnaan yang ingin Anda hilangkan. Selanjutnya, klik pada jerawat atau ketidaksempurnaan yang ingin dihilangkan. Metode retouching di Photoshop berikut ini menghilangkan noda seperti peluru ajaib.
Langkah ke-4 Coba Efek Menghaluskan Kulit dan Mengurangi Kerutan
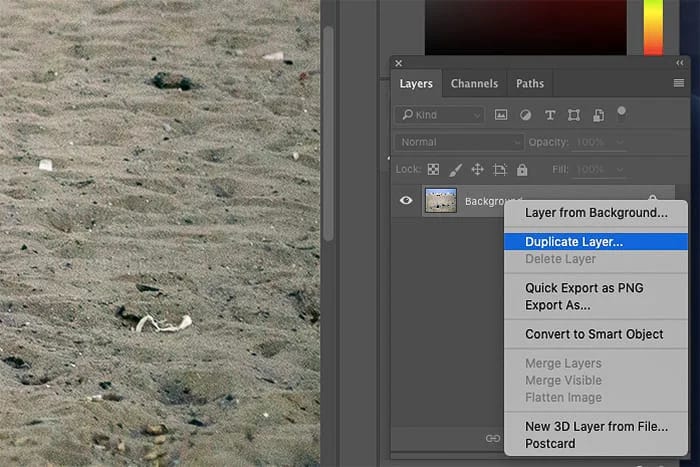
Putih adalah warna yang harus Anda pilih untuk kuas Anda. Nyalakan efek penghalus dengan melukis di atas kulit setelah mengatur Mode Blend ke Normal, Opacity ke 100%, dan Flow ke 100%. Juga tersedia Filter > Noise > Dust & Scratches.
Jika efek penghalusan telah memenuhi ekspektasi yang Anda inginkan, periksa layer masknya. Jika tidak, kurangi opasitas dari layer mask sesuai dengan keinginan Anda. Untuk menghilangkan kerut, gunakan Patch. Untuk menghilangkan kerutan, gunakan Patch dengan menekan pada bagian dalam pilihan dan menyeretnya ke area kulit yang lain.
Langkah ke-5Gunakan Clone Stamp Uuntuk Menyempurnakan Mata dan Gigi
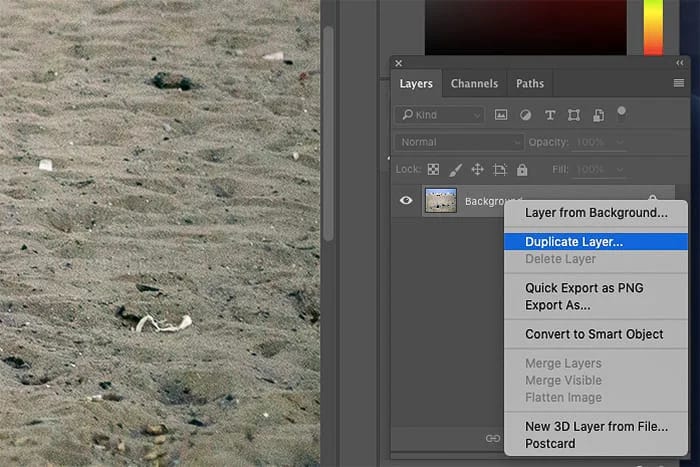
Hilangkan kantung mata dengan menggunakan Clone Stamp. Atur opasitas kuas menjadi 20% dan gambar garis di mana kantung mata berada. Dengan menggunakan kuas ini, usapkan beberapa kali hingga bengkak yang ada di kantung mata Anda hilang.
Langkah ke-6 Selesaikan Gambar yang telah Diretouch
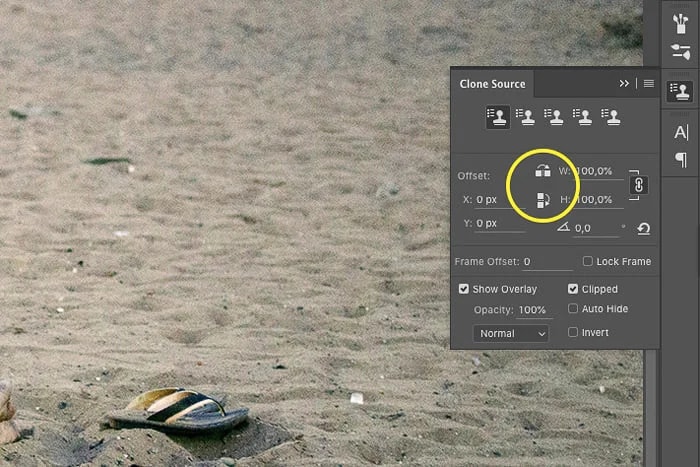
Jika Anda puas dengan warna, tone, kehalusan, dan penyempurnaan portrait secara keseluruhan, Anda dapat melakukan crop, mengubah ukuran, menyimpan, dan juga dapat membagikannya.
Bagian 3: Retouch Foto di Photoshop: Tip & Trik yang Harus Anda Ketahui
Manfaatkan Layer dan Mask untuk Pengeditan Non-Destruktif
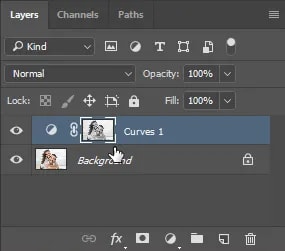
Anda dapat membuat Adjustment Layer untuk menerapkan seleksi pada Layer Mask saat sedang aktif. Hanya piksel yang terang pada gambar Anda yang akan menjadi fokus dari adjustment layer ini. Jika Anda melakukan perubahan, Anda akan melihat bahwa hanya piksel terang yang terpengaruh—piksel gelap akan tetap tidak terpengaruh.
Piksel gelap dapat dipilih dengan melakukan invert pada pilihan Anda. Tekan Invert di panel Properties setelah memilih Layer Mask. Sekarang, jika Anda melakukan perubahan, piksel gelap—bukan piksel yang terang—yang akan terpengaruh.
Gunakan Clone Stamp untuk dapat melakukan Retouching yang Mulus
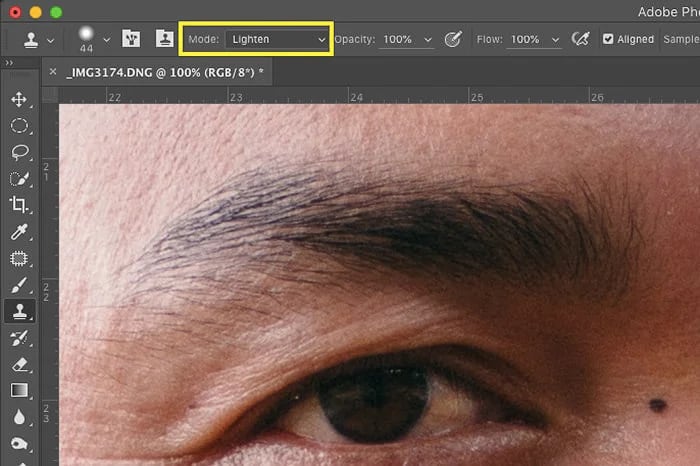
Pilih layer yang berisi konten yang ingin Anda duplikasi dan yang ingin Anda gunakan di tempat lain pada gambar di panel Layers. Tekan Clone Stamp dari panel Tools.
Ubah ukuran dan ketebalan Clone Stamp di bar pengaturan agar sesuai dengan item yang Anda kloning. Clone Stamp akan melukiskan konten ke area yang baru dengan cara menyalinnya dari sumbernya.
Ubah Foto Portrait Menjadi Seni yang Indah

Siapa saja yang menghadapi kesulitan dalam menemukan cara yang tepat untuk mengubah foto portrait mereka di Photoshop menjadi versi lukisan dapat memanfaatkan Filter Portrait. Dengan menggunakan filter ini, Anda dapat menerapkan tampilan lukisan tangan pada gambar Anda. Jadi, pilih filter dry brush dari koleksi filter, lalu sesuaikan warna dan saturasinya sesuai dengan keinginan Anda.
Gunakan Alat-alat Retouching Terbaik di Photoshop – deliciousretouch4
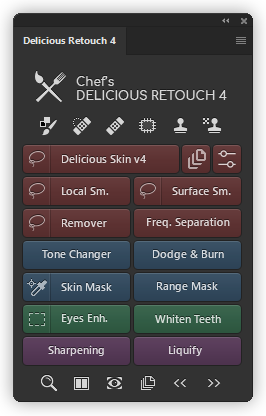
Plugin ini adalah plugin Photoshop yang akan mempercepat dan menyederhanakan proses retouching pada tubuh dan juga gambar. Dan tidak seperti kebanyakan plugin, deliciousretouch4 tidak akan memberikan tampilan yang terlihat menipu (palsu atau terlihat jelas diedit) pada foto portrait Anda. Panel ini akan menambahkan alat-alat retouching foto yang canggih ke dalam alur kerja Anda, memberikan Anda kontrol yang cukup untuk dapat mengkustomisasi editan sesuai dengan keinginan Anda.
Bagian 4: Tingkatkan Kemampuan Mengedit Anda dengan menggunakan Wondershare Filmora - Software Pengeditan Terbaik di Pengeditan Video
Meskipun Photoshop dapat membuat Anda menjadi ahli dalam mengedit retouching gambar, konten Anda tidak selalu gambar, bukan? Pada titik tertentu, Anda juga ingin melakukan diversifikasi ke konten-konten berbasis video dan juga audio. Di sinilah Filmora berperan.
Photoshop adalah program yang bagus digunakan untuk mengedit gambar, sedangkan Filmora adalah program yang digunakan untuk mengedit video dan juga audio. Memang, Filmora tidak memiliki fitur retouching foto sebanyak Photoshop. Namun, aplikasi ini menawarkan beberapa fitur pengeditan foto AI terbaik dan juga fitur-fitur lainnya yang didukung oleh AI untuk menyederhanakan tugas pengeditan gambar dan video Anda.
Temukan Fitur-fitur Pengeditan yang Didukung oleh AI Terbaik di Filmora
AI Copywriting
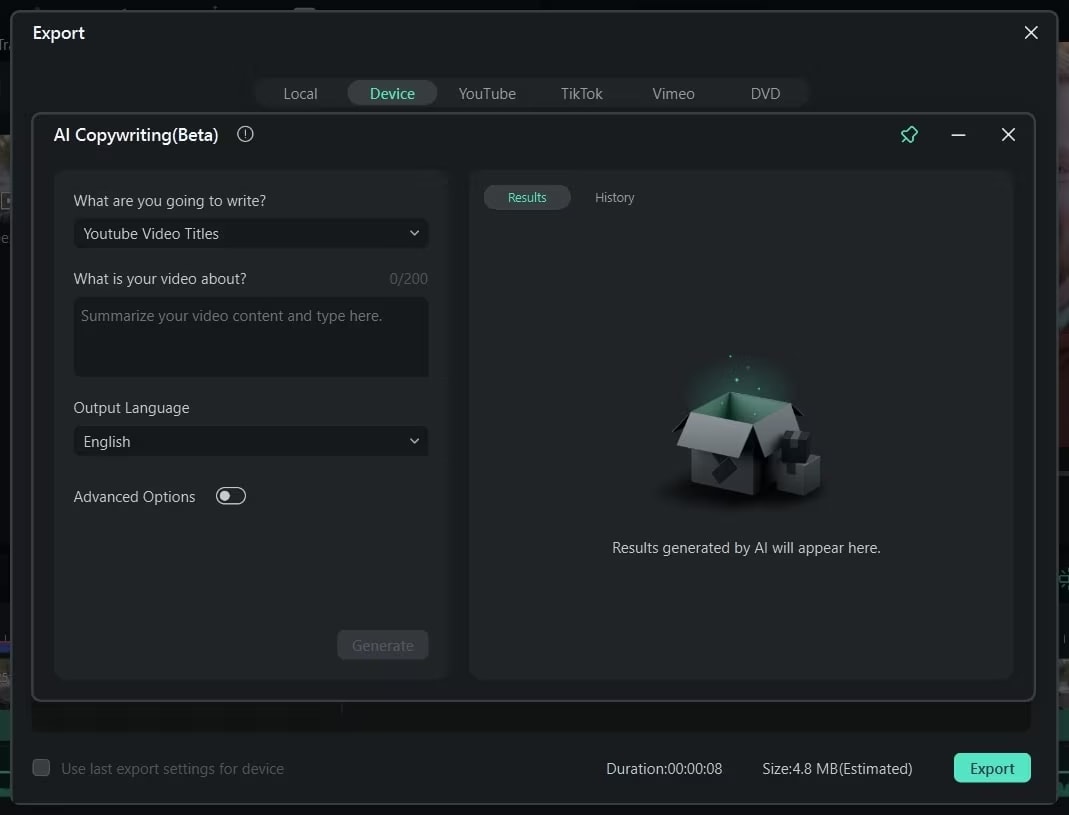
Berkat fungsi AI Copywriting Filmora, siapa pun kini dapat mempelajari dan memanfaatkan kemampuan integrasi yang spesifik antara Filmora dengan API ChatGPT. Mengekstrak skrip dan teks yang asli, unik, dan juga kreatif untuk video-video dan gambar-gambar Anda sekarang menjadi lebih mudah, cepat, dan juga sederhana. Tulis deskripsi gambar hanya dalam hitungan detik dengan menggunakan fitur AI Copywriting Filmora.
AI Image
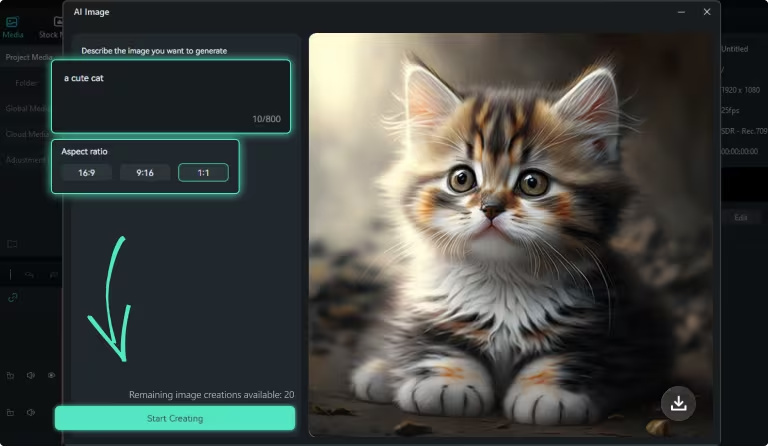
Fungsi AI Image Filmora adalah dapat membuat gambar yang bagus dari deskripsi Anda. Dengan alat ini, pengguna dapat dengan cepat mengkonversi kata menjadi gambar. Aplikasi ini juga memberikan Anda lebih banyak opsi yang didukung AI untuk meningkatkan hasil gambar Anda.
AI Smart Cutout
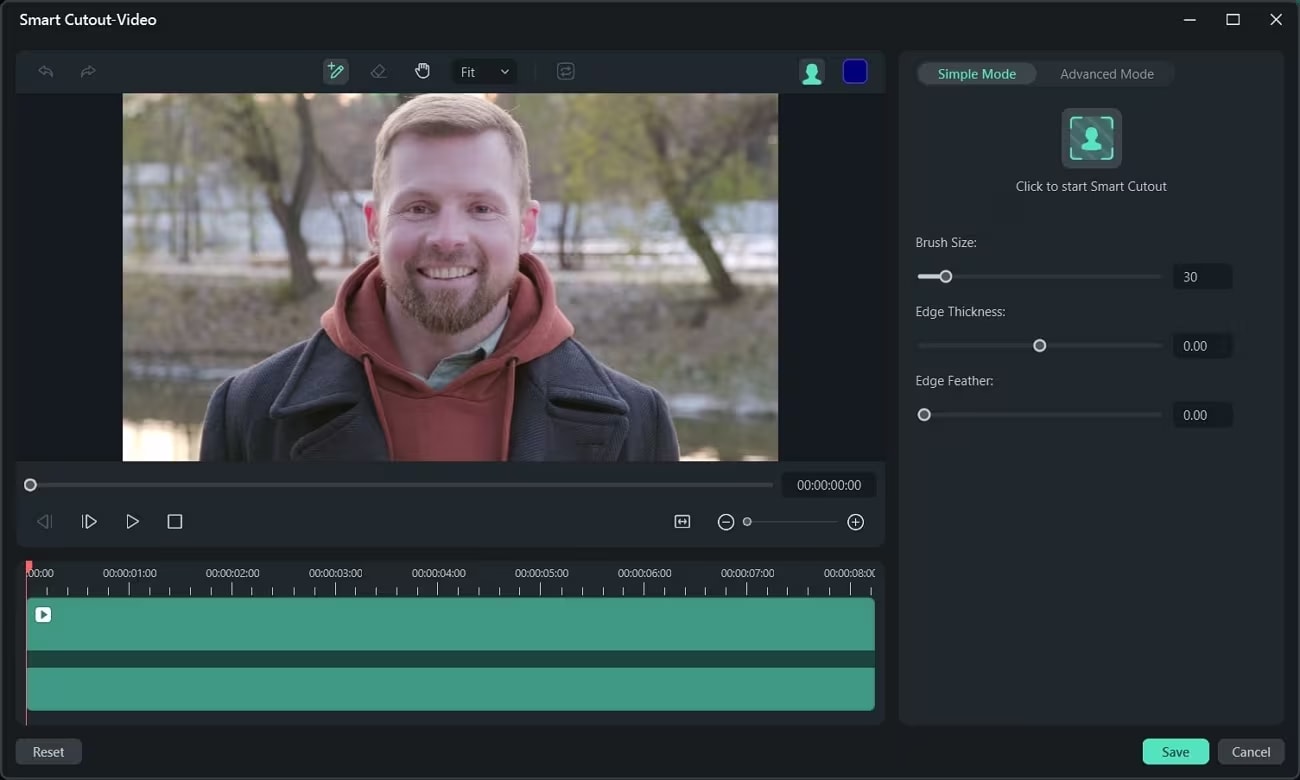
Apakah sulit bagi Anda untuk menghapus objek yang tidak diinginkan dari gambar atau video Anda? Anda dapat menemukan dan menghapus bagian-bagian yang tidak diinginkan dari konten Anda dengan bantuan dari fitur AI Smart Cutout. Anda dapat menghapus orang dari gambar/video dan background yang membosankan dengan menggunakan fitur AI yang canggih ini.
AI Portrait
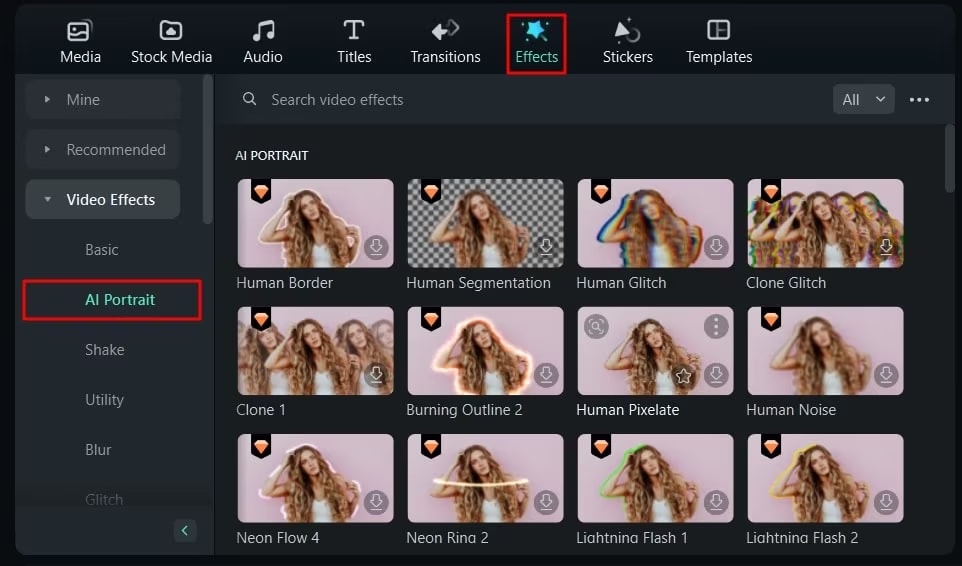
Anda dapat secara kreatif menyempurnakan gambar dan rekaman video Anda dengan berbagai cara. Misalnya, Anda dapat menggunakan alat AI Portrait ini untuk menambahkan kreativitas pada foto-foto atau rekaman-rekaman Anda. Dengan fitur AI dari Filmora ini, Anda dapat menerapkan lebih dari 70 efek AI portrait yang disediakan. Anda juga dapat menambahkan stiker augmented reality untuk dapat berinteraksi dan juga menghibur audiens Anda.
AI Audio Denoise
Dirancang dan ditampilkan secara khusus untuk video editor, fitur AI Audio Denoise Filmora ini mampu membantu Anda menghilangkan suara yang tidak menyenangkan di background video Anda. Dalam hitungan detik, fitur AI ini mampu menghilangkan semua suara angin, manusia, dan juga keramaian dari klip video Anda.
Kesimpulan
Selain memakan waktu, pengeditan foto manual selalu dapat ditingkatkan. AI image editors sangat direkomendasikan karena fitur ini mampu mengedit dan juga menyempurnakan foto secara otomatis. Pada artikel ini, kami mendapati bahwa Photoshop dan juga Wondershare Filmora adalah dua program pengeditan foto dan video terbaik yang didukung oleh AI.
Meskipun Photoshop adalah sebuah pilihan yang baik, kami juga menyarankan Anda untuk mencoba editor gambar online gratis terbaik di industri pengeditan ini, yakni Filmora. Kemampuannya canggih dari alat-alat AI di Filmora mampu meningkatkan daya tarik pada foto-foto dan juga pada film-film Anda. Selain itu, Anda dapat mengotomatiskan tugas Anda dengan alat ini untuk produktivitas dan efisiensi yang sangat tinggi.


