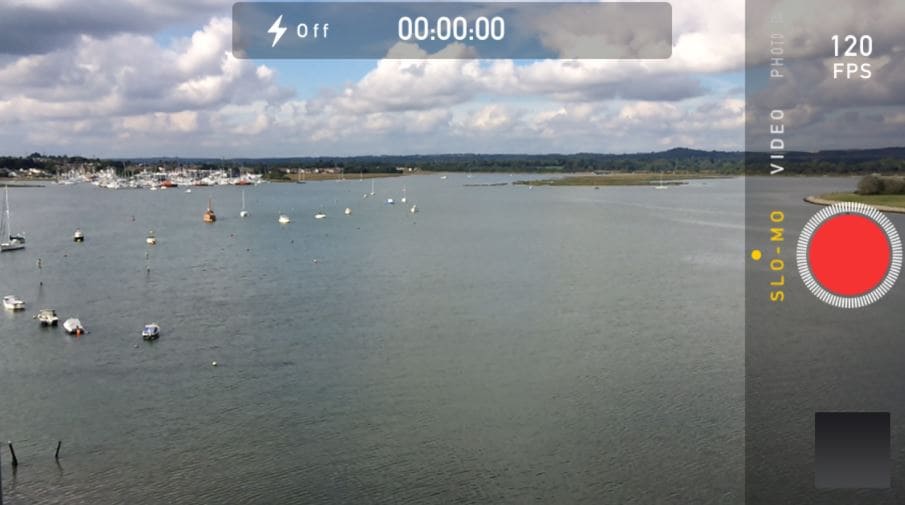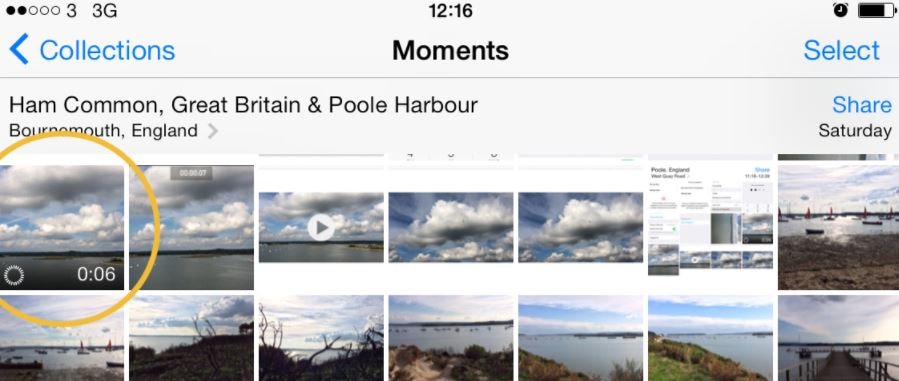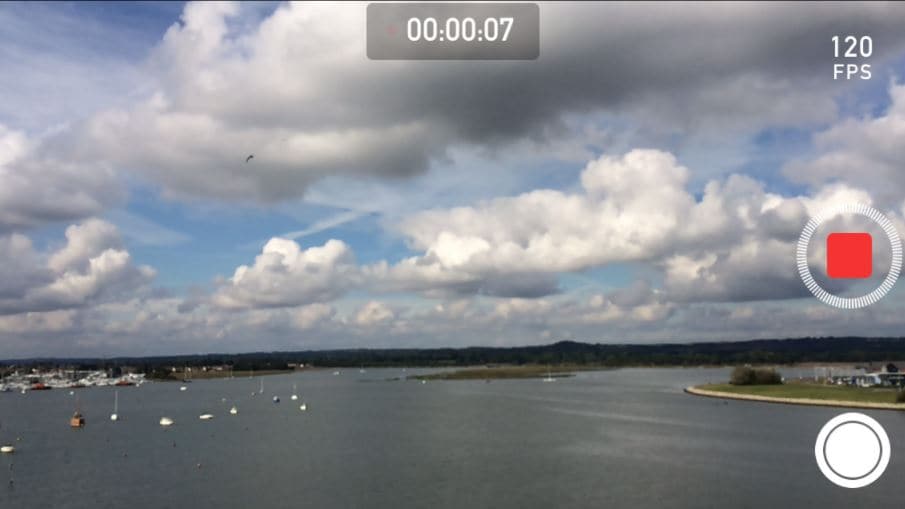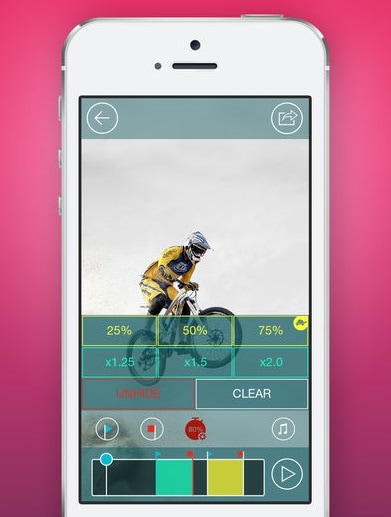- Artikel Rekomendasi
Cara Membuat dan Mengonversi Video Gerak Lambat di iPhone
Aug 21, 2024• Proven solutions
Merekam video dengan iPhone selalu terasa seru dan menyenangkan. iPhone memiliki kamera fantastis dengan fitur-fitur yang luar biasa. Selain mode rekaman biasa, Anda juga dapat merekam video dengan iPhone 5s dan versi terbaru lainnya dalam dua jenis mode: gerak lambat dan selang waktu.
Mode video gerak lambat dalam iPhone dapat memotret video-video yang sangat menarik, khususnya untuk efek aksi tembakan seperti ledakan dan air mengalir. Mari kita bahas fitur gerak lambat untuk video iPhone dan pelajari cara merekam serta membuat video gerak lambat dengan iPhone. Dalam artikel ini, saya akan membagikan:
- Cara Merekam Video Gerak Lambat di iPhone
- Cara Mengkonversi Video Berkecepatan Normal ke Video Gerak Lambat
Bagian 1: Cara Merekam Video Gerak Lambat di iPhone
Video Gerak Lambat, sebuah fitur yang hanya disediakan oleh kamera berkualitas professional yang mahal sekarang telah tersedia dalam iPhone 5s dan versi terbaru lainnya. Mudah digunakan, harga terjangkau, dan menyenangkan. Berikut ini adalah langkah-langkah untuk merekam video gerak lambat di iPhone.
- Klik aplikasi kamera untuk membukanya
- Di bagian bawah layar, Anda dapat melihat teks seperti ini: PHOTO, SQUARE, PANO dll
- Geser ke kanan dan Anda akan melihat SLO-MO out
- Mulai rekam video gerak lambat Anda dengan menyentuh tombol rekam warna merah
- Ketuk tombol rekam itu lagi jika ingin menghentikan rekaman video gerak lambat
- Segera setelah Anda berhenti merekam, klip gerak lambat yang terekam akan secara otomatis tersimpan di dalam aplikasi foto. Sekarang Anda dapat mengatur bagian mana dari video tersebut yang memiliki kecepatan normal dan bagian yang harus diubah menjadi gerak lambat.
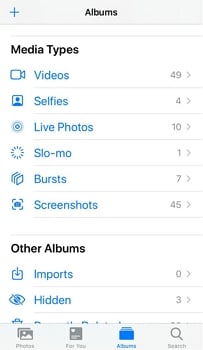
- Buka aplikasi foto dan alihkan ke bagian Album untuk meletakkan semua video gerak lambat ke dalam menu Slo-Mo. Pilih video yang Anda inginkan untuk diedit.
- Untuk pengeditan, ketuk Edit untuk masuk ke dalam interface dan Anda akan melihat linimasa di bagian bawah video.
- Di bagian tengah Anda akan menemukan 2 garis hitam tebal, garis ini menentukan bagian mana dari klip yang diputar dalam gerak lambat. Tarik garis tersebut ke kanan atau kiri untuk memendekkan atau memanjangkan efek gerak lambat
- Cek pemutaran yang telah diedit dengan cara mengetuk tombol biru di bagian bawah layar
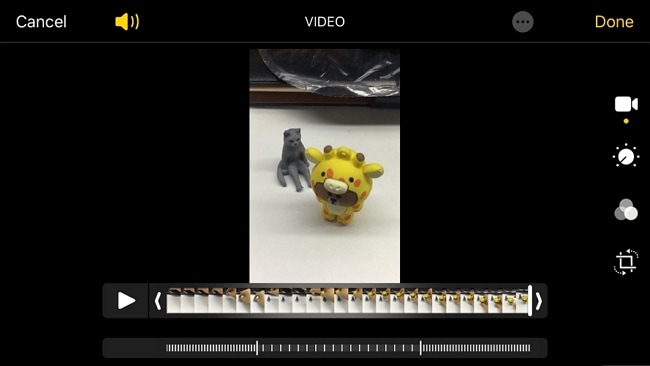
Beberapa Fakta Penting yang Perlu Diketahui Tentang Merekam Video Gerak Lambat di iPhone
Potret Tangkapan Layar - Anda dapat memotret layar saat sedang merekam video gerak lambat dalam iPhone. Ketuk tombol putih di bagian pojok kiri bawah layar dan potret beresolusi tinggi akan tersimpan secara otomatis di dalam folder rol kamera di sebelah rekaman video.
Supported Slow - Mode Mo Shooting- Apakah Anda tahu mode rekam gerak lambat apa saja yang didukung oleh iPhone?
iPhone 5s hanya dapat memotret 720p pada 120 FPS. iPhone 6/6 Plus/6s/6s Plus, iPhone 7/7 Plus dapat memotret 720p pada 240 FPS. iPhone 8/8 Plus dan iPhone X bahkan dapat memotret 1080p HD pada 240 FPS.
Ruang yang digunakan oleh video gerak lambat - Penting untuk mengetahui bahwa iPhone 5s dan versi terbaru lainnya yang merupakan perangkat rekaman video gerak lambat iOS dalam 120 bingkai per detik (fps). Jika Anda merekam video gerak lambat dalam frame rate yang lebih tinggi, hal ini akan memakan ruang yang lebih sedikit daripada video 120fps.
Video gerak lambat yang terekam pada resolusi 1080p dengan kecepatan 120 fps menggunakan kurang lebih 375 MB ruang penyimpanan tiap menit dan video gerak lambat iPhone dengan resolusi 720p pada 240 fps menggunakan sekitar 300 MB tiap menit.
Apakah video gerak lambat dari video normal itu memungkinkan- Frame rate yang lebih tinggi dari standar normal merupakan hal yang diharuskan dalam merekam video gerak lambat. Memutar video gerak lambat menjadi normal dapat dilakukan tetapi jika sebaliknya tidak bisa. Anda mungkin akan mendapatkan video yang tidak bagus dengan susunan berantakan saat mencoba menonton video gerak lambat menjadi normal. Akan muncul banyak tangkapan layar, bukan video yang utuh.
Bagian 2: Cara Mengubah Video Berkecepatan Normal Menjadi Gerak Lambat
Jika Anda telah merekam video di iPhone dengan kecepatan normal dan ingin mengubahnya menjadi video gerak lambat, atau jika Anda tidak bisa merekam video gerak lambat dengan iPhone, Anda dapat menggunakan aplikasi-aplikasi lain untuk mengkonversi ke video gerak lambat. Di sini, kami juga akan merekomendasi beberapa aplikasi pengubah kecepatan video untuk mengubah video berkecepatan normal ke gerak lambat.
1. SLOPRO
SloPro adalah perangkat gratis untuk membuat video gerak lambat iPhone. Mulai merekam secara instan setelah peluncuran SLOPRO. Setelah Anda selesai, pilih video dari koleksi dan ketuk tombol edit berwarna merah di bagian pojok kanan atas. Setelah itu, tandai bagian dari video yang ingin Anda turunkan kecepatannya menggunakan tombol clip out dan clip in. Sekarang, untuk mengatur pilihan gerak lambat, disarankan untuk memilih di antara 500fps dan 1000fps. Anda dapat memperlambat video hingga 25%, 40%, atau 50%.
Saat semuanya telah diatur, ketuk Render dan pilih Optical Flow untuk mendapatkan parameter terbaik. Akhirnya, simpan Jika anda menyukai SloPro, dapatkan versi lengkapnya di dalam aplikasi. Serta bagikan videonya ke teman Anda di Facebook dan YouTube.
Versi gratis dari SLOPRO mempunyai watermark yang juga merupakan sebuah kekurangan. Dapatkan versi lengkap dari aplikasi ini untuk menghindari masalah tersebut.
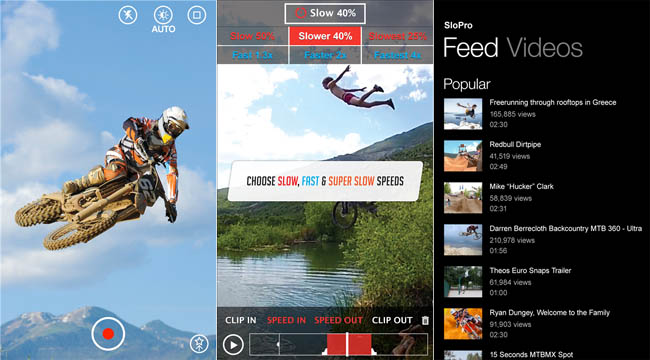
2. Video Kamera Gerak Lambat Ekstrem
Versi gratis dari Kamera iPhone Gerak Lambat Ekstrem menawarkan 10 detik waktu merekam gratis dengan watermark. Versi berbayar tidak mempunyai pembatasan seperti itu. Walaupun tidak banyak opsi pengeditan yang tersedia, Anda dapat memilih video dari rol kamera atau merekam video berkualitas tinggi, memperlambat kecepatan video hingga 25%, 50% atau 75% dengan mengklik di tanda 50%. Untuk menambahkan lagu ke dalam video gerak lambat iPhone Anda, klik di tanda Musik. Saat Anda selesai mengedit, ketuk di tombol berbagi dan ekspor video gerak lambat tersebut langsung ke platform media sosial untuk membagikannya dengan teman-teman Anda.
Kesimpulan
Selain menambahkan efek gerak lambat ke video berkecepatan normal di dalam iPhone Anda dengan beberapa aplikasi, Anda juga dapat mencoba beberapa software gerak lambat pada desktop. Filmora memungkinkan Anda untuk mengatur kecepatan 0.01X ke 100X, menyediakan opsi lebih untuk membuat video gerak lambat atau berkecepatan tinggi. Hanya dalam beberapa klik saja Anda bisa mendapatkan video gerak lambat professional yang beresolusi tinggi. Ini merupakan perangkat bagus yang memudahkan Anda dalam mengedit video dengan mudah, kreatif, dan bergaya modern.
Semua foto didapat dari Internet
Jika Anda berpikir untuk menambahkan video ke blog Anda atau menghosting vlog Anda sendiri; maka 10 ide sederhana kami dapat membantu Anda.
by Ollie Mattison Aug 21, 2024 18:03 PM
Pada artikel di bawah ini, Anda akan mendapatkan informasi mengenai 15 unit kamera terbaik yang cocok untuk fotografer pemula hingga profesional.
by Ollie Mattison Aug 21, 2024 16:50 PM
Rincian dalam artikel ini akan membantu Anda membuat keputusan yang sempurna tentang kamera GoPro baru Anda.
by Ollie Mattison Aug 21, 2024 16:50 PM